Explorer.exe系统错误
平时我们在使用电脑时,系统有时会提示Explorer.exe系统错误,很多用户在遇到这类问题时不知道该怎么办。遇到Explorer.exe系统错误,首先,你需要明白Explorer.exe是什么进程。

Explorer.exe是Windows系统中的文件资源管理器,它可以管理用户桌面信息和文件管理。若将该进程关闭,会导致Windows的图形界面无法使用,例如,你桌面上的开始菜单、任务栏、桌面图标都会消失不见。所以遇到Explorer.exe系统错误我们应该及时修复。
我们遇到Explorer.exe系统错误一般分为两种情况,一种是电脑提示Explorer.exe应用程序错误,还有一种就是Explorer.exe无响应。那遇到这两种Explorer.exe系统错误我们应该怎么修复?
怎么修复Explorer.exe系统错误?
本文针对以上两种Explorer.exe系统错误都提供了相应的解决方法,你可以根据以下内容选择相应的方法来修复Explorer.exe系统错误。
一、Explorer.exe应用程序错误
出现Explorer.exe应用程序错误的原因,一般是因中毒或软件冲突导致系统文件错误或损坏。此时,你可以对电脑进行杀毒、删除一些软件或修复系统文件。
✦ 方法1. 重启并杀毒
电脑Explorer.exe应用程序错误,并且桌面上没有应用图标也无法鼠标右键,你可以重启Explorer.exe应用程序并使用杀毒软件杀毒以解决Explorer.exe系统错误的问题。具体操作步骤如下:
1. 按“Ctrl + Shift + Esc”键打开任务管理器,然后单击“文件”,选择“运行新任务”。
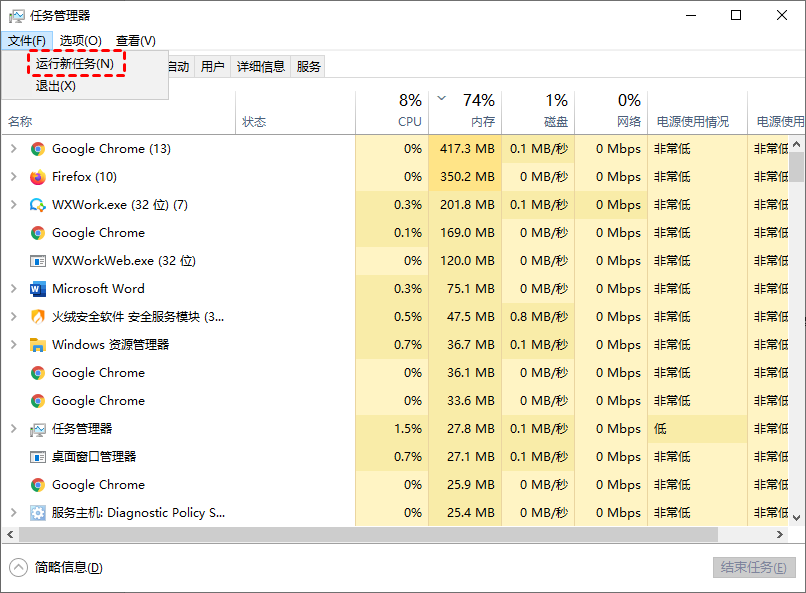
2. 在新建任务框中,输入“explorer.exe”并单击“确定”。
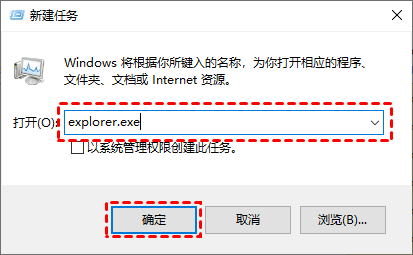
3. 若桌面依然没有图标,你可以在U盘中安装一个杀毒软件并连接到电脑。对电脑进行杀毒后再重复以上的步骤即可。
✦ 方法2. 使用命令提示符
若你在开机时频繁遇到Explorer.exe应用程序错误,你可以在命令提示符中修复Explorer.exe进程。
1. 在搜索框中输入“CMD”,然后在搜索结果中右键单击“命令提示符”,选择“以管理员身份运行”并打开它。
2. 进入命令提示符后,输入以下命令并按下回车键。
命令:for %1 in (%windir%\system32\*.dll) do regsvr32.exe /s %1 (注册dll文件)
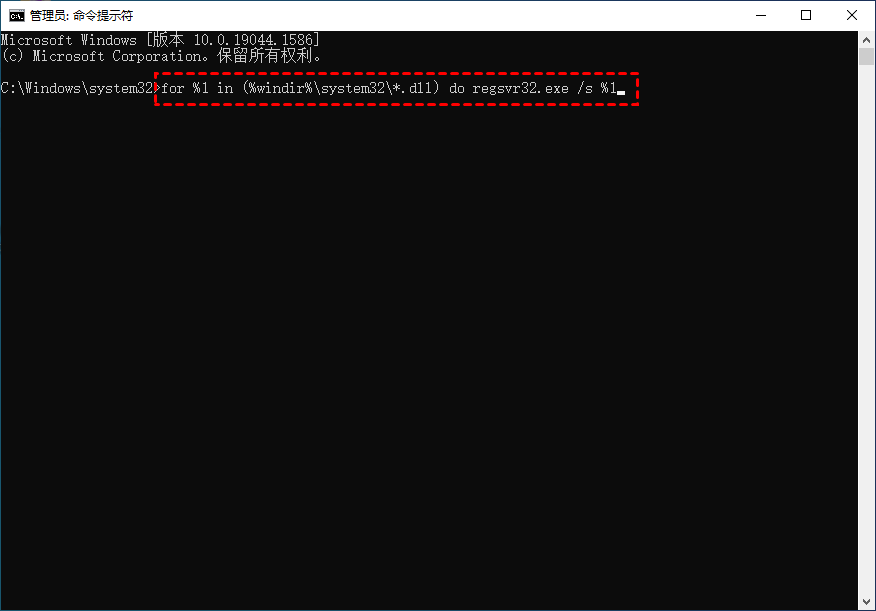
3. 然后,按“Windows + R”键打开运行框,并输入“regedit”,再单击“确定”打开注册表编辑器。
4. 在注册表编辑器中,跳转到以下路径,并将其中的键值删除,只保留图中的这一个键值。
HKEY_LOCAL_MACHINE\SOFTWARE\Microsoft\Windows\CurrentVersion\Explorer\ShellExecuteHooks
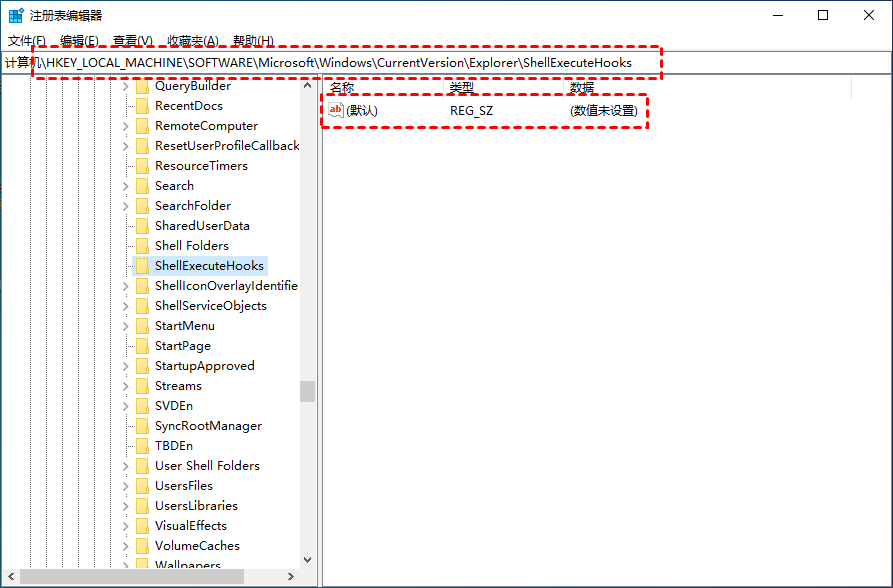
二、Explorer.exe无响应
Explorer.exe无响应可能是因开启过多的应用导致系统资源不足,或者是软件冲突而造成Explorer.exe无响应,又或者系统文件损坏。这里我们将以系统文件损坏为例,为你讲解如何修复损坏的系统文件。
1. 按“Windows + X”键,然后单击“Windows PowerShell(管理员)”,再单击“是”。
2. 然后,依次输入以下命令,并在每个命令输入完成按回车键。
Dism /Online /Cleanup-Image /ScanHealth (扫描全部系统文件并与官方系统文件对比)
Dism /Online /Cleanup-Image /CheckHealth
DISM /Online /Cleanup-image /RestoreHealth (将与官方系统源文件不同的进行还原)
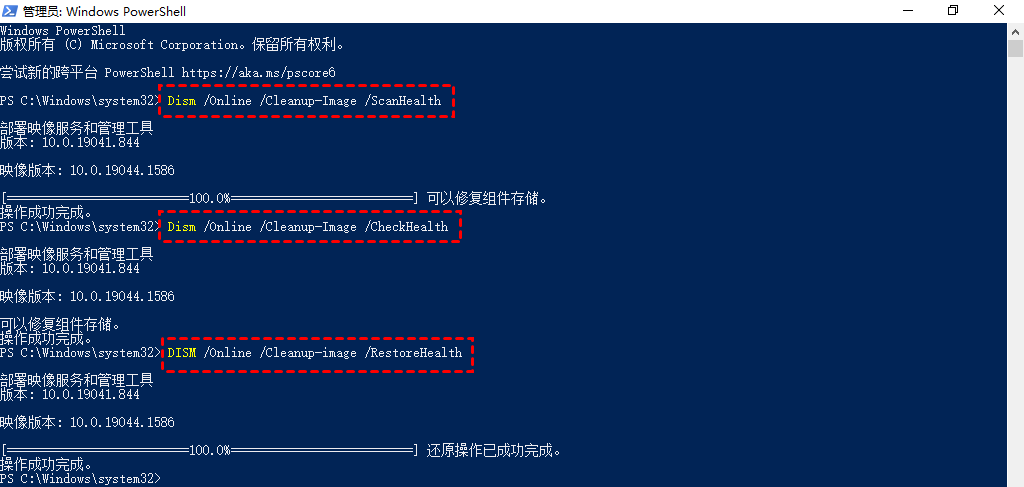
3. 执行完成后重新启动电脑即可。
以上就是有关修复Explorer.exe系统错误的全部内容,无论你遇到的是电脑提示Explorer.exe应用程序错误还是Explorer.exe无响应你都可以在本文中找到相应的解决办法。若以上的方法都无法修复Explorer.exe系统错误,你可以对磁盘中重要的文件备份,然后再重装系统。
