案例:Windows中U盘显示灰色
“自从我上次更新了Windows 10过后,我的一个U盘在Windows 10中无法正常工作了。当我将它连接到电脑时,电脑会发出已连接的声音。但是当我打开Windows资源管理器时,可以看到U盘但U盘显示灰色了,如下图:
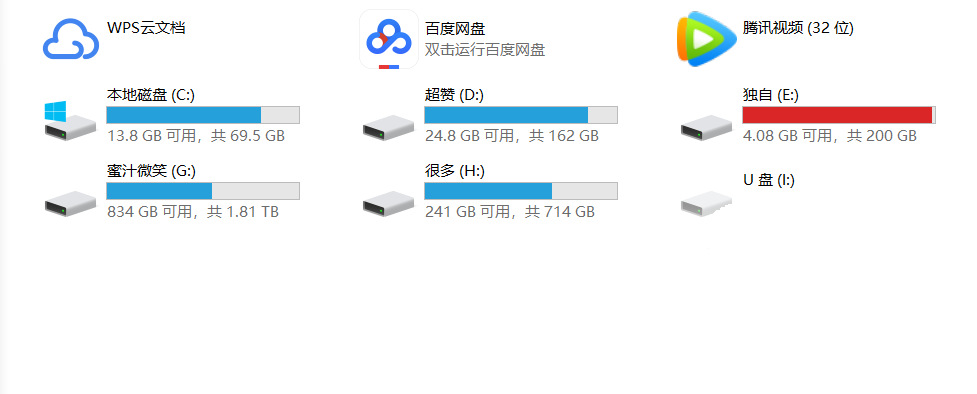
我右键单击U盘,显示了以下内容:
类型:可拆卸
文件系统:未知
已用空间:0 字节
可用空间:0 字节
遇到这种情况应该怎么做呢?有没有人可以帮帮我啊!谢谢了!”
如何解决U盘显示灰色问题?
当您在Windows 11/10/8/7中遇到U盘显示灰色打不开时,可以做些什么来解决这个问题呢?下文为您提供了一种有效的解决方法。右键单击U盘,当您看到文件系统未知时,您可以按照以下步骤来修复它。
1. 打开设备管理器。在Windows 10中,同时按Windows + X,选择设备管理器。
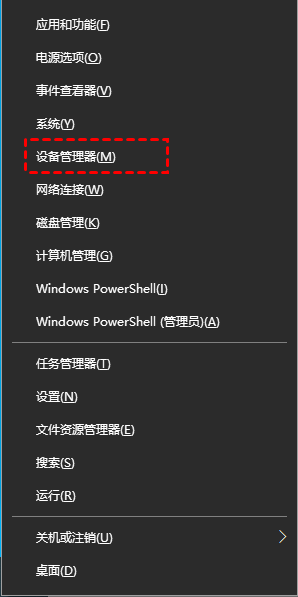
2. 单击通用串行总线控制器以显示内容。
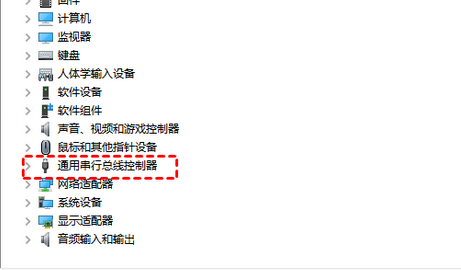
3. 然后,您将能够找到USB大容量存储设备。右键单击它将其卸载。

最后,重新启动您的电脑,并重新连接U盘,您将不会再看到U盘在Windows 11/10/8/7中显示灰色了。并且U盘现在可以正常工作了。
如何解决U盘无法识别问题?
除了在Windows 11/10/8/7中显示灰色之外,无法识别U盘也是用户经常遇到的问题。U盘确实出现在Windows资源管理器中,但不能显示挂载大小。右键单击它时,它只是弹出一个窗口,提醒您请将磁盘插入“可移动磁盘(H:)”。
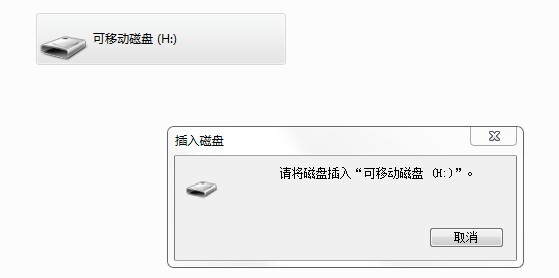
对于此类问题,我们在这里为您提供以下4种解决方法。
方法1. 弹出并拔下U盘。
尝试弹出并拔下U盘。然后重新启动计算机并将U盘重新连接到电脑。这通常可以解决问题。如果它失败了,请尝试另一种解决方案。
方法2. 使用命令提示符修复U盘。
您可以从命令提示符运行CHKDSK.exe检查并修复U盘。
1. 同时按Windows + R键,输入cmd并按回车。以管理员身份运行程序。
2. 输入chkdsk h: /f /r /x。/r将定位驱动器上的坏扇区并恢复可读信息,并且/x强制驱动器在进程开始之前卸载。部分数据无法使用/r恢复。

方法3. 检查并格式化文件系统。
如果使用以上方法过后还是不能识别,您需要检查它的文件系统是否可以在Windows上工作。
免费下载傲梅分区助手,将其安装到您的电脑中并启动它。它将在主界面上显示您的所有磁盘。在这里,您可以看到U盘的文件系统,当显示的是Ext3/Ext4时,可能就会导致U盘显示灰色或U盘无法识别。对于这种情况,您可以将U盘从Ext3/Ext4格式化为FAT32或NTFS、exFAT,以便Windows 11/10/8/7 识别U盘。它还可以帮助您恢复U盘空间。
1. 安装并运行傲梅分区助手。在主界面中,右键单击目标硬盘,选择“格式化”。
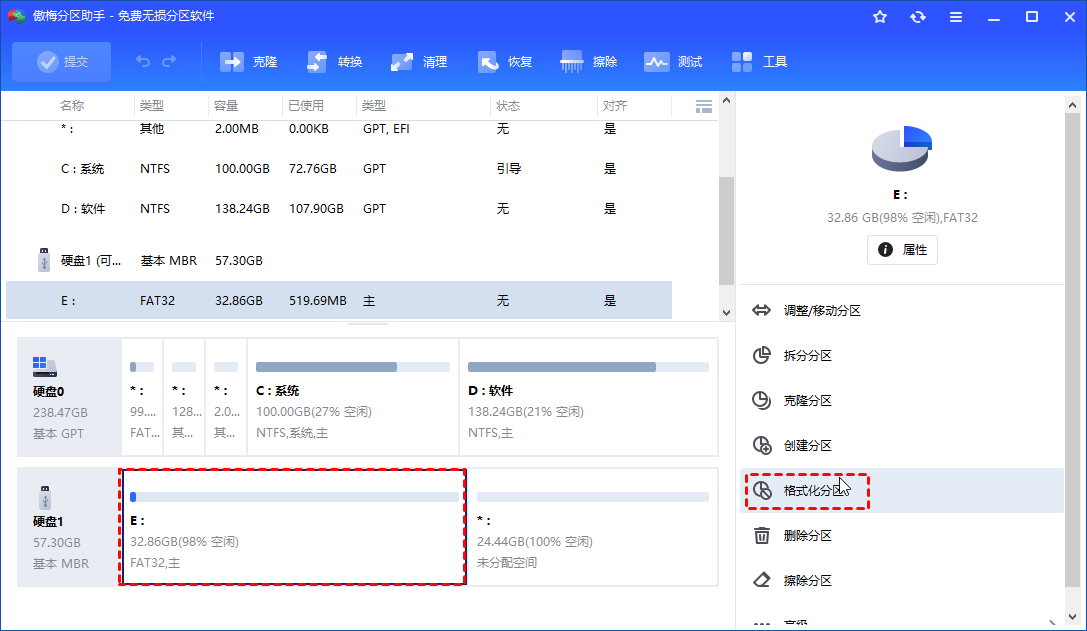
2. 这里有五个文件系统供你选择。根据你的需求选择一个。然后,单击“确定”。
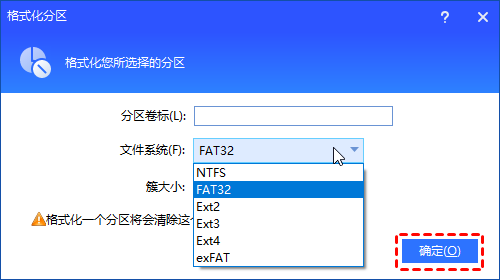
3. 然后,你将返回主界面。单击“提交”和“执行”以提交操作。
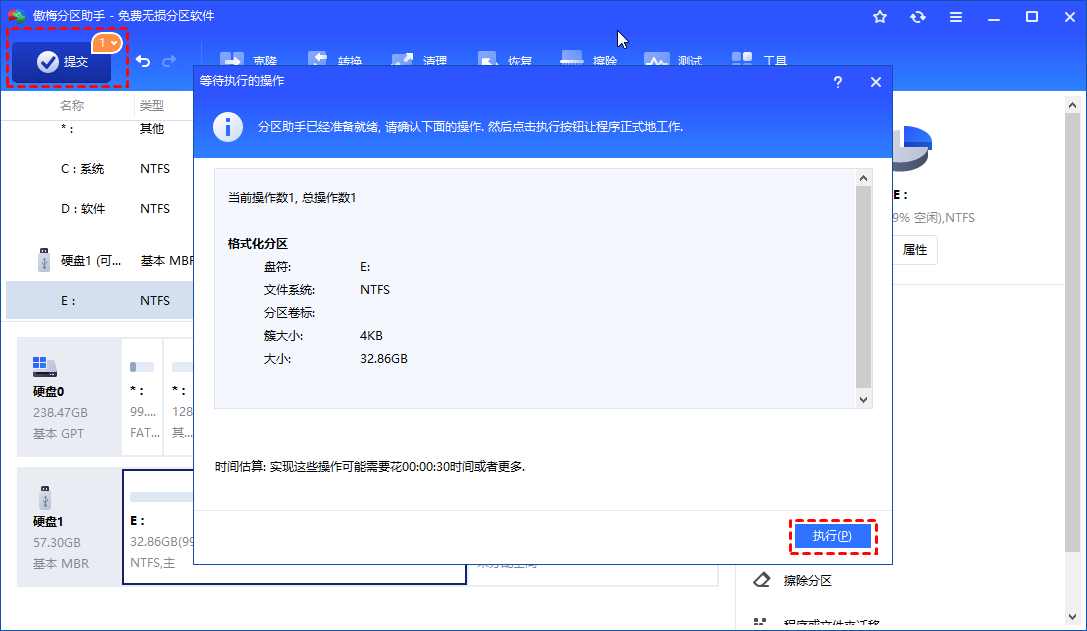
方法4. 修复U盘的MBR。
如果不是因为文件系统问题,那就可能是因为主引导记录(MBR)损坏引起的。因此,您需要重建MBR。幸运的是,免费的分区软件傲梅分区助手还可以帮助您修复U盘的MBR。
1. 将U盘连接到安装了傲梅分区助手的电脑。启动程序,您将在主界面中看到所有磁盘。右键单击U盘,然后选择重建MBR。

2. 设置当前操作系统的MBR类型,单击确定。
3. 最后点击提交执行操作。
结论
希望本文能帮助您解决Windows 11/10/8/7 中U盘显示灰色和U盘无法识别问题。顺便说一句,傲梅分区助手不仅可以帮助您格式化U盘和重建MBR,它还有相当强大的无损调整分区大小功能,无论是C盘扩容、压缩分区、拆分合并创建新分区等,皆是信手捏来,还在等什么?赶紧下载,亲自试一试吧!
