- “是这样的,我的笔记本是MacBookPro,我原来安装过Windows系统,在安装Windows的时候新建了个分区D,但我因为某些原因又卸载了Windows,现在想再次安装的时候无法安装,在打开BootCamp的时候说要把那个D盘删掉,这该怎么弄啊?如何对Mac磁盘分区?网上说的删除磁盘我怎么没找到呢?我点了那个Erase按钮,但D盘依旧存在,真是头疼啊,有没有好心人告诉我Mac磁盘怎么分区?感谢!!”
- “我的苹果笔记本忽然无法启动,所以决定重装系统,用Mac OS X的光碟格式化了整个硬盘,但现在1TB合成一个区了,我想分成3个区,不知道该怎样做,系统提示:Mac您的磁盘未能分区,发现不到宗卷。我打开磁盘工具,发现有没有装载的宗卷,想重新分区,会提示分区失败。选择抹掉磁盘成为exFAT格式,也不行,现在该怎么办啊?我是真的有点绝望了,求帮忙!!谢谢!”
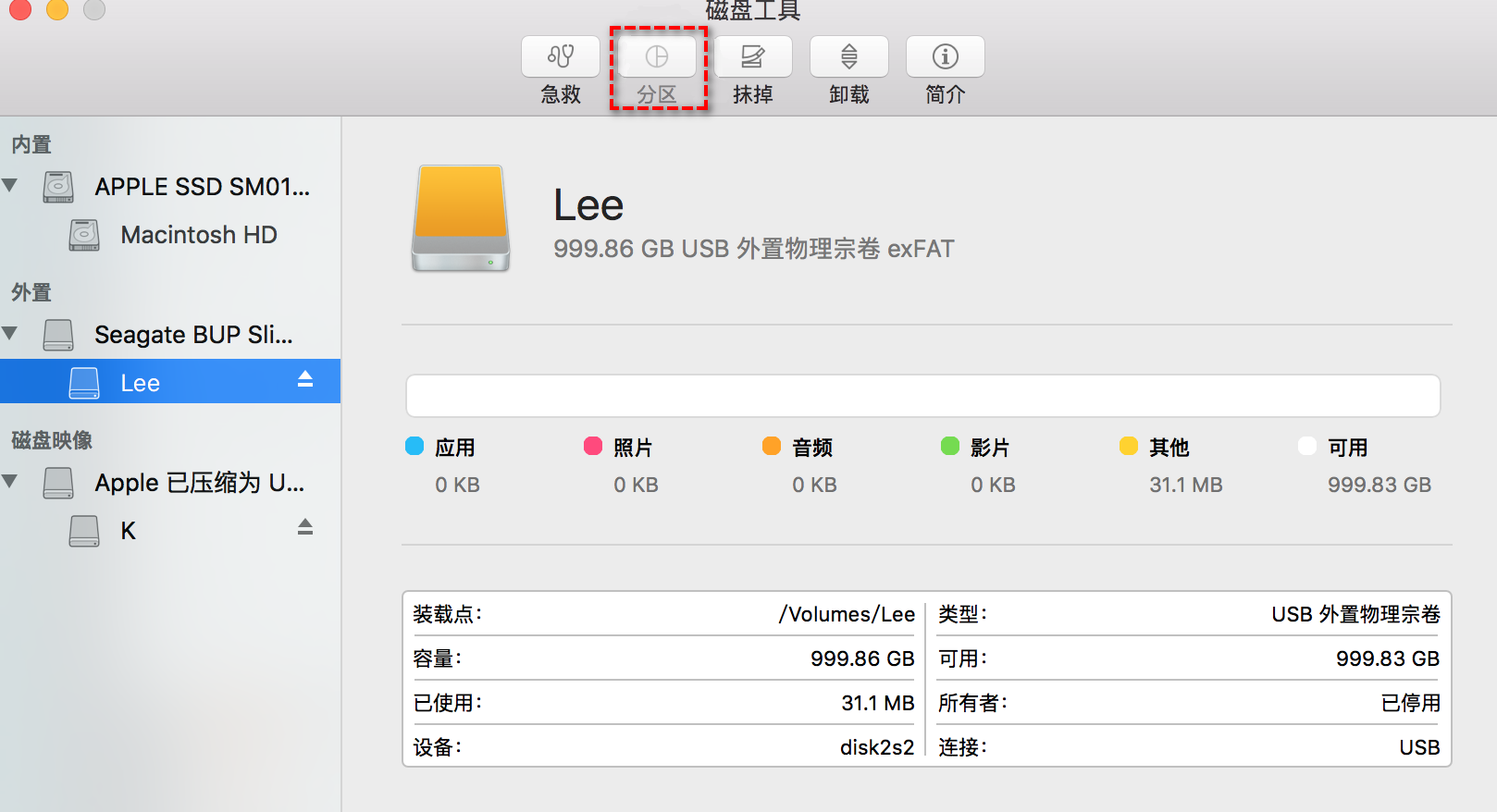
需要对Mac磁盘分区吗?
其实Mac不需要分区,因为macOS的文件管理模式与Windows的文件管理模式不一样,不存在C盘、D盘的概念。并且Mac大部分是SSD(固态硬盘),使用专为SSD设计的新文件管理系统 APFS(Apple File System),响应速度快,安全性强。分区反而会增加SSD的读写次数,增加损耗。
但需要注意的是,如果要用Mac安装Windows实现双系统的话,那需要进行分区,因为2种系统要求的磁盘格式不一样。
其实不仅Mac不用分区,Windows也不一定要分区。电脑磁盘分区是从Windows XP时的机械硬盘时代留下的习惯,对于固态硬盘来说,分区的概念正在逐渐淡化,现在很多预装 Windows 10系统的新电脑已经不默认进行分区了。不分区可以使磁盘容量利用率高,不会产生总剩余空间足够但某个分区空间不够的状况。并且在移动文件时不会产生“拷贝数据”的操作,因为数据的物理地址不会发生变化。
如何对Mac磁盘分区?
如果你需要用Mac安装Windows实现双系统,或者有别的分区需求,请按照以下步骤对Mac磁盘分区。
1. 打开桌面的“启动台”,然后找到“其他”,再打开“磁盘工具”。

2. 直接点击上方的“分区”,可以查看现在的分区状态。
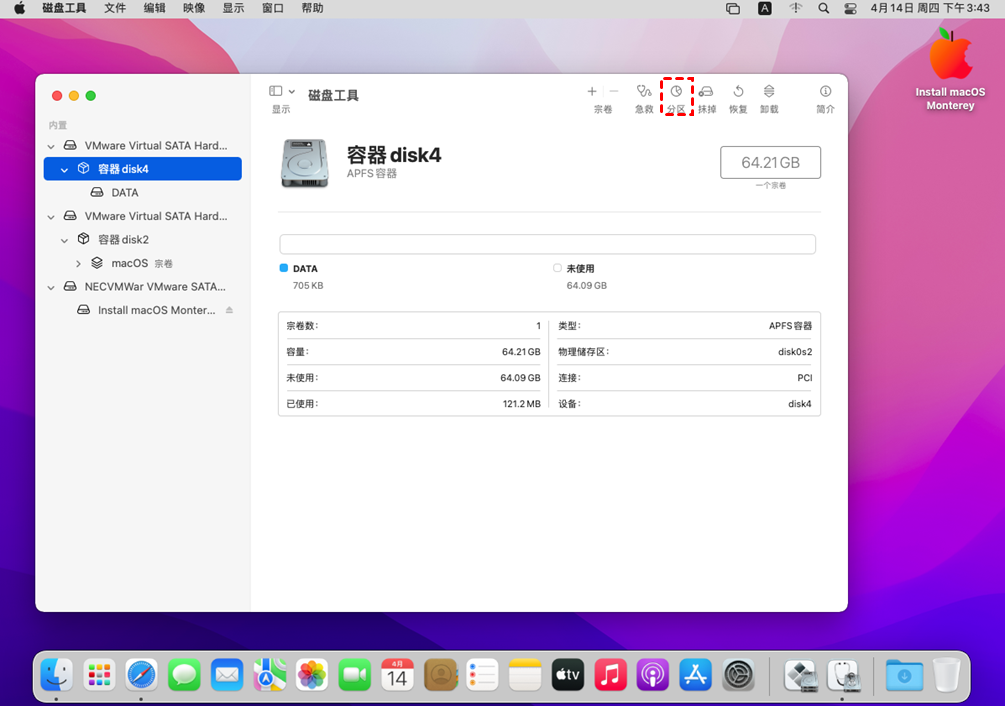
3. 你可以点击需要删除的分区,然后点击下面“-”,再点击“应用”即可删除不需要的分区。
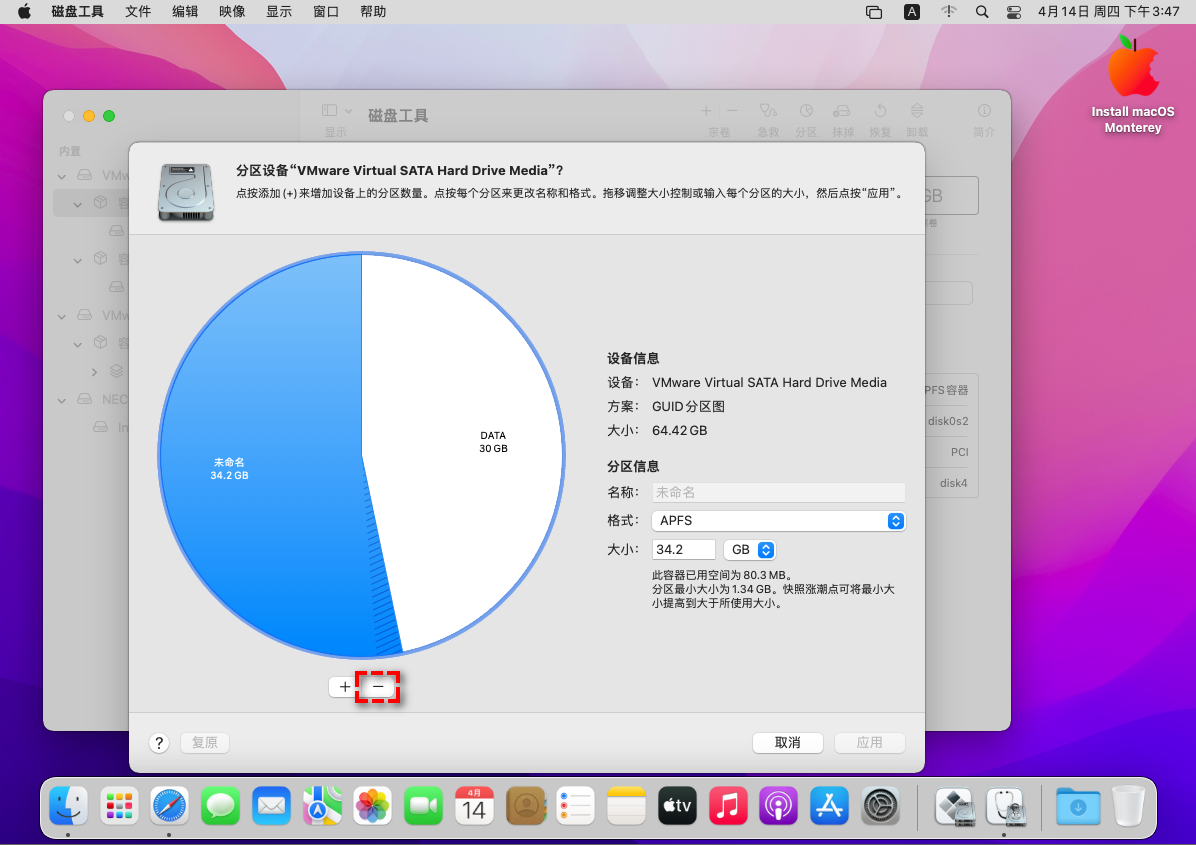
4. 删除了所有分区后,这里会变成一个整的磁盘。你可以点击下方的“+”来新增分区。
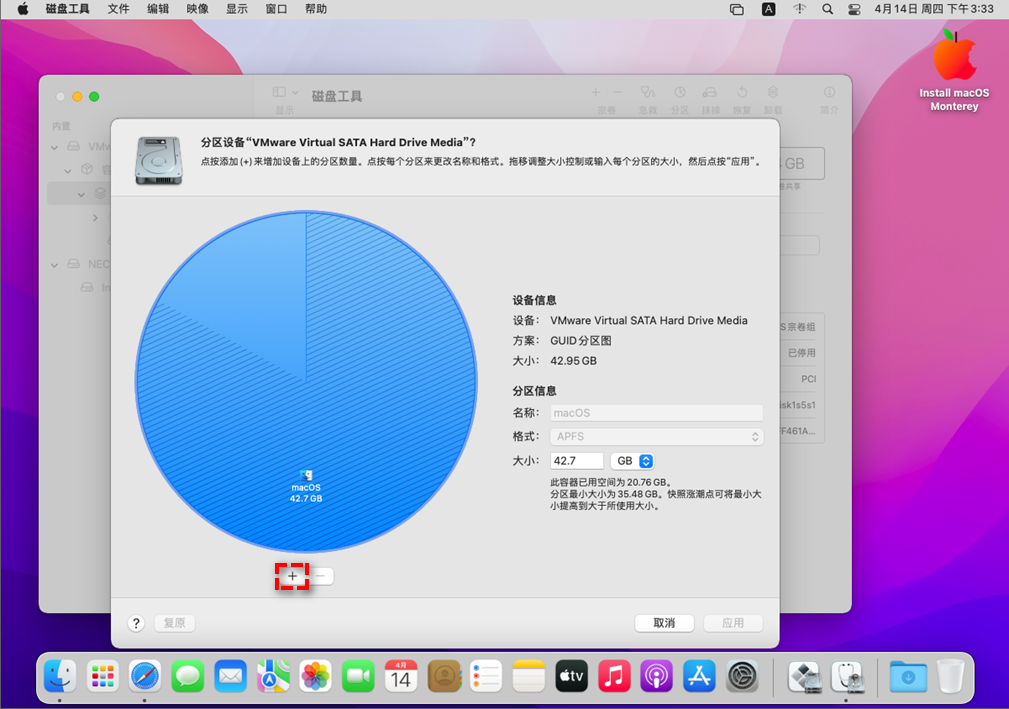
5. 现在可以点击并拉动这个圆圈,可以自由调节分区大小。也可以在右侧设置“格式”、“名称”、“大小”。
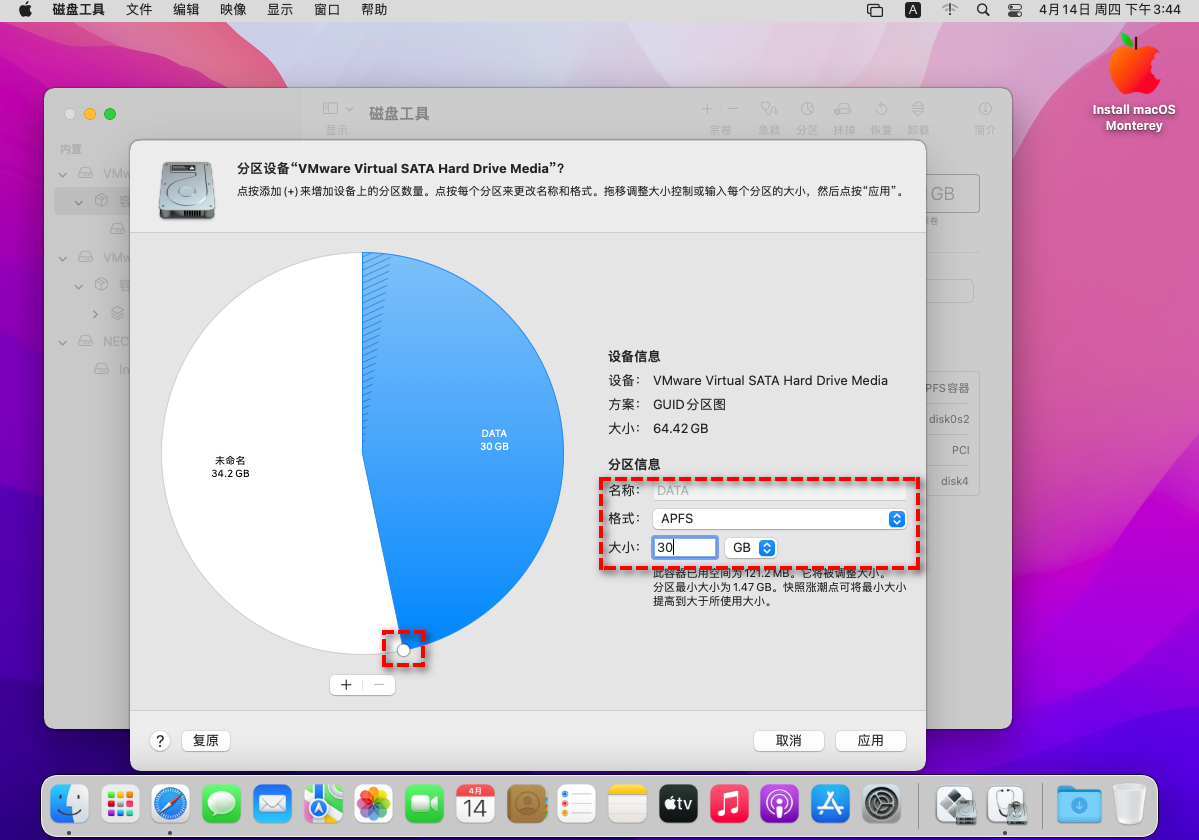
6. 确认无误后,点击“应用”,再点击“分区”。
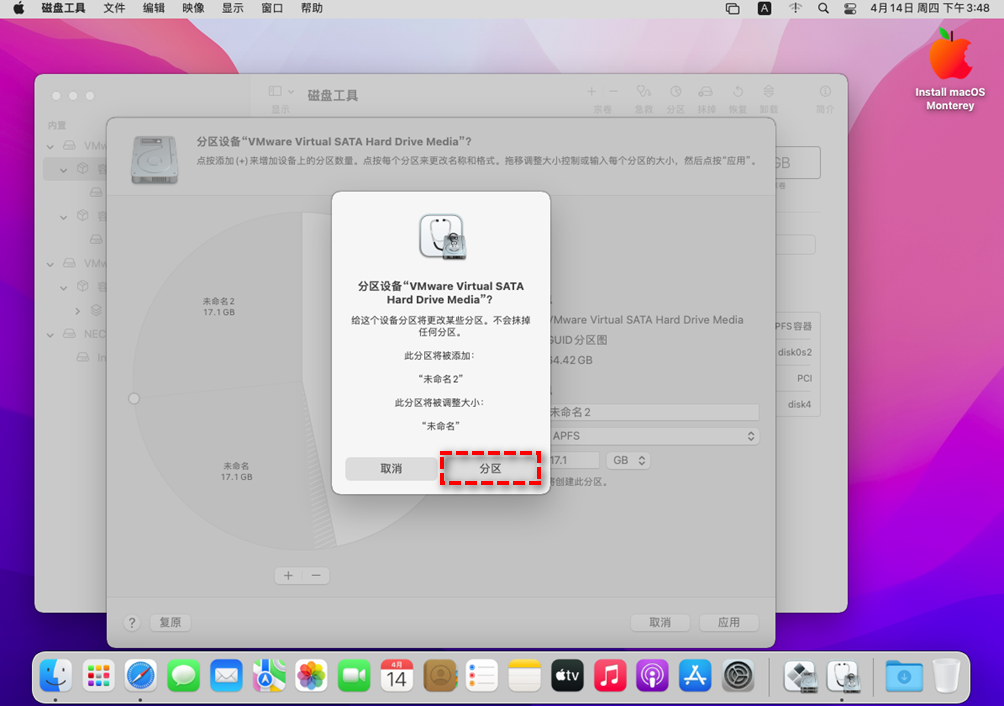
7. 出现提示时,点击“继续”,等待完成即可。
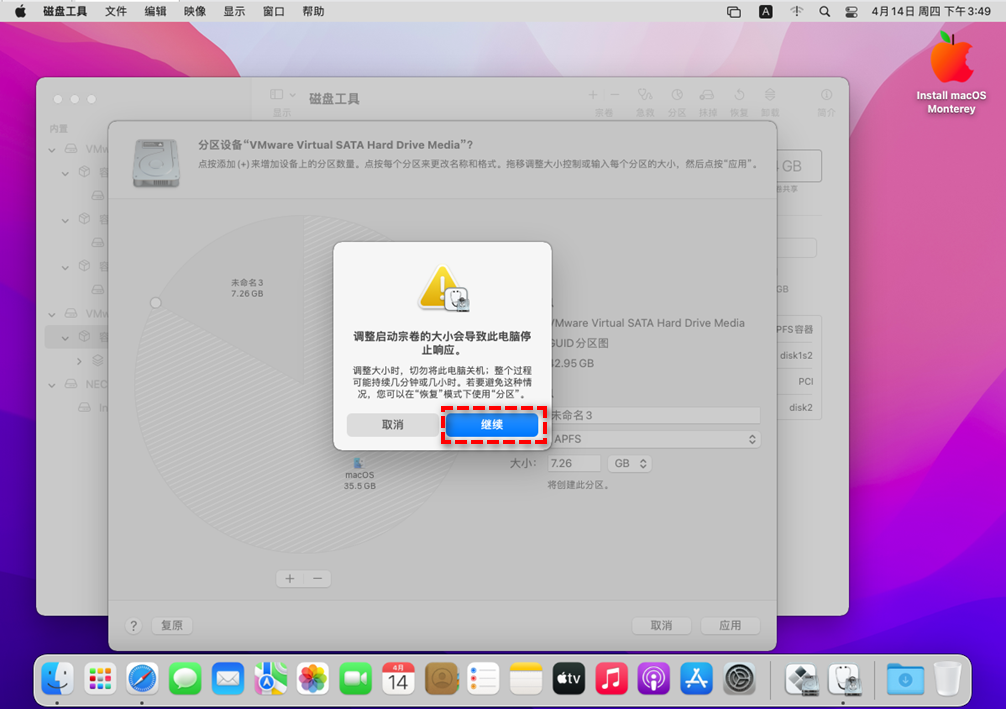
以上是Mac磁盘分区的方法,如果你是刚从Windows系统转到Mac系统,可能会觉得操作有些陌生,但操作起来并不麻烦。更重要的是,如果没有特别需求,建议在Mac系统中不要分区比较好,可以提高磁盘的寿命,并且可以使用Time Machine备份数据,比较方便。
