MBR(主引导记录)概述
主引导记录(MBR)是每一个上硬盘的引导扇区,用于标识操作系统的位置。当您在计算机上安装Windows时,它会在头一个分区上创建,是硬盘的前512个字节。MBR包含重要信息,使您的电脑能够查找和识别操作系统位置并允许Windows成功启动。
如果MBR损坏会发生什么?
现在您可能已经知道MBR的重要性,但是如果MBR因病毒感染、硬盘故障或MBR覆盖而损坏,会发生什么?您的计算机很可能会在操作系统初始化期间无法启动并提示以下错误消息之一:
- 加载操作系统时出错;
- 找不到操作系统;
- 分区表无效;
- 找不到可启动设备;
- 重新启动,并选择适当的引导设备。
那么,该如何修复MBR呢?以下部分详细介绍了修复主引导记录MBR的方法。
使用命令提示符完成MBR引导修复
这部分将逐步说明如何在Windows 11/10/8/7中通过命令行实现MBR引导修复。由于Windows 7和Windows 8/8.1/10在访问命令提示符方面略有不同,我们分别制作了两个教程供您参考。
✔ 教程 1. Windows 7中通过CMD修复MBR
在Win7修复MBR引导分区之前,您需要使用Windows安装盘来启动您的计算机。如果您没有安装光盘,可以从微软官方网站下载Windows ISO文件,然后创建一个可启动媒体。
1. 从Windows 7安装光盘中启动计算机。
2. 在出现“Press any key to boot from CD or DVD…”时,按任意键启动电脑。
3. 选择语言、键盘布局等,然后单击“下一步”。
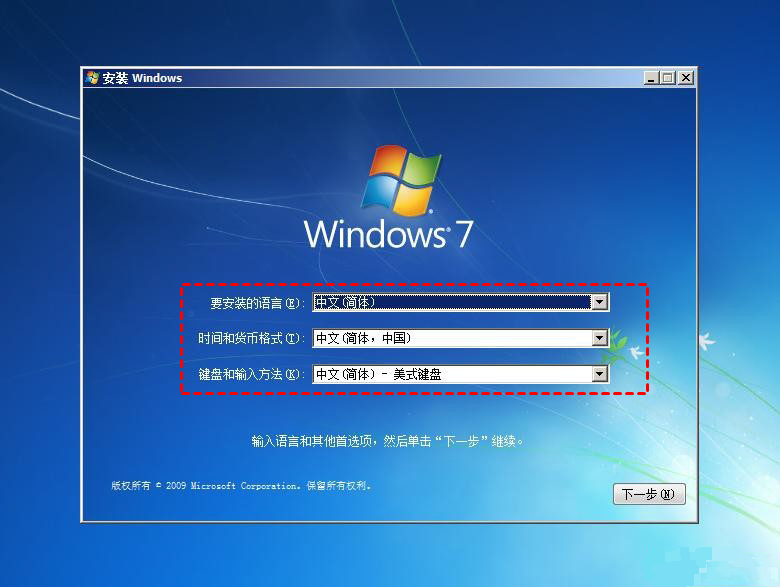
4. 选择操作系统,然后单击“下一步”并勾选“使用可以帮助解决Windows启动问题的恢复工具”。
5. 在“系统恢复选项”屏幕上,单击“命令提示符”。
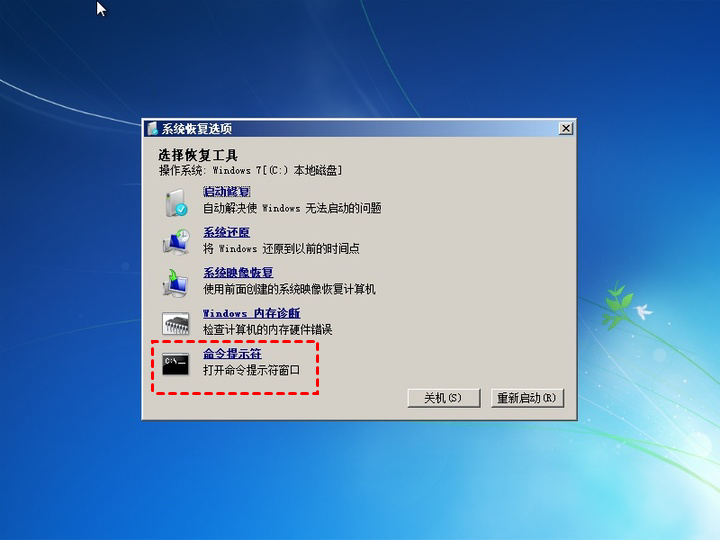
6. 成功打开命令提示符后,按给定的顺序键入以下命令,并在每个命令后按“Enter”。
- bootrec /fixmbr
- bootrec /fixboot
- bootrec /rebuildbcd
然后,关机并取出安装DVD,重新启动计算机以检查启动MBR是否已修复。
☞ 如果以上命令不起作用,请按照以下步骤在Windows 7中完成MBR引导修复:
1.运行以下命令查看Windows 7安装CD/DVD或USB的盘符:
- diskpart
- list disk
- select disk 1
- list volume
2. 在“类型”栏中找到“可移动或CD-ROM”字样,然后检查您的安装盘符。如果驱动器号是“g”,请键入命令:“exit g:cd boot dir”。

3. 然后输入命令:“bootsect /nt60 SYS /mbr”并点击“Enter”。这个命令会改写活动分区的PBR,同时会改写MBR,使得MBR和PBR适合于Windows 7。
4. 键入“Exit”并按“Enter”,关机并取出安装媒体,然后看是否能成功启动您的电脑。
✔ 教程 2. 在Windows 8/8.1/10中通过命令提示符修复MBR
同样,您需要从Windows 8/8.1/10原始安装媒体或创建的可启动媒体启动计算机。
1. 从Windows安装光盘。在欢迎屏幕上,单击“修复计算机”。
2. 选择“疑难解答”>“高级选项”,然后选择“命令提示符”。
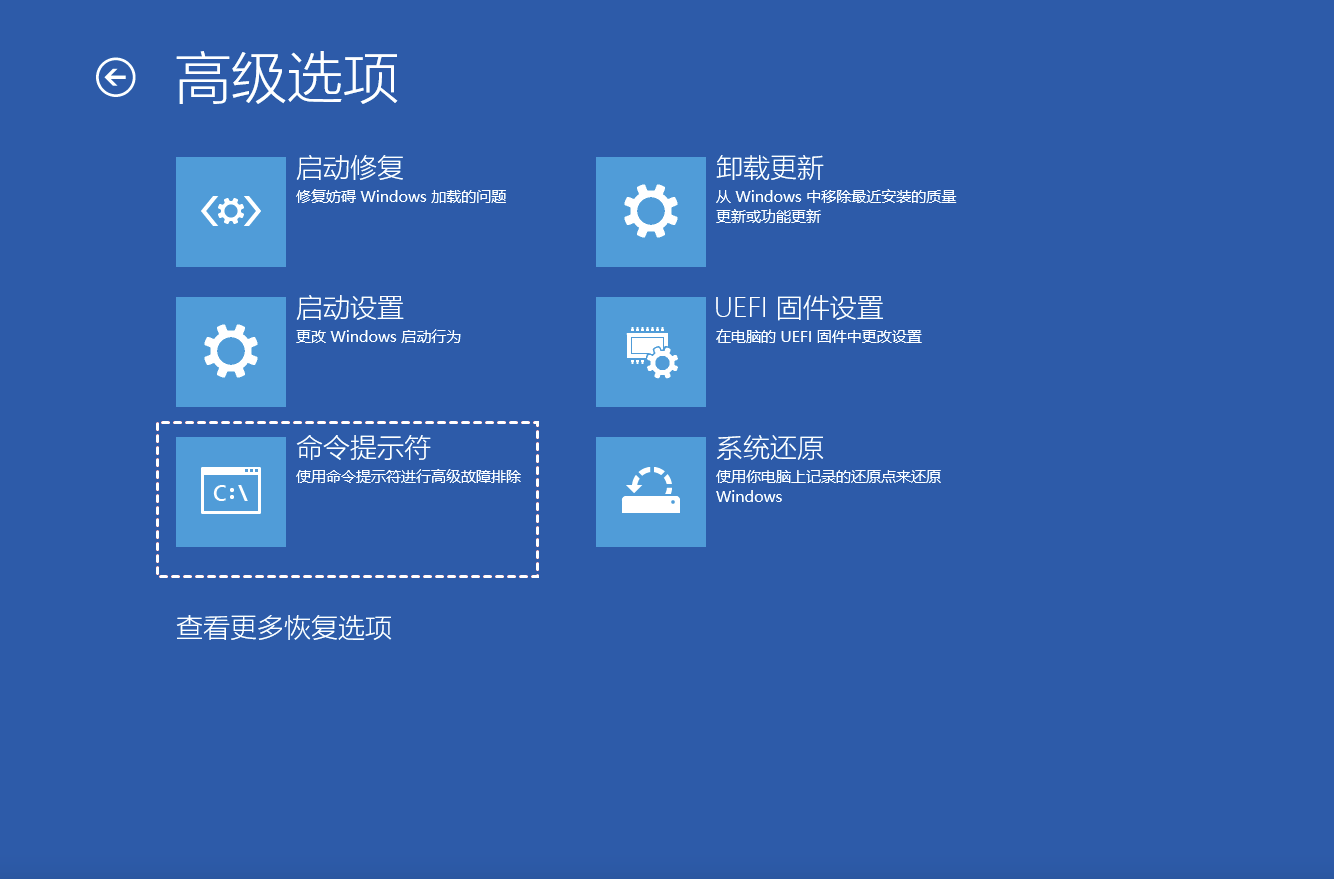
3. 命令提示符加载后,依次执行以下命令:
- bootrec /fixmbr
- bootrec /fixboot
- bootrec /ScanOs
- bootrec /rebuildbcd
4. 关闭电脑并取出安装光盘,然后重新启动计算机以检查它是否可以成功启动。
☞ 如果以上命令不起作用,请执行以下操作以修复Windows 11/10/8中的MBR:
1. 输入以下命令来查看格式化为FAT32文件系统的EFI分区。
- Diskpart
- list disk
- select disk 0
- list volume
2. 查看EFI分区的卷号。假设是“2”,则需要输入命令:“select volume 2”。
3. 输入“assign letter= g”分配或使用其他未使用的驱动器号。
4. 当Diskpart成功分配盘符后,您需要键入“exit”关闭Diskpart窗口。
5. 然后在命令提示符窗口中运行以下命令:
- cd /dg:\EFI\Microsoft\Boot\:用您分配给EFI分区的字母替换“g”。
- bootrec /fixboot:修复卷。
- ren BCD BCD.backup:备份旧的BCD并重新创建一个新的。
- bcdboot c:\Windows /l en-us /sg: /f ALL:重新创建BCD。
如果您的Windows操作系统未安装在C盘,请将上述命令中的c:\替换为您操作系统的盘符。
CMD的免费替代品:无需Windows安装光盘即可修复 MBR
如果您没有安装光盘,应该怎样进行MBR引导修复呢?在这里推荐一款免费的磁盘管软件-傲梅分区助手专业版,您可以使用它先创建可启动U盘,然后从中启动计算机,在Windows PE环境中重建MBR。
1. 需要您先到下载中心或点击下方按钮在可成功运行的Windows电脑上下载、安装和运行傲梅分区助手专业版。并将一个空的U盘(至少有8GB内存)插上这台电脑。
2. 在主界面中,单击“制作启动光盘”并选择“下一步”。
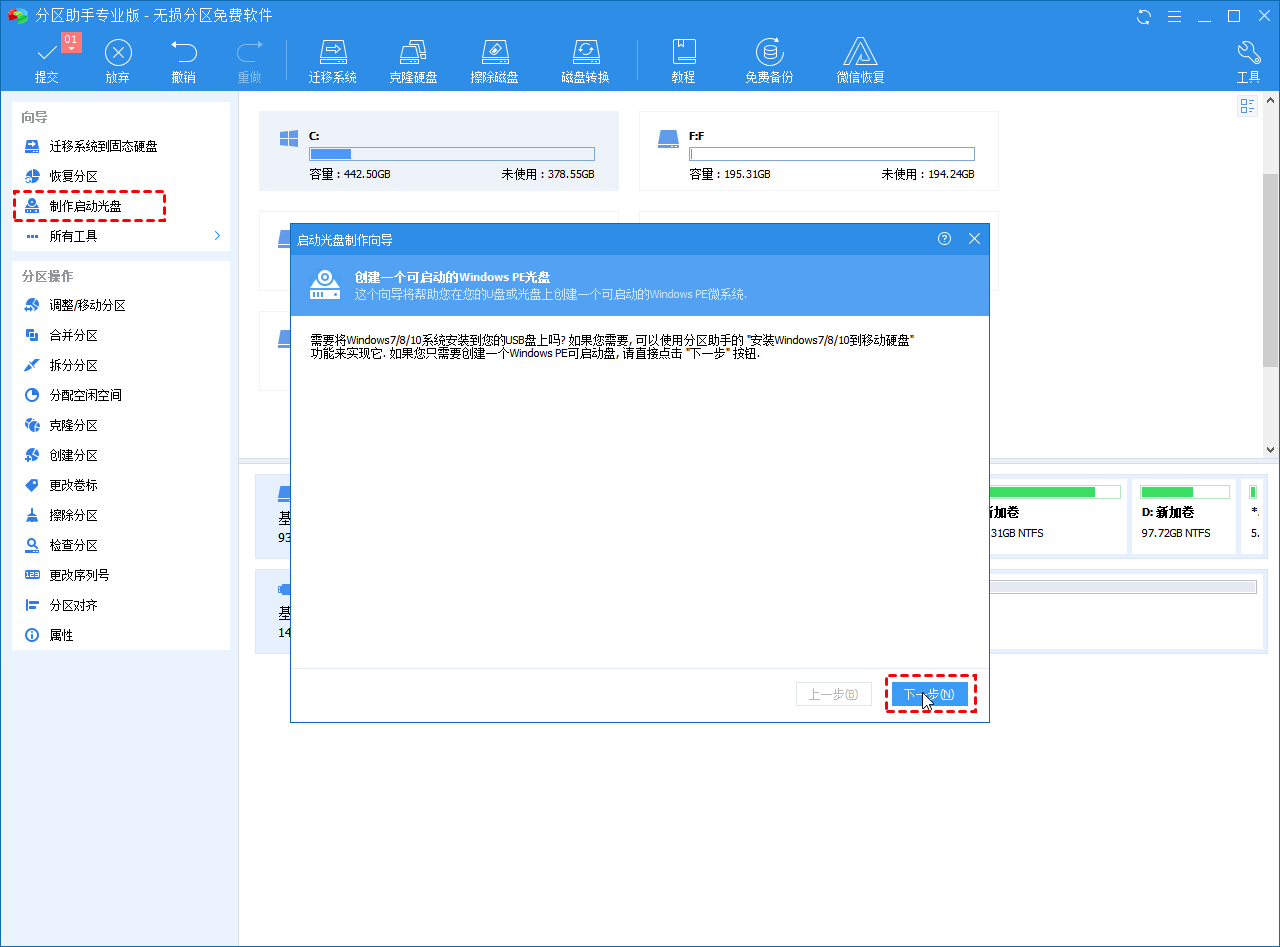
3. 选择您的U盘作为可启动时设备,然后单击“执行”。
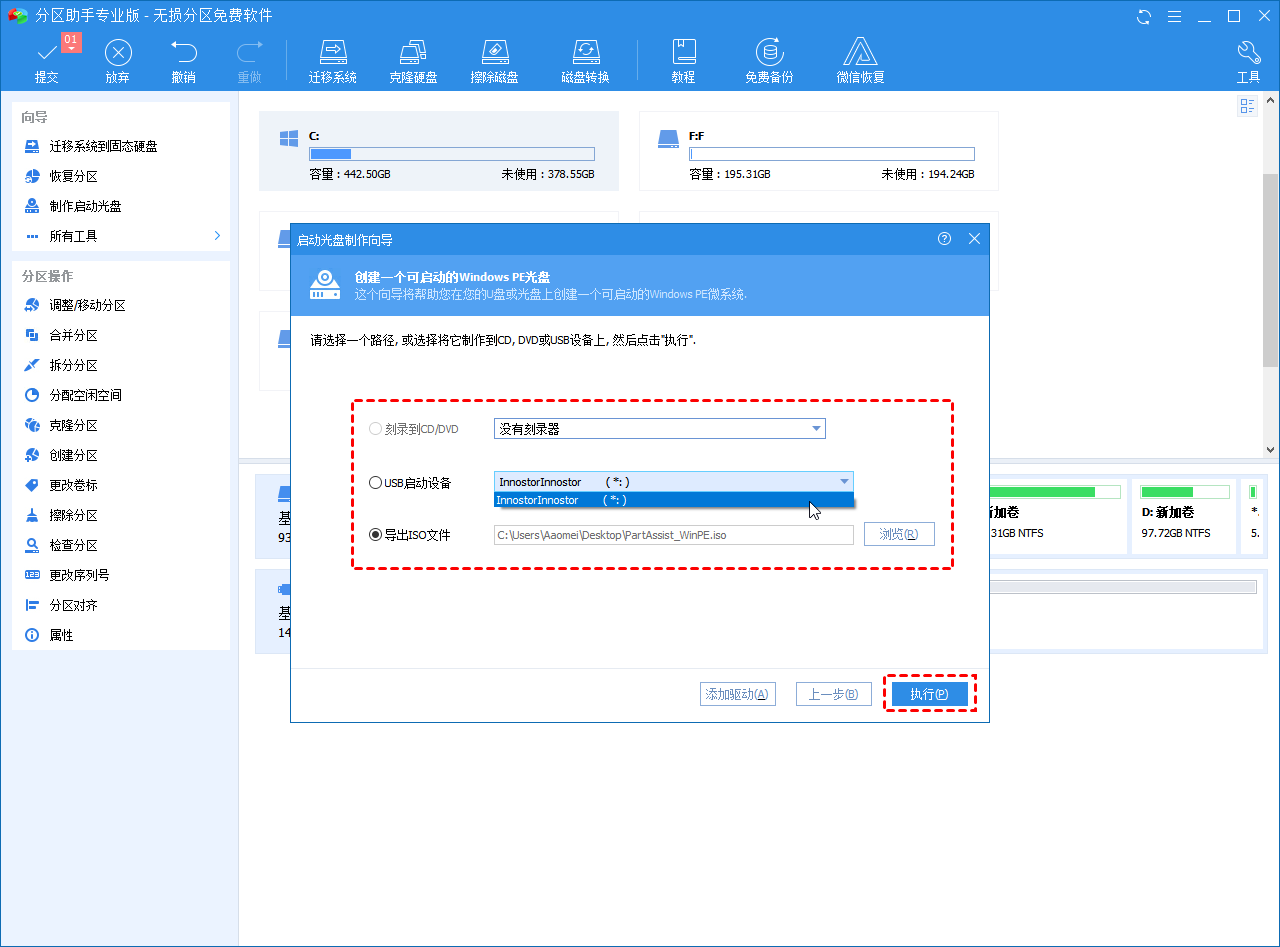
4. 等待该过程完成。之后,将可启动U盘连接到由于MBR损坏而无法启动的计算机。重新启动它并进入BIOS将启动顺序更改为从U盘启动。
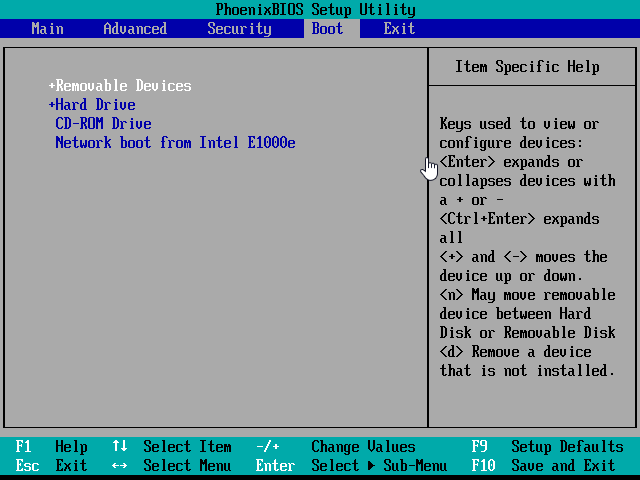
✍ 注意:要使USB设备引导顺序优先于其他硬盘,需要将USB设备移动到硬盘列表的顶部。
5. 启动后,您将看到傲梅分区助手专业版正在运行。右键单击系统盘,选择“重建MBR”。
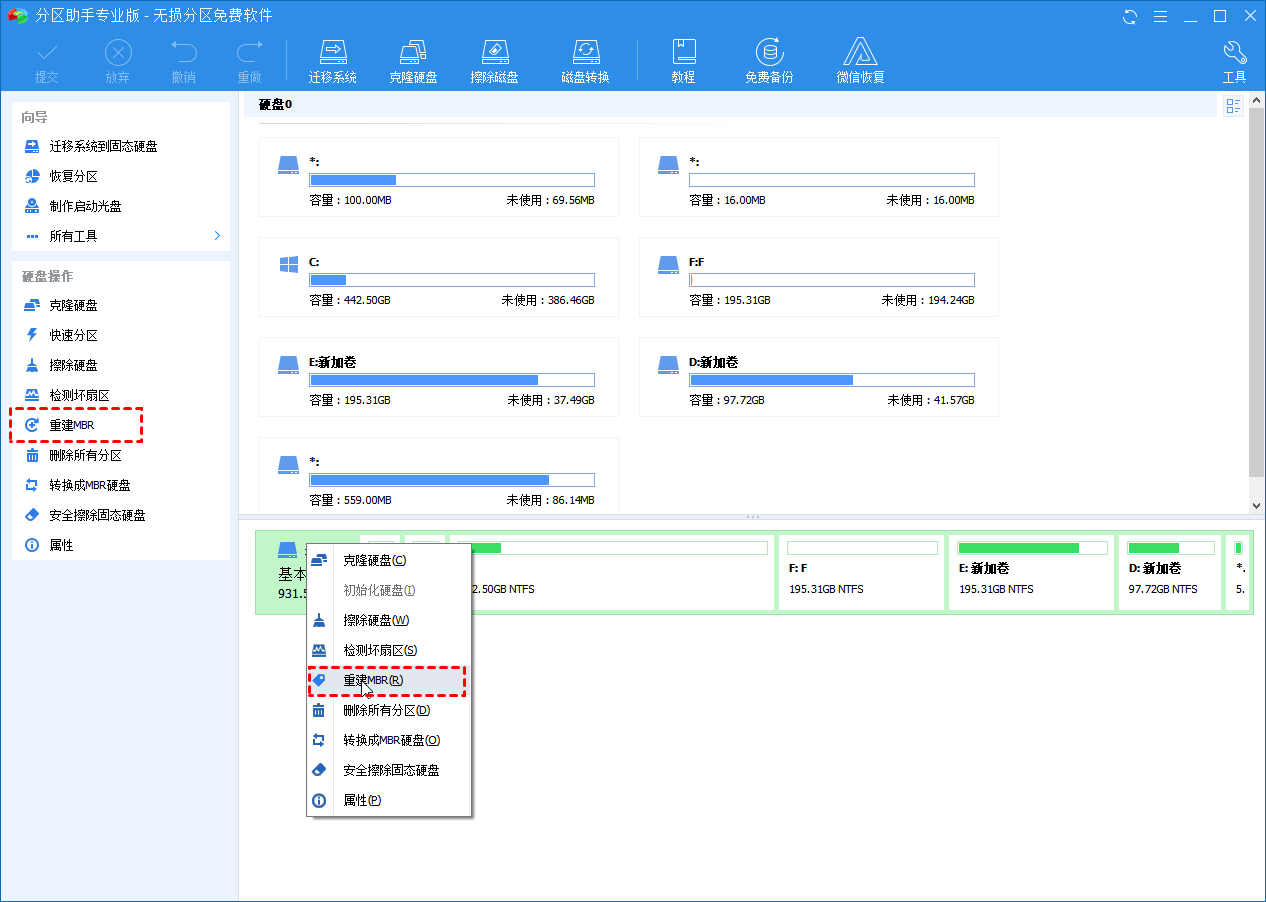
6. 为您当前的操作系统选择合适的MBR类型。

7. 在主界面点击“提交”并选择“执行”重建MBR。
完成前面的步骤后,您可以重新启动计算机以检查计算机是否可以正常启动。
概括
如您所见,相比使用命令提示符完成MBR引导修复,使用傲梅分区助手专业版要容易得多。而且它拥有友好的用户界面,这对于不熟悉计算机知识的用户来说是一个很大的好处。
此外,它还具有其他高级功能可以更好地管理您的磁盘和分区,例如合并分区、将分区复制到另一个驱动器、移动分区、将大硬盘克隆到较小的硬盘/固态硬盘等。快来尝试一下吧!
