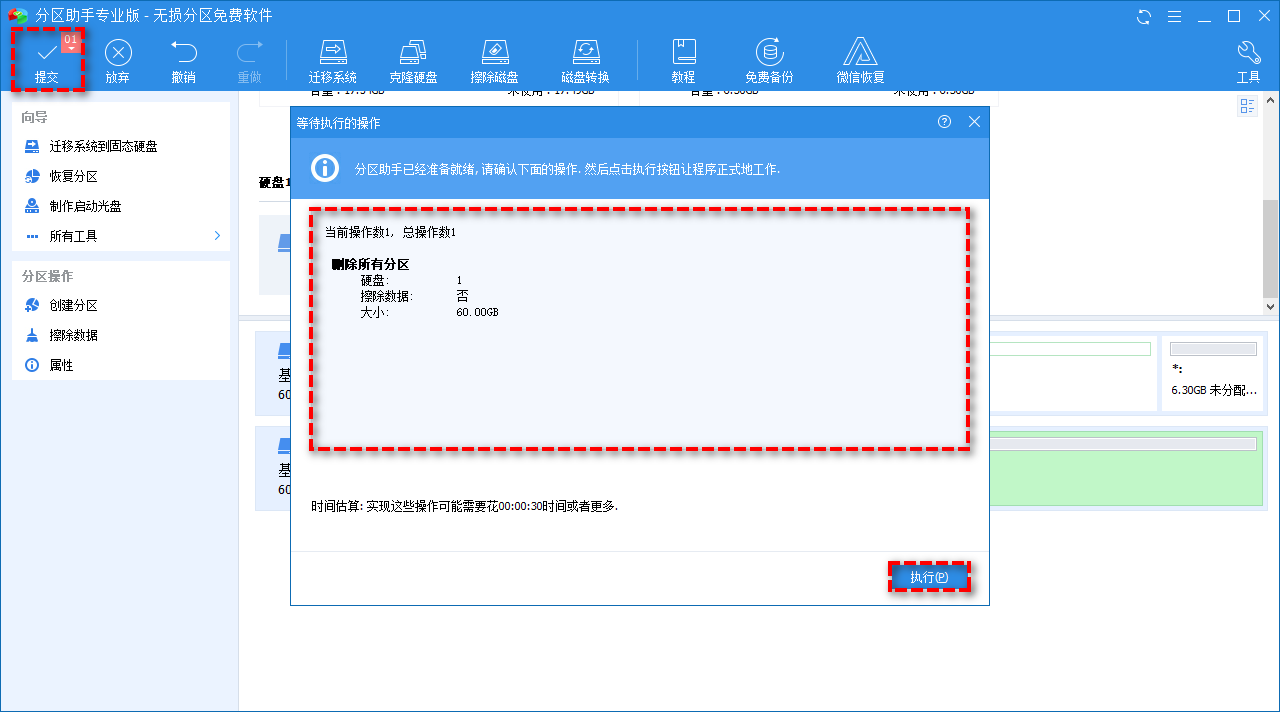“我8G的U盘里有2个分区怎么全部删除啊?之前我创建了一个启动U盘安装系统,创建过程中把U盘分为了2个分区,现在这个启动U盘没什么用了,我想要将U盘删除所有分区,请问一下各位大佬该怎么操作啊?谢谢了!!”

由于现在U盘的容量越来越大,我们在使用过程中,为了方便保存不同数据会将U盘进行分区,并且在借助U盘进行系统安装时,也会对U盘进行分区。可是在后续操作中发现U盘分区后单个分区容量变小在使用过程中不太方便,因此就想要将U盘删除所有分区,那么如何删除U盘分区呢?
如何删除U盘分区?
如何删除U盘所有分区?磁盘管理删除分区需要将每一个分区进行删除卷操作,那样太麻烦了并且无法删除受保护的分区,本文将告诉你2种方法,教你一次性将U盘删除所有分区。
方法1. 命令提示符删除所有分区
Windows自带的命令提示符就可以帮助我们一次性删除所有分区,但不建议电脑小白使用,操作较复杂,出错后难以挽回。
1. 同时按Windows+R键,打开运行框,输入cmd并按回车,打开命令提示符窗口。

2. 依次输入以下命令并在每一个命令后按回车。
- diskpart(进入磁盘部分交互环境。)
- list disk(显示所有的磁盘。)
- sel disk X(“X”是U盘的编号,本文是“1”。)
- clean(删除磁盘下的所有分区。)
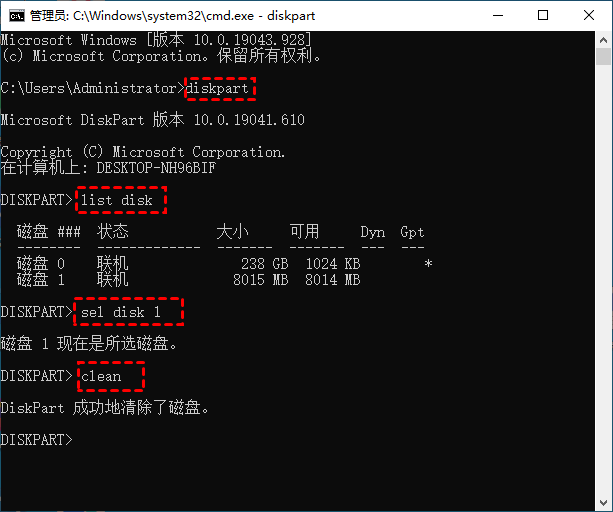
✍ 注意:
✬ 在选定磁盘时,要仔细检查选的是否是U盘,以防将其它磁盘删除。
✬ 删除所有分区会删除U盘内的数据,建议你提前备份文件。
方法2. 分区助手删除所有分区
使用命令提示符删除所有分区操作的复杂性,让没有技术经验的人可能会尽量避免使用Diskpart工具,并且如果用错了命令会造成麻烦并破坏硬盘资料。在这些情况下,有什么方法可以轻松直接的将U盘删除所有分区呢?
我们可以使用免费专业的磁盘管理软件-傲梅分区助手,它的图形用户界面让我们能够直观的去进行各种操作一目了然,操作简单。它专为Windows系统设计,适用于Windows 11/10/8/7/XP/Vista和Windows Server 2022/2019/2016/2012/2008/2004等操作系统。
傲梅分区助手提供了丰富的磁盘管理功能,让你可以轻松的删除分区、格式化分区、隐藏分区、删除分区、克隆分区、合并分区。且它可以完成一些Windows自带的工具无法完成的工作,比如无损转换GPT和MBR分区类型、应用迁移、磁盘碎片整理等。
赶紧到下载中心下载或者直接点击下方按钮下载安装傲梅分区助手吧。
1. 在傲梅分区助手主界面右侧选择要删除所有分区的硬盘,然后点击左侧的“删除所有分区”。
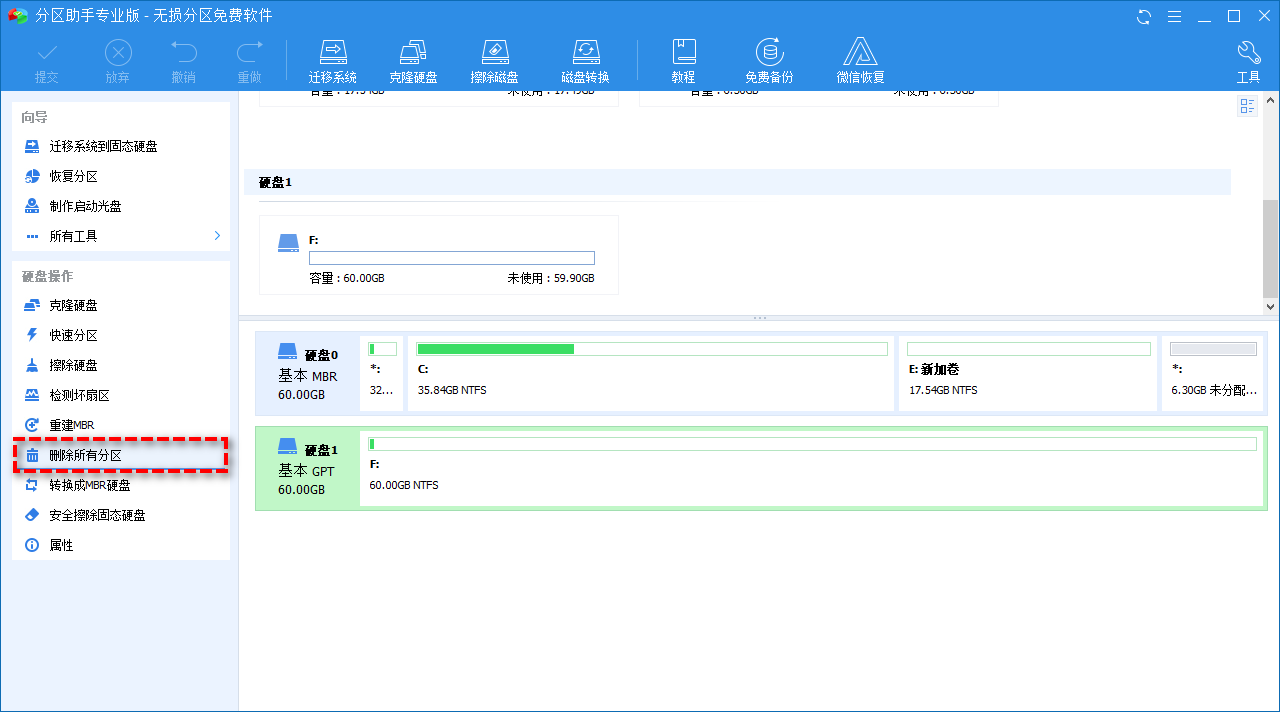
2. 在新弹出的窗口中,选择删除方式。
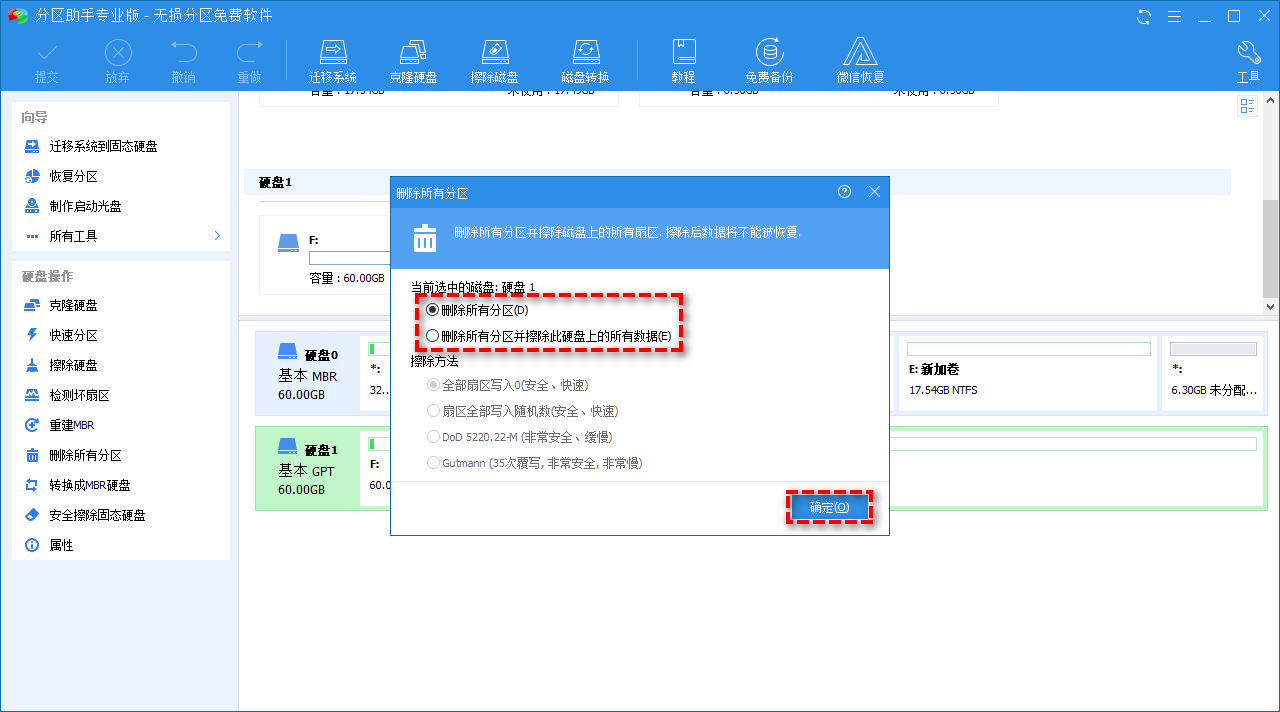
3. 点击左上方的“提交”预览操作,确认无误后点击“执行”等待完成即可。