为什么需要制作WinPE启动U盘?
启动U盘,顾名思义,是指可以脱离硬盘上的Windows系统而单独启动的U盘。 目前市面上常见的启动U盘大多是基于Windows PE(Windows Pre-installation Environment),是由微软官方推出的一个系统维护精简版Windows系统,该系统可以方便的在便携式设备,比如U盘上启动。
基于 Windows PE创建的分区助手启动U盘,可以在不启动硬盘Windows系统的情况下,直接运行分区助手软件。 当本机系统无法启动时,可以通过可启动U盘,方面的查看磁盘情况、备份克隆分区、修复BCD等。
分区助手创建启动U盘步骤
✍ 制作之前:
► 将U盘,移动硬盘插上电脑,并检查其能被Windows正常识别。但如果当前没有U盘可用,分区助手也支持制作成ISO文件,随后可通过第三方工具烧写到U盘中。
►
2. 对于Windows 7 以及之前的系统,需要预先下载Windows
AIK工具才能正常制作。
第1步: 下载安装傲梅分区助手,并运行软件。
第2步:点击界面左面板的“制作启动光盘”功能,点击“下一步”,进入制作界面。
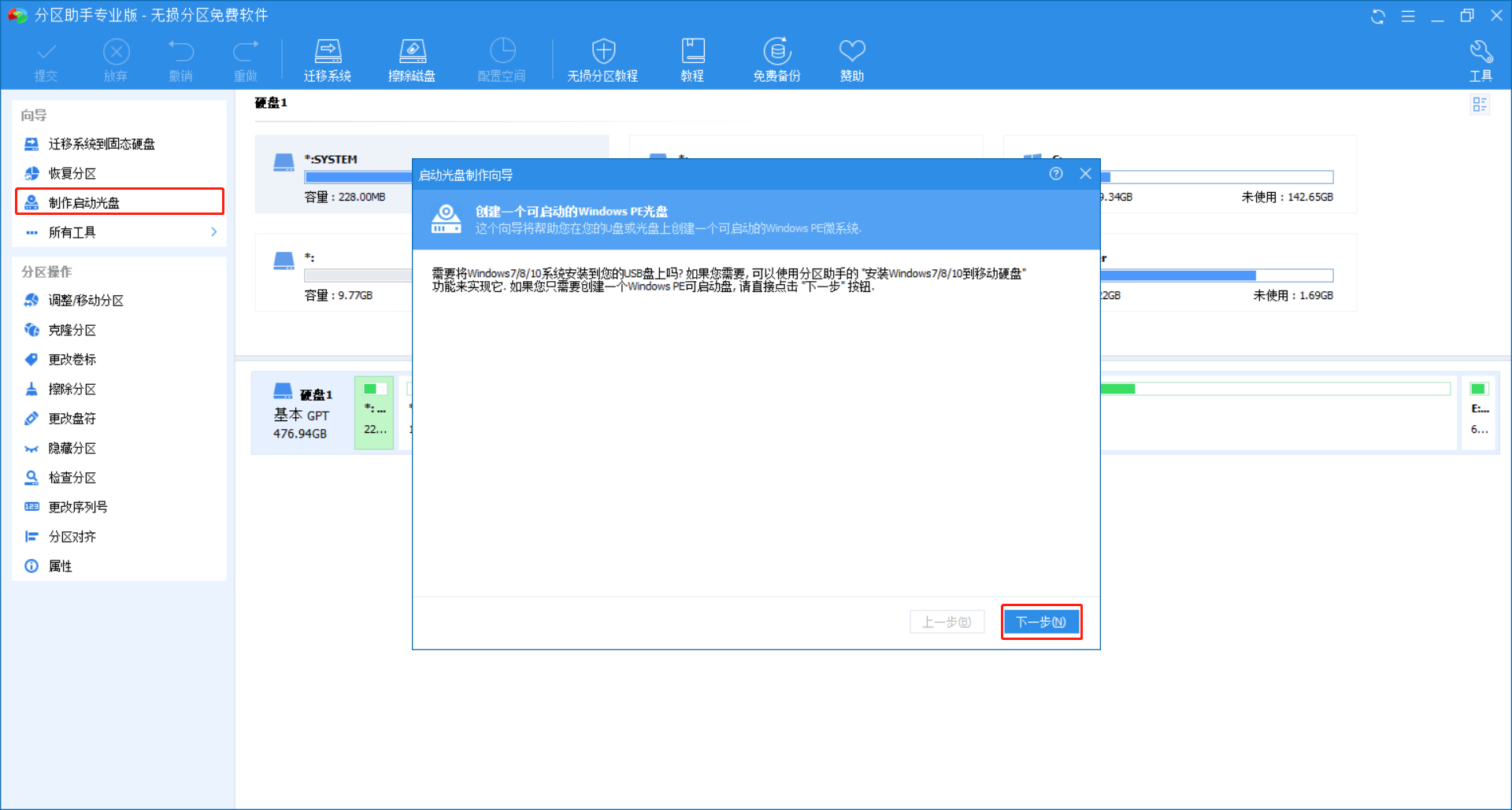
第3步:此时分区助手会检测当前环境是否满足制作条件,对于Windows 8/10 系统,如果见到WINRE环境失败,那么还需要手动安装Windows ADK工具箱。 Windows XP/7系统需要Windows AIK。
第4步: 制作Windows可启动盘有三种选项:
- 刻录到CD/DVD: 将可写入的CD,DVD插入到光驱中,分区助手便能正常识别并制作可启动CD
- USB启动设备:将PE写入到USB启动设备,比如U盘,移动硬盘。
- 导出ISO文件: 直接将PE系统集成到ISO文件中报错,以便通过其他工具批量烧写到启动设备中。
根据自身需求选择合适的,本例是制作启动U盘,因为U盘已经被正确插入以及识别,就会默认选择第二项。

第5步: 点击"执行"时,会提示格式化磁盘的提示,检查U盘上没有重要数据后,点击"是",制作将会开始。
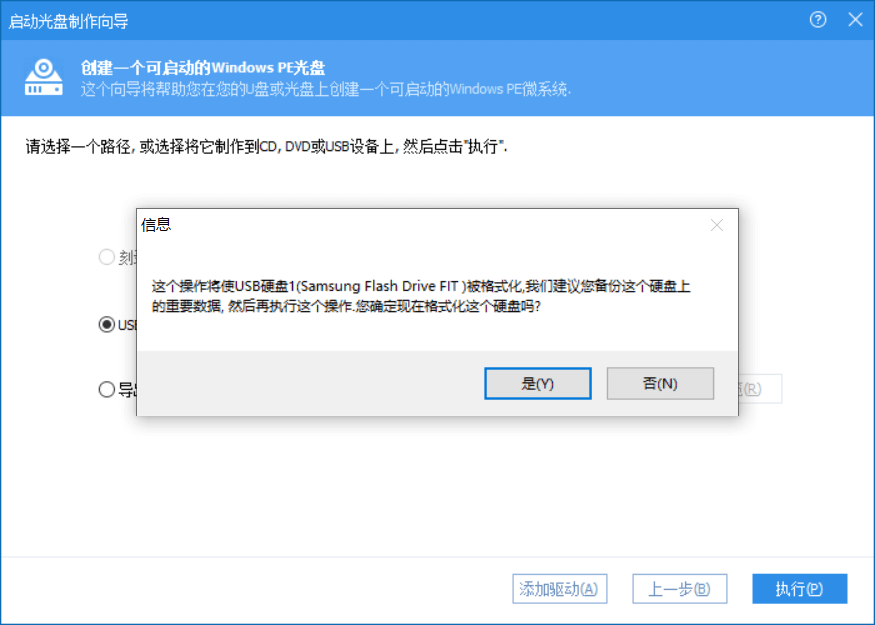
第6步: 根据U盘写入速度,通常在10分钟内就制作成功。

✍ 提示:
- 在制作过程中,分区助手会自动检测系统上一些重要驱动,然后弹出一个15s会自动关闭的提示窗口,如果你的设备有特殊的驱动,比如NVME驱动,缺少会导致无法正常识别磁盘,程序也没有正确检测到,那么可以在上述步骤4的时候,手动添加驱动inf文件。
总结
通过本文的介绍,分区助手制作WinPE启动U盘就完成,如果对U盘使用频率很高的话,建议单独购买一个8G以上的U盘用来专门当中启动U盘使用,这样在系统无法启动时,可以通过启动U盘简单查看以及尝试修复系统。 另外,通过在U盘中运行分区助手,对于一些需要重启的操作,比如调整C盘分区就不需要再次重启了。更多功能点击下方链接免费下载使用!
