我可以将扩展分区合并到主分区吗?
“我的电脑运行的是64位Windows 10系统,我的1TB硬盘驱动器上有三个分区。最近发现主分区C盘总是提示磁盘空间不足,但扩展分区D盘还有很多未使用的空间。我可以将扩展分区合并到主分区以扩展C盘吗?还是需要缩小分区并将可用空间添加到C盘?任何建议都将不胜感激!”
关于扩展分区和主分区
扩展分区和主分区是MBR磁盘的概念。主分区是安装操作系统的地方,一个磁盘最多可以拥有4个主分区。为了打破4个分区的限制,就有了扩展分区。在扩展分区下可以创建多个逻辑分区,并且磁盘上只需一个扩展分区。
如何将扩展分区合并到主分区?
在对扩展分区和主分区这两个分区有了一些了解之后,我们该如何合并两个分区?我们为您提供了两种解决方案:
- 通过第三方软件直接合并两个分区;
- 缩小或删除分区以获得未分配空间,然后将未分配空间添加到主分区;
✔ 方法1. 使用磁盘管理合并分区
Windows内置工具磁盘管理,它为您提供了许多功能,如:删除卷、扩展卷和压缩卷等。但磁盘管理不允许您直接合并两个分区。因此,您可以选择使用未分配空间扩展主分区。
注意:该方法会删除扩展分区上的所有数据,建议您提前做好数据备份。
1. 按“Windows + R”键,输入“diskmgmt.msc”并按回车键,打开磁盘管理。
2. 右键单击扩展分区选择“删除卷”,以获得未分配的空间来扩展主分区。
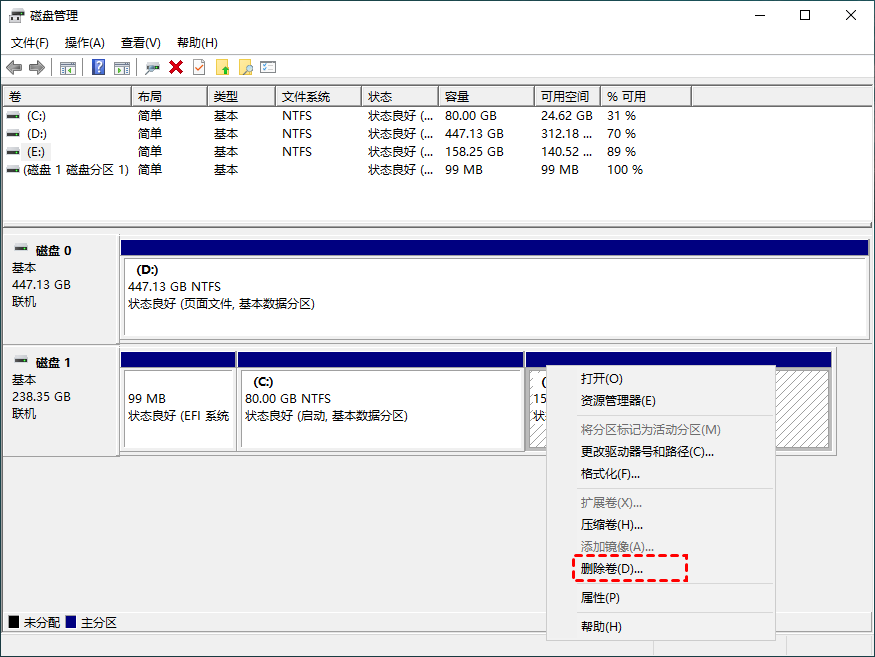
提示:删除扩展分区所获得的未分配空间需与主分区相邻。
3. 获得未分配空间之后,右键单击主分区选择“扩展卷”,然后根据操作提示进行操作。
使用磁盘管理将扩展分区合并到主分区,操作过程会比较麻烦。若您想要操作简单一点的方法,可以使用第二种方法。
✔ 方法2. 通过磁盘分区工具合并两个分区
傲梅分区助手是一款专业的磁盘分区管理工具,可以帮助您在不丢失数据的情况下将扩展分区合并到主分区,您可以使用该软件合并未分配分区或将两个相邻分区合并为一个分区。
除了合并分区外,您还可以使用傲梅分区助手来格式化分区、克隆分区、擦除分区、磁盘拆分等,以更好的管理您的磁盘。并且该软件支持Windows 11/10/8.1/8/7和Windows Server等系统。
接下来,我们将为您介绍如何使用傲梅分区助手把扩展分区合并到主分区。
注意:以防因操作不当或事件导致数据丢失,建议您先将重要数据进行备份。
✦ 将扩展分区直接合并到主分区
1. 进入下载中心,下载安装并安装并运行傲梅分区助手。在主界面右键单击主分区,选择“高级操作”,再点击“合并分区”。

2. 在此弹出窗口中,选择您需要合并的扩展分区,然后单击“确定”。

3. 在主界面可以查看到扩展分区已经合并到主分区了,然后,单击“提交” > “执行”以应用此操作。

注意:将扩展分区合并到主分区后,扩展分区将作为文件夹存在于主分区;您可以将数据分区合并到系统分区,但不能将系统分区合并到数据分区。
✦ 将未分配空间扩展主分区
1. 若您的磁盘上有未分配的空间,可以右键单击您需要扩展的主分区,然后选择“高级操作”,再选择“合并分区”。

2. 在此窗口中,您可以勾选未分配的空间,然后,单击“确定”。

3. 返回主界面后,您可以预览扩展操作,再点击“提交” > “执行”以应用挂起的操作。

概括
我们经常会遇到主分区C盘提示磁盘空间不足的情况,在这种情况下,将扩展分区合并到主分区是一个不错的选择。本文提供的两种合并分区的方法,您可以根据自己情况进行选择。
值得一提的是,傲梅分区助手除了能安全有效地将扩展分区合并到主分区外。它还为您提供了许多其他实用的功能,如调整分区大小、格式化分区、克隆分区、Win10系统迁移到NVMe固态硬盘等等。
