案例
“我的电脑使用的是Win10系统,硬盘划分了两个分区,C盘和D盘。但现在C盘的空间不足,而D盘还有很多可用空间。我想扩展C盘,但我不知道该怎么做。怎么在Win10扩展卷?任何帮助都将不胜感激!”
为什么需要在Win10扩展卷?
您有没有遇到过场景这样的问题?有时,您可能会发现其中一卷空间不足。特别是C盘满了,电脑运行速度会大大的减慢。即使您删除了所有不必要的文件,电脑运行速度依然很慢。在这种情况下,您可以扩展分区以增加C盘的空间。
扩展分区意味着重新分配硬盘中的可用空间,如果您想充分利用您的磁盘空间,这一点很重要。此外,您需要为C盘保留足够的可用空间,以确保电脑能正常的运行。接下来,本文将向您演示2种在Win10扩展卷的方法。
Win10怎么扩展卷?2种方法!
Win10怎么扩展卷?这里提供了2种方法:通过磁盘管理来扩展卷,以及使用专业的磁盘管理工具扩展卷。方法1适用于相邻卷之间的扩展,若您在磁盘管理中对C盘无法扩展卷或C盘扩展卷选项是灰的可以采用方法2。
✔ 方法1. 通过磁盘管理来扩展卷
使用此方法,在要扩展的卷之后须有相邻的未分配空间,如果没有这样的未分配空间,可以删除相邻的分区来获得未分配的空间。若您不想删除分区可以跳转到方法2。
1. 按“Win + R”打开运行框,输入“diskmgmt.msc”并回车打开磁盘管理。
2. 在磁盘管理中,右键单击D盘或相邻分区,然后选择“删除卷”。
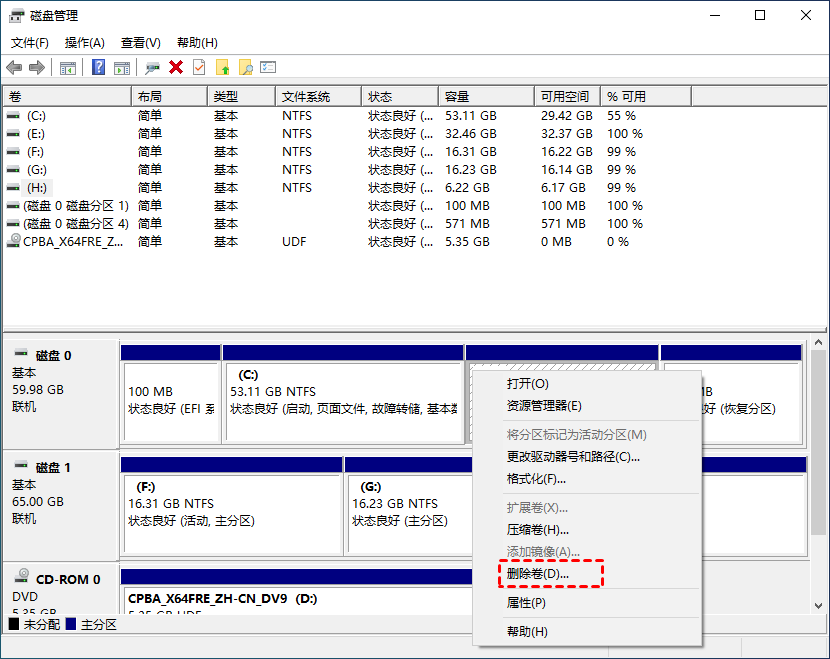
3. 磁盘管理会警告您分区上的数据将被删除,单击“是”继续。
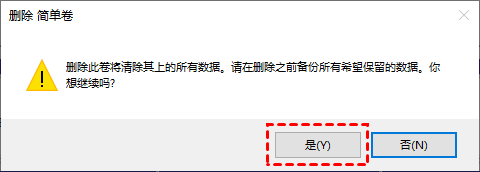
4. 然后右键单击要扩展的分区,然后选择“扩展卷”。
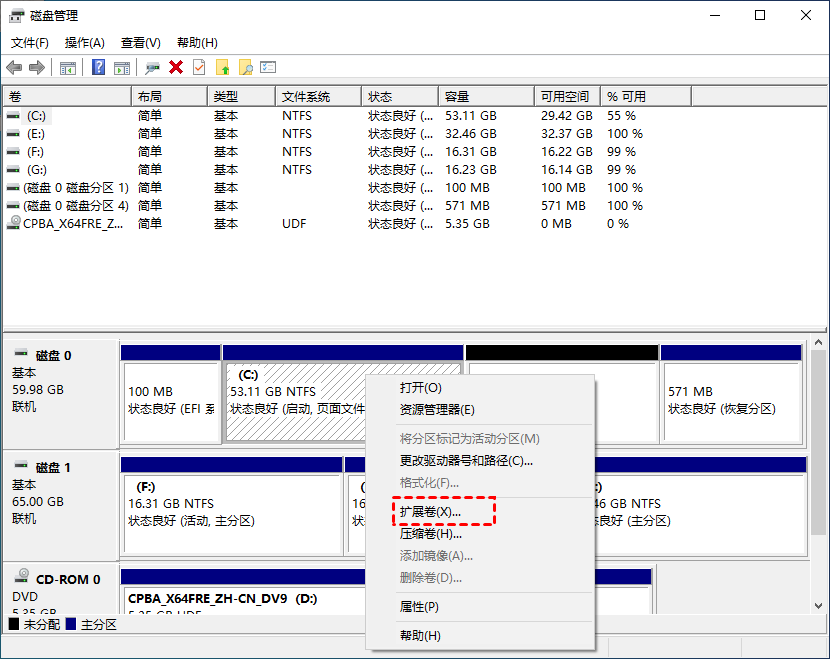
5. 扩展卷向导将启动,按照提示完成操作。
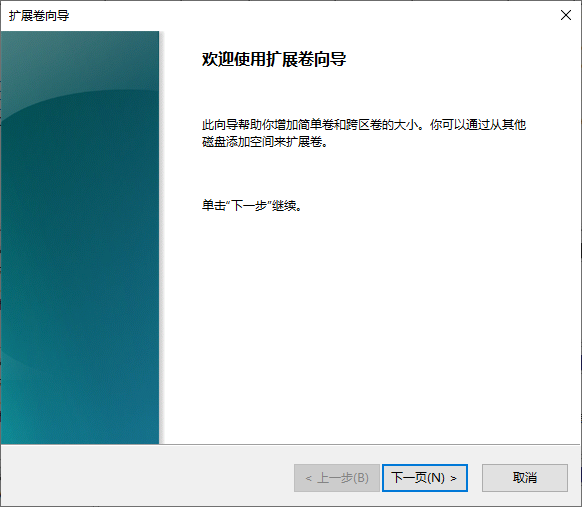
✔ 方法2. 无损的扩展卷
方法1将丢失相邻分区上的所有数据,因此您可能不想删除整个卷。这里我们推荐您使用专业的磁盘管理工具——傲梅分区助手,对Win10扩展卷。
使用傲梅分区助手即使您没有未分配的空间,也可以扩展卷。它可以帮助您将其他分区上空闲空间直接分配给C盘,所以您不需要删除任何卷。而且该软件还可以帮您不删除数据合并分区、拆分分区、格式化分区、克隆分区等。
下载傲梅分区助手,并按照以下步骤进行操作:
1. 打开傲梅分区助手,在左侧向导中点击“所有工具” > “扩展分区”。
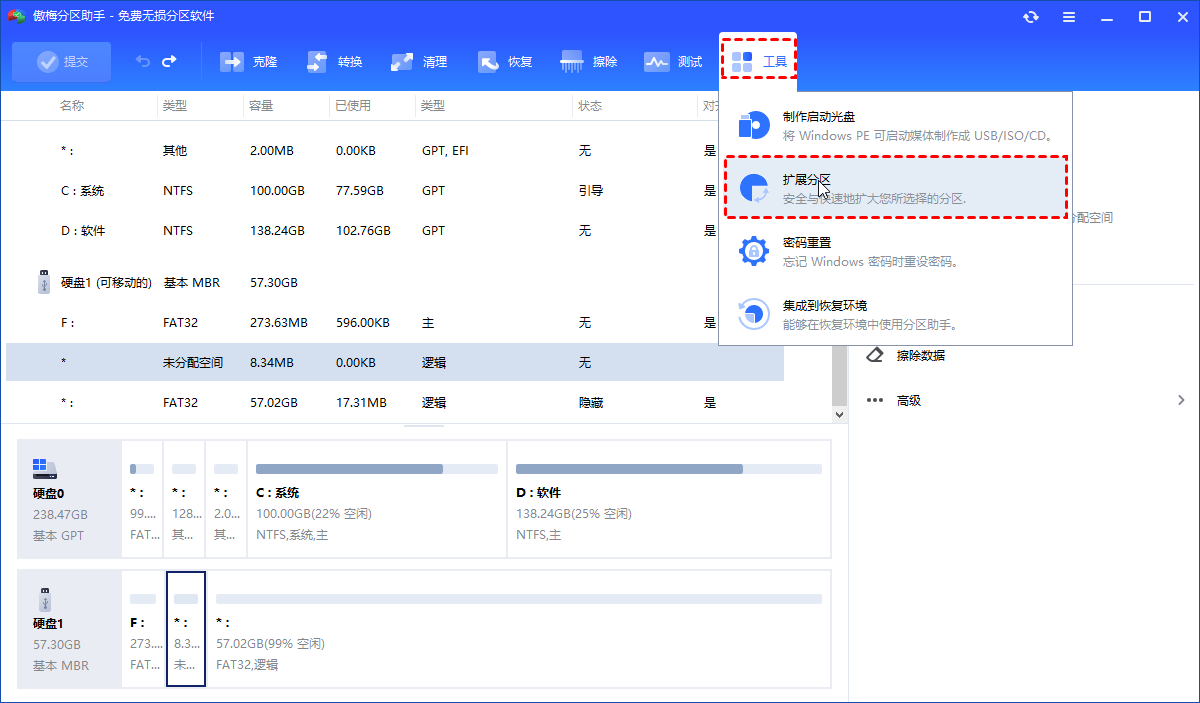
2. 在弹出的窗口中,您可以选择“扩展系统分区”来扩展系统分区,或者选择“选择您想扩展的分区从下面的硬盘中”来扩大其他分区。设置完成后,单击“下一步”。

3. 在弹出的窗口中,单击“下一步”。然后,选择一个有足够可用空间的分区,再单击“下一步”。
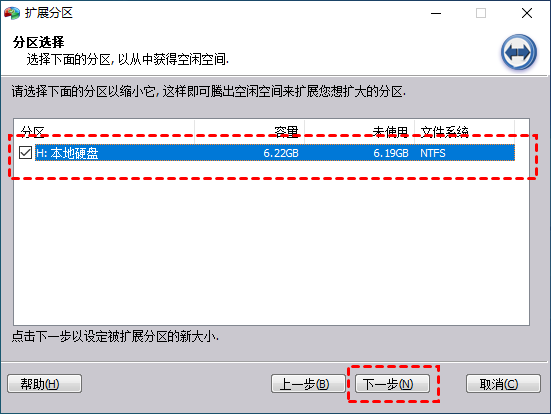
4. 您可以拖动滑条,指定您想扩展分区的新大小,然后,单击“下一步”。
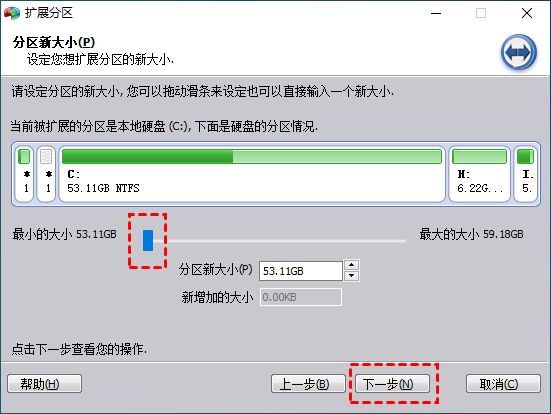
5. 在弹出的窗口中,单击“执行”以提交任务。
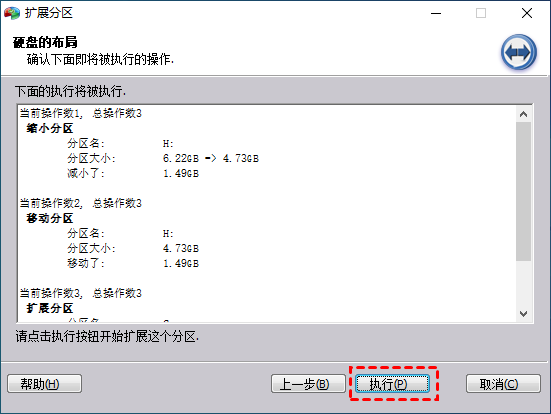
概括
您可以通过本文提供的2种方法对Win10扩展卷。但相比之下,傲梅分区助手没有像磁盘管理有那么多的限制,而且也不会丢失磁盘中的数据。
此外,傲梅分区助手还提供了“分配空闲空间”的功能,允许您将可用空间重新分配给要扩展的卷。而且它还提供了许多实用的功能,例如:迁移系统到固态硬盘、MBR硬盘转换成GPT硬盘、制作U盘启动盘等,若您感兴趣的话,快来下载体验吧!
