需要为Windows Server 2016 扩展卷吗?
大多数 Windows Server 2016 用户可能会在开始发现分区没有划分。随着时间的推移,有可能有些分区太小,无法存储数据,而有些分区太大,留下很多未使用的空间。尤其是系统盘(通常是C盘),更容易快速耗尽空间,进而导致整个操作系统变慢。
在这种情况下,你可能需要对磁盘进行重新分区,以便更合理地分配空间,或者选择在 Server 2016 上扩大相对较小的(系统)分区。
在 Windows Server 2016 扩展卷的三种方法
在 Windows Server 2016 中,你可以使用三种不同的实用工具来扩展分区。如果要扩展的分区后面有连续的未分配空间,你可以选择前两种方法。如果没有,请使用第三个。
#1. 使用 Diskaprt 扩大 Windows Server 2016 上的分区
Diskpart 是 Windows 用户使用命令行管理磁盘的内置工具。当目标分区后跟相邻的未分配空间时,你可以使用它来扩展 Windows Server 2016 中的分区。按“Win+R”并输入“diskpart”打开CMD。然后,键入相关语法以扩展分区:
• list disk
• select disk
• list volume
• sel volume 1
• extend size=10240
输入上面的参数,如下图所示,即可成功扩容。
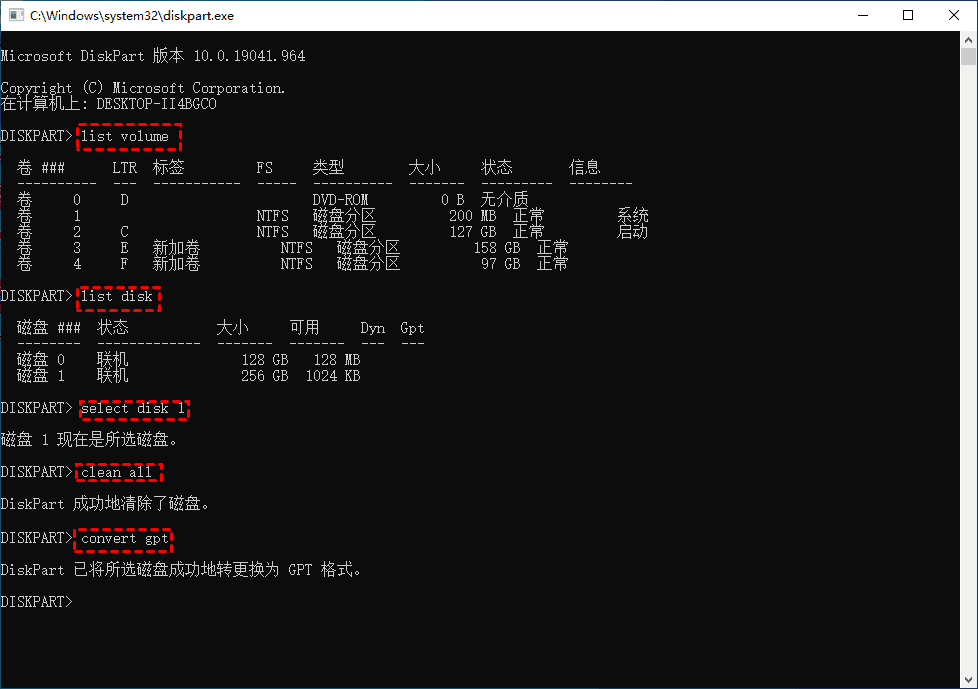
但是,如果没有与你要扩展的卷相邻的未分配空间,将出现Windows Server C盘无法扩展卷的情况。
#2. 使用磁盘管理实现 Windows Server 2016 扩展卷
磁盘管理 允许你使用扩展卷和压缩卷调整 Windows Server 2016 分区的大小。 使用磁盘管理扩展卷,需要在要扩展的分区上右键(这里我们扩展系统分区),选择扩展卷进入这个向导一步步扩展。
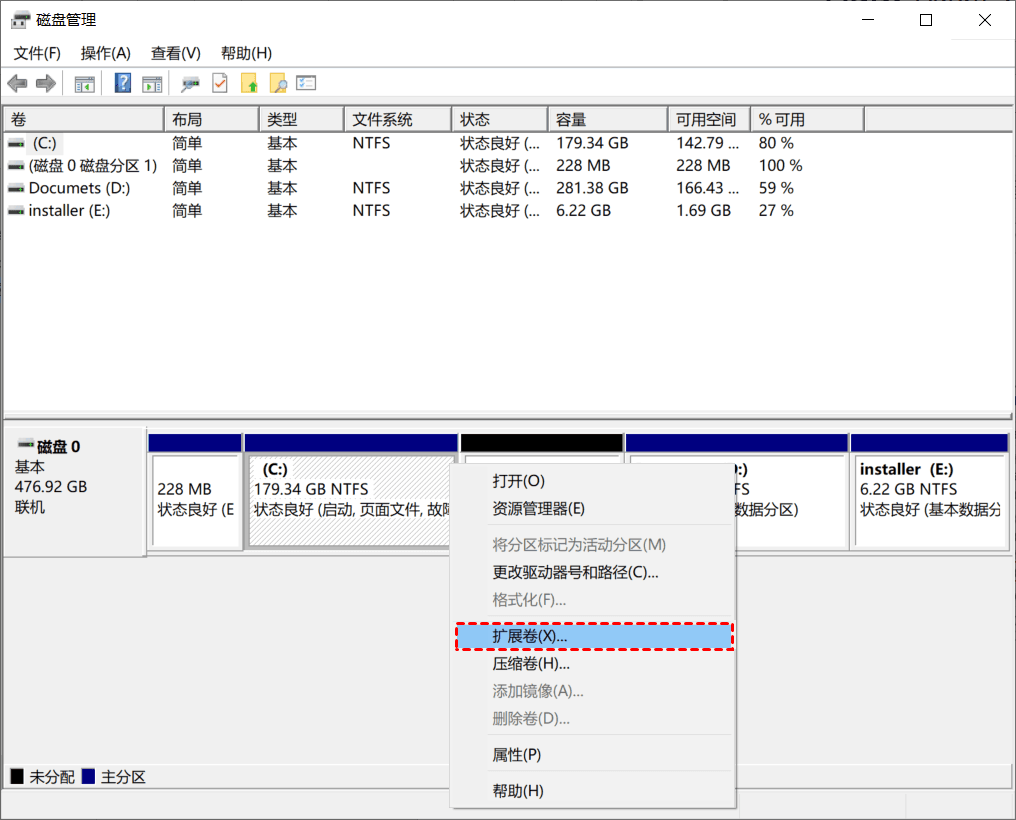
但是,通常你会遇到Windows Server 扩展卷灰色的情况,你根本无法使用它。由于 Windows Server 2016 磁盘管理的扩展卷仍然需要分区后面和相邻的未分配空间。如果附近没有未分配的空间,则扩展卷将如下图所示变灰,这样你就无法为该分区扩展卷。
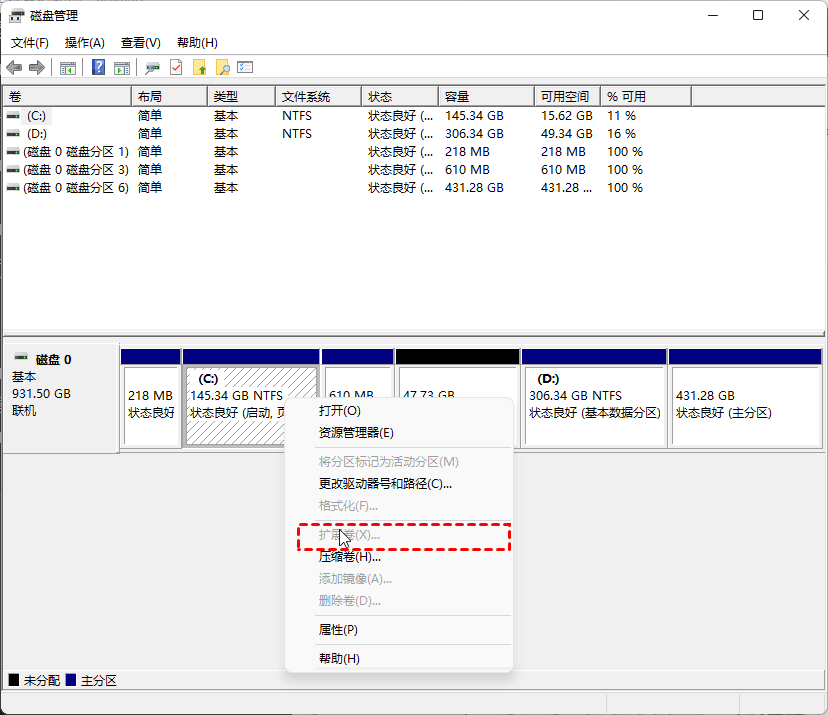
#3. 使用傲梅分区助手扩展 Server 2016 中的卷
从上面我们知道,当没有连续的未分配空间时,用户无法使用磁盘管理和 Diskpart 扩展卷。幸运的是,你可以使用其他分区管理软件,例如傲梅分区助手专业版,可以更灵活、更轻松地增加 NTFS 和 FAT32 分区大小。要实现Windows Server 2016 扩展卷,它至少提供了2 种方法。安装,运行这个软件,看看它是如何工作的。
选项 A. 通过使用另一个分区的可用空间来扩展卷
一般情况是系统分区空间不足,而其他分区有足够的可用空间。此时,你可以使用“分配空闲空间”使用其他分区的可用空间扩展系统分区。右键单击有大量可用空间的分区,选择“分配空闲空间”。输入要传输到较小分区的特定 GB 大小。
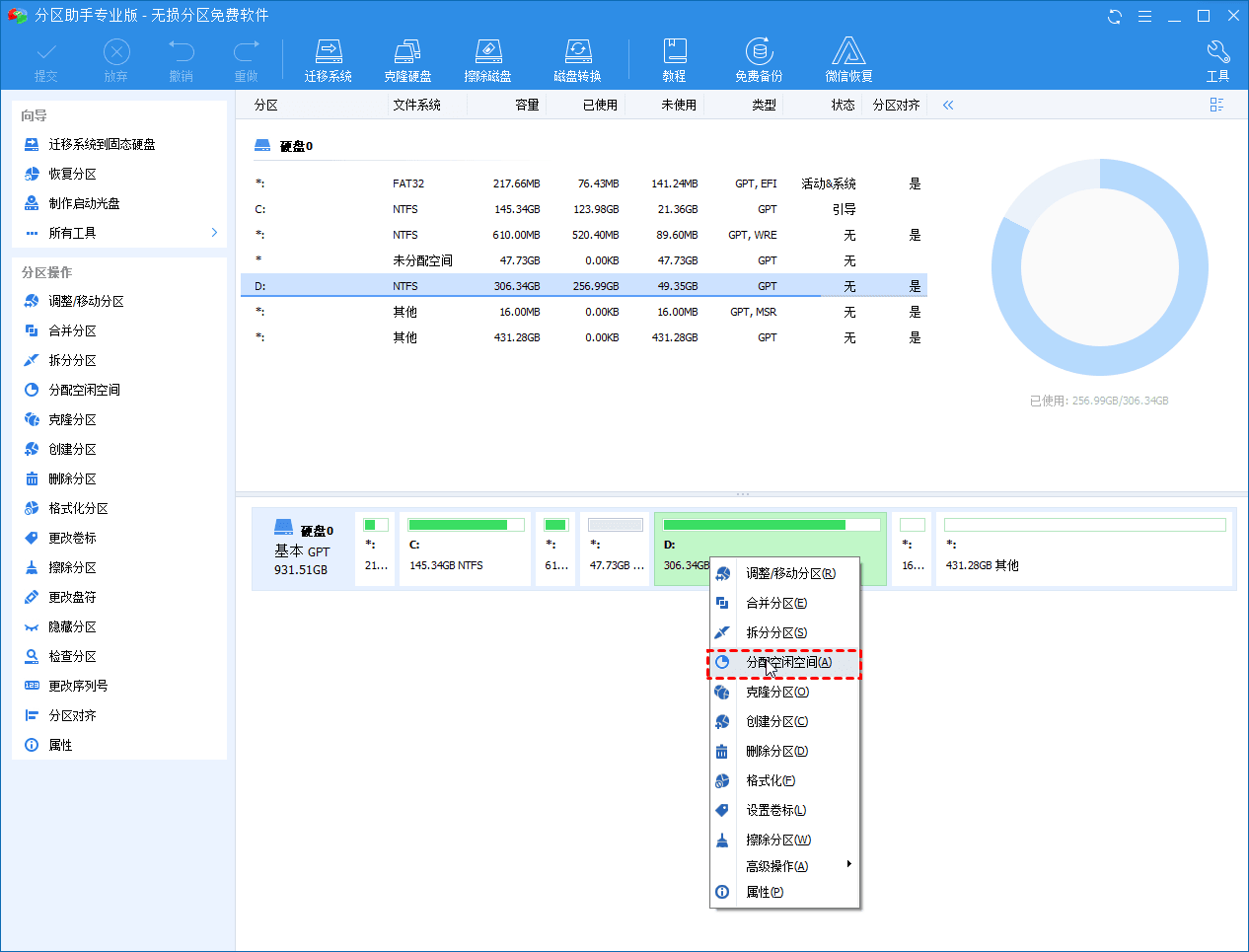
选项 B. 使用 “调整/移动分区”扩展分区
如果有任何未分配的空间与分区相邻(如果未分配的空间不与分区相邻,你可以通过以下ai方式使其与分区相邻) 想要扩展,无论是在右侧还是左侧还是两侧,都可以使用 “调整/移动分区”进行扩展。按照软件的步骤进行操作。单击“提交”待处理的操作。
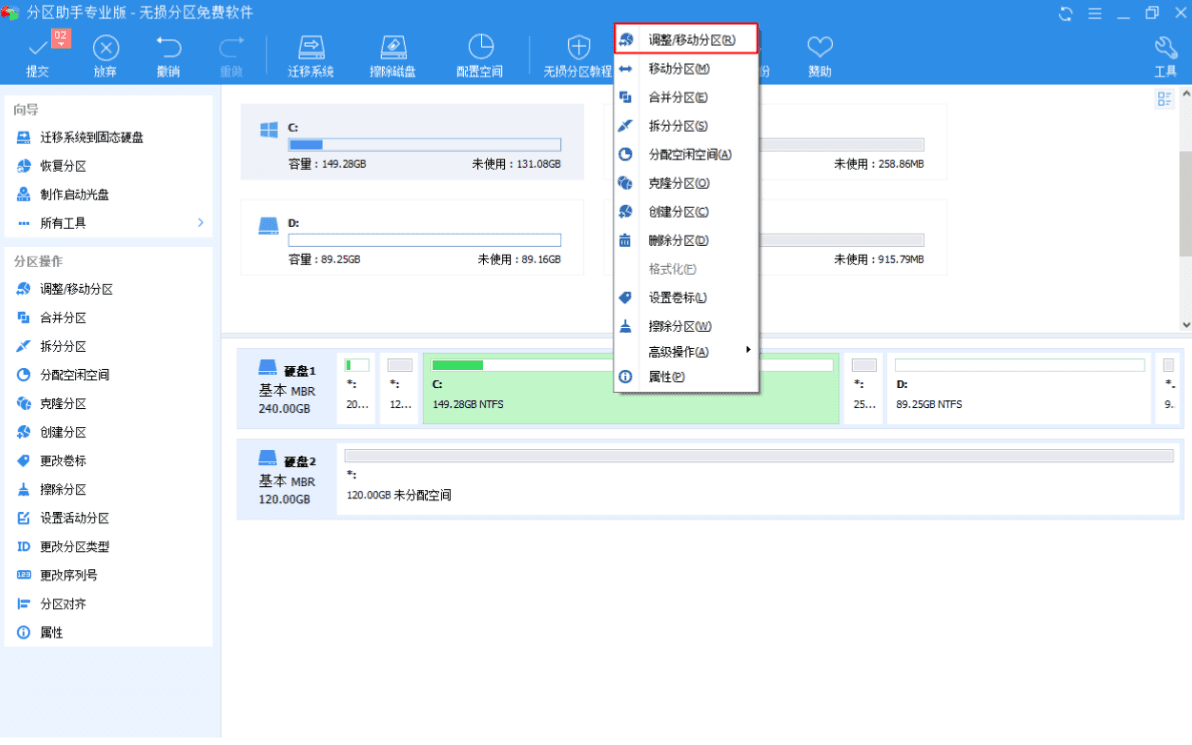
总结
借助傲梅分区助手专业版,你可以更灵活的实现Windows Server 2016 扩展卷,无论是否有相邻的未分配空间。都可轻松解决Windows Server C盘无法扩展的问题,你会发现通过傲梅分区助手,可以实现多种对 Windows Server 2016进行扩展卷的方法。
分区助手支持所有 Windows Server 操作系统和 Windows PC,包括 Windows Server 2019、2012 (R2)、Windows 10、8.1、8、7 等。 除了上面提到的惊人功能,它还可以迁移系统到固态硬盘,在不删除分区的情况下在MBR和GPT之间转换磁盘,将动态磁盘转换为基本一个和多个等等。
