为什么要将本地文件同步到云盘OneDrive?
OneDrive是由微软推出的一款免费的在线存储云盘, 其桌面端软件内置于Windows 10系统中,虽然由于其服务器是在国外,但由于其与windows系统的高度整合,且有5GB的免费空间可用,Onedrive还是拥有大量的使用用户。
如果购买有Microsoft 365(原Office 365服务),那么还有额外大大容量云盘空间可用。借助OneDrive,可以轻松地将Win10重要文件同步到云端。如果你在OneDrive软件文件夹中添加,更改或删除文件或文件夹,则会在自动同步到OneDrive云盘中,反之亦然。
下面的原因,可能就会促使你需要同步本地文件到云盘Onedrive:
- 可以从任何地方访问文件。同步文件到云盘OneDrive后,通过同一个微软帐户,你就可以从任何PC,平板电脑或手机上访问里面的文件。比如下班回家后才发现工作简报忘了提交给领导,通过手机app访问OneDrive,不用回到公司也能下载工作简报并发送给负责人。
- 重要文件备份需要保留文件和文件夹的重要副本。
- 文件分享内置的“共享”功能可轻松与他人共享文件。
如何在Windows 10中开启OneDrive同步功能?
在Windows 10中,已经内置了OneDrive桌面应用程序,对于Windows 7用户,就需要手动下载安装OneDrive应用。按照下面步骤就可以开启Onedrive功能。
1:点击任务栏上的“搜索”按钮,然后在搜索框中键入“ onedrive”。单击顶部结果,然后使用您的Microsoft帐户登录。

2:在“你的OneDrive文件夹”屏幕上,选择“下一步”以接受OneDrive文件的默认文件夹位置。

✍ 提示: Onedrive默认的路径在C盘下面,如果要更改文件夹位置,请选择更改位置。
3. 单击“打开我的OneDrive文件夹”进入您的OneDrive文件夹。

4. 将要同步的文件/文件夹拖放或复制并粘贴到OneDrive文件夹中。客户端将自动将它们同步到OneDrive网站。
同步后,也可以在PC上离线访问文件,也可以在其他设备上登录Onedrive软件查看内容,操作并不复杂。但是,在以下情况下,您可能会觉得不方便:
- 如果要同步的文件/文件夹位于不同的路径,则重复地拖放或复制和粘贴文件/文件夹将是一项繁琐的工作。
- 如果要将更改从PC同步到云,则需要编辑OneDrive文件夹中的文件。如果您在文件的原始位置(例如桌面)编辑文件,则更改将不会同步。
将任意路径的本地文件同步到云盘OneDrive的简便方法
在原始位置编辑文件后,如何才能将文件夹从不同位置快速便捷的同步到云盘OneDrive?
升级到傲梅轻松备份VIP就能轻松实现。使用其内置的文件同步功能,你可以将PC中的文件同步到U盘,SD卡,NAS设备或云盘等,反之亦然。您还可以使用计划功能将文件同步任务设置为每天/每周/每月运行。傲梅轻松备份VIP支持所有Windows PC操作系统,例如Windows 11/10/8.1/8/7/Vista/XP。下面我们就一起了解如何通过傲梅轻松备份将本地文件夹同步到云盘OneDrive:
1. 我们需要在OneDrive云盘客户端中,选择一个文件夹作为入口点。比如选择D:\OneDrive。
2. 点击下方按钮下载傲梅轻松备份,安装并运行它。
2. 单击左窗格上的同步,然后选择基本同步。

3. 命名任务,以便可以将其与其他同步任务区分开。单击添加文件夹以选择要同步的文件夹。
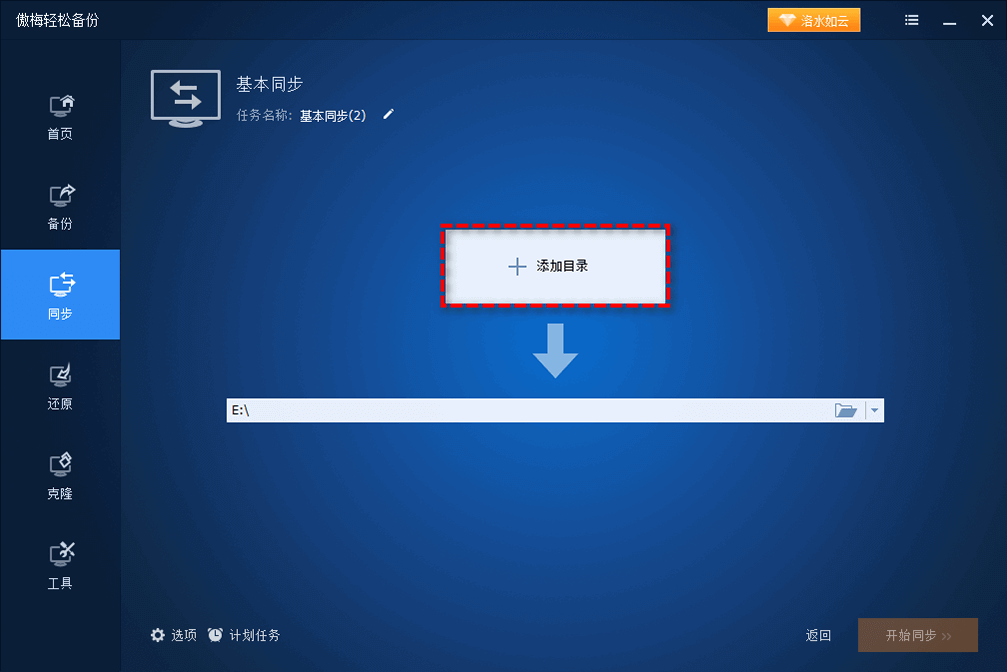
4. 单击右边缘的倒三角形图标,然后选择路径为OneDrive设置的目录(比如D:\OneDrive)。
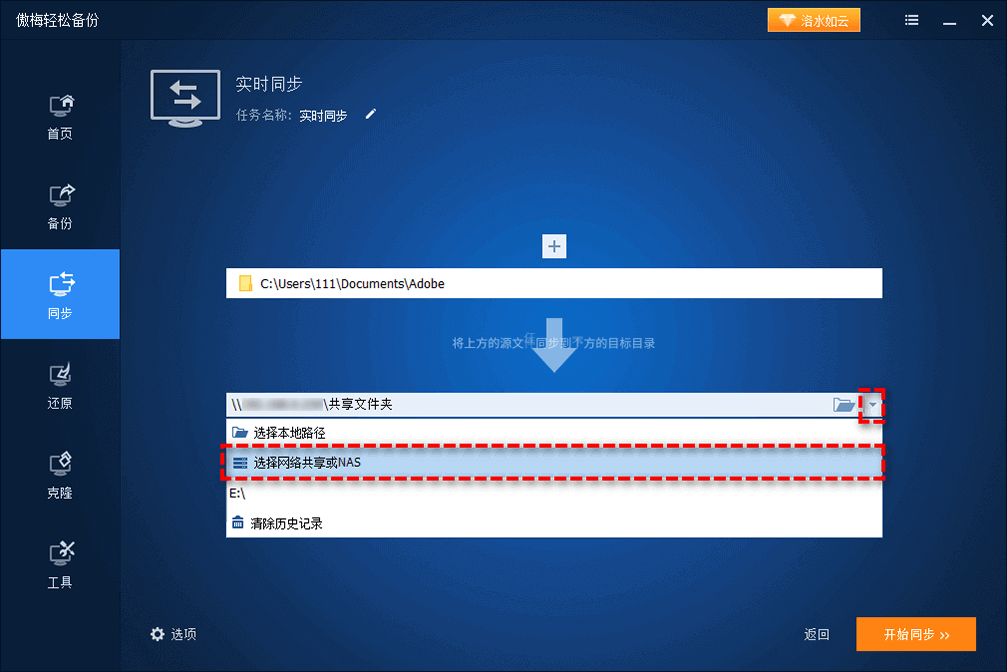
5.单击开始同步以执行操作。
>> 选项:您可以为同步任务写一个注释,以便找出具体的同步内容;您还可以在此处启用电子邮件通知。
>> 实时同步对源文件的修改,几乎可以立即同步到云盘OneDrive文件夹
总结
现在,你知道了如何在Windows 10中将本地文件夹同步到云盘OneDrive。除此之外,轻松备份为你提供了一种更轻松,更便捷的的方式来完成任务-您可以在一个同步任务中将不同位置的文件夹同步到OneDrive,直接在原始位置编辑文件。此外,轻松备份还拥有备份还原和克隆功能等功能。不要犹豫,下载试试吧!
