真实案例:克隆C盘到固态硬盘
“大家好,本人电脑小白想请教大家一个问题,我有一台装了Windows 10的电脑,但是现在电脑C盘空间不足了,我想将C盘(包括操作系统、已安装的应用程序、驱动程序等)克隆到另一个固态硬盘上。怎么克隆C盘到固态硬盘呢?求方法!谢谢了”

硬盘分为固态硬盘和机械硬盘,相比于机械硬盘来说固态硬盘有着读写速度快、发热少的优点,但其价格通常比机械硬盘高上不少,所以现在的电脑基本都是使用固态硬盘+机械硬盘的组合,固态硬盘用来安装系统,机械硬盘用来存储文件。无论你出于何种原因想要克隆C盘到固态硬盘,你都可以使用本文中的方法轻松将C盘克隆到固态硬盘。
什么是克隆?
在将C盘克隆到固态硬盘之前,我们先来了解一下克隆是什么?克隆是指创建与源硬盘/分区完全相同的硬盘或分区。克隆的目标不仅包括保存在硬盘上的文件,还可能包括系统信息、文件夹结构、文件系统、应用程序以及注册表信息等。
因此,一旦你执行了克隆操作,就可直接将原硬盘或分区的数据转移到新硬盘中,以便立即使用原硬盘/分区中的数据,非常快速方便。所以说,在磁盘更换的过程中,与其重新在新的磁盘安装系统、应用程序等,不如采用克隆分区或磁盘的方法,使整个过程更加方便快捷。
了解完克隆的定义之后,接下来,一起去了解一下在Windows中克隆C盘到固态硬盘的方法吧。
如何克隆C盘到固态硬盘?
Windows系统自身并没有内置有克隆相关的功能,因此我们可以使用免费专业的磁盘管理软件-傲梅分区助手,来帮助我们克隆C盘到固态硬盘。它的克隆分区功能可以轻松将分区克隆到其它硬盘。它适用于Windows 11/10/8/7/XP/Vista和Windows Server 2022/2019/2016/2012/2008/2004等操作系统。
赶紧到下载中心或点击下方按钮下载安装傲梅分区助手吧!
1. 打开分区助手,点击需要迁移数据的分区,选择右侧的“克隆分区”。
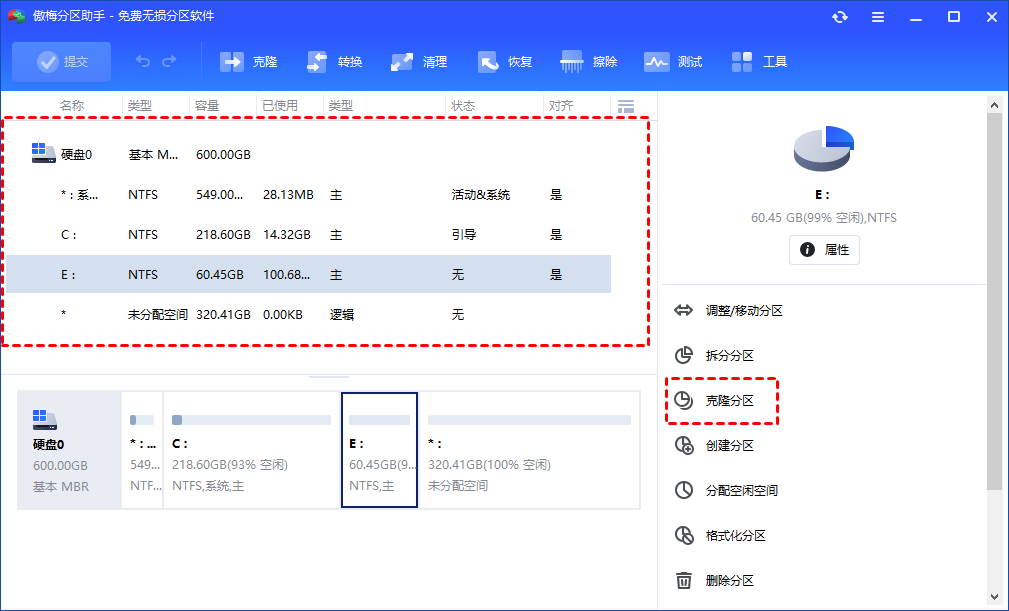
2. 选择克隆方法。然后点击“下一步”。
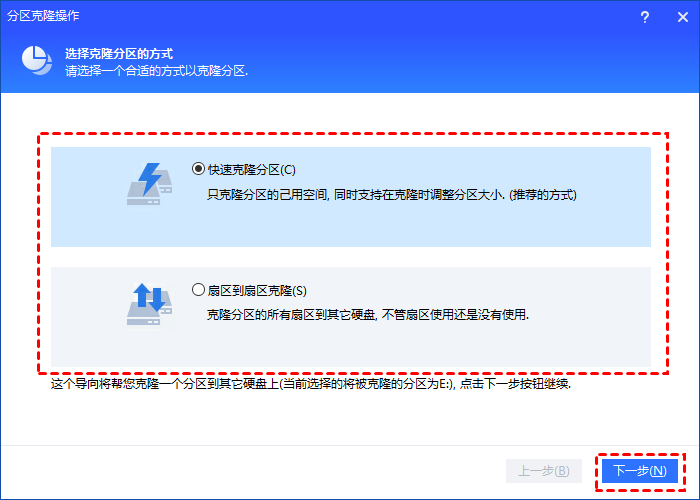
3. 选择一块未分配空间作为你想克隆的分区的目标保存位置。然后点击“下一步”。
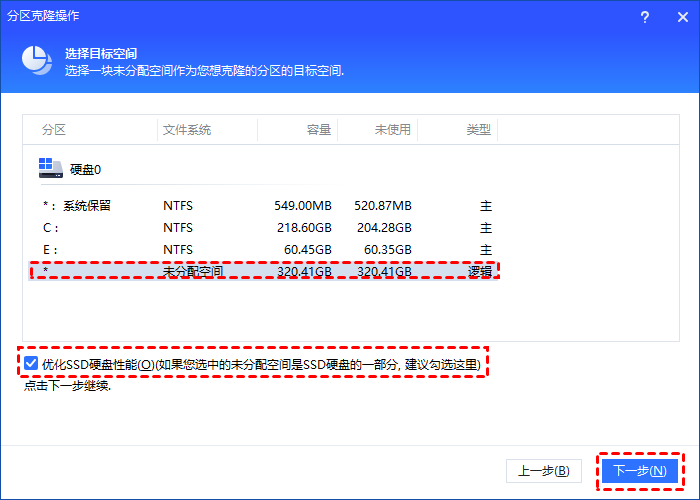
4. 设定目标分区的大小和位置,然后点击“完成”。
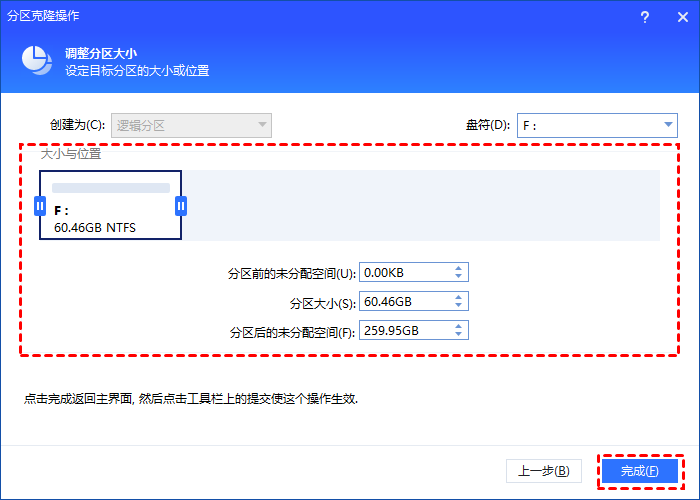
5. 返回主界面后,点击“提交”和“执行”等待分区克隆完成。
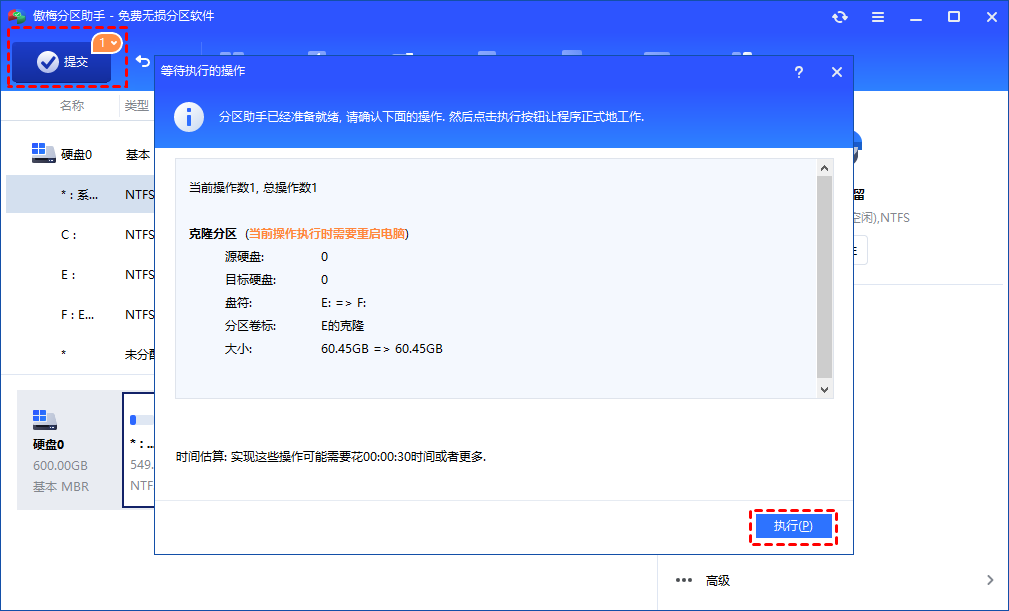
以上就是克隆C盘到固态硬盘的详细步骤,分区克隆完成后,你需要在BIOS中更改引导顺序以从固态硬盘启动电脑。如果你仅想克隆Windows系统分区,建议使用分区助手的迁移系统到固态硬盘功能。
此外,傲梅分区助手不仅可以克隆分区,而且还可以帮助我们无损转换MBR和GPT磁盘,扩大C盘,修复磁盘等。赶紧下载试一试吧!
