为什么需要克隆U盘?
如今,U盘是非常流行的数据存储介质,因为它们体积小且便于携带。许多用户选择使用U盘克隆软件将重要文件保存到U盘上。并且为了避免数据丢失的时候无法识别U盘,你可能要备份U盘上的文件。
为此,如果你只有个人文件或文档,则可以通过“ Ctrl + C”和“ Ctrl + V”将文件从一个U盘复制到另一个U盘。但是,如果此U盘是可引导盘,并且包含启动文件,则该方法将使你的启动文件无用,然后你将无法通过U盘启动。因此,你可以选择克隆U盘。这样可以轻松地将海量数据以及可启动文件传输到另一个U盘。
适用于Windows的推荐免费U盘克隆软件
为了克隆(可引导)U盘,需要一个U盘克隆软件。在这里,我们建议傲梅分区助手专业版。这个免费的克隆软件可以轻松帮助你复制U盘,而不会在Windows 11/10/8/7和Windows XP / Vista系统中出现原始数据丢失的情况。另外,这个工具还可以克隆SD卡,存储卡,HDD,SSD到其他数据存储设备等。
此外,它还具有许多其他令人兴奋的功能:
❥可以完全擦除磁盘上的所有数据。
❥可以使用可启动U盘进入WinPE模式以执行一些特殊操作,例如格式化C盘,擦拭系统磁盘等
❥ 允许你以简便的方式重建MBR,以处理某些Windows无法启动的问题。
❥ 支持创建便携式可启动U盘、CD 或ISO。
如何在Windows 11/10/8/7中克隆U盘?
在这一部分中,我们将引导你如何通过免费的傲梅分区助手专业版将U盘拷贝到Windows 11/10/8/7中的另一个磁盘上 。首先,请点击下方按钮下载免费软件,并将U盘和目标磁盘连接到你的计算机,检查电脑能成功检测到U盘。
注意:此克隆过程将删除存储在目标磁盘上的数据,因此请提前对数据进行目标磁盘上的数据备份。
步骤1. 在Windows计算机上安装并运行U盘克隆实用程序,单击左侧面板中的“所有工具”,然后选择“克隆硬盘”。

步骤2. 有两种复制方法可供你选择。根据需要选择一个,然后单击“下一步”。在这里,我们选择默认的方法。

① “快速克隆硬盘”将U盘上已使用的空间复制到目标磁盘,你可以在其中将U盘克隆到较小的驱动器。
② “扇区到扇区克隆”会将每个扇区复制到目标磁盘,这要求目标磁盘需要等于并且大于源磁盘。
步骤3. 在此窗口中,你需要选择计划克隆的U盘,然后单击“下一步”。
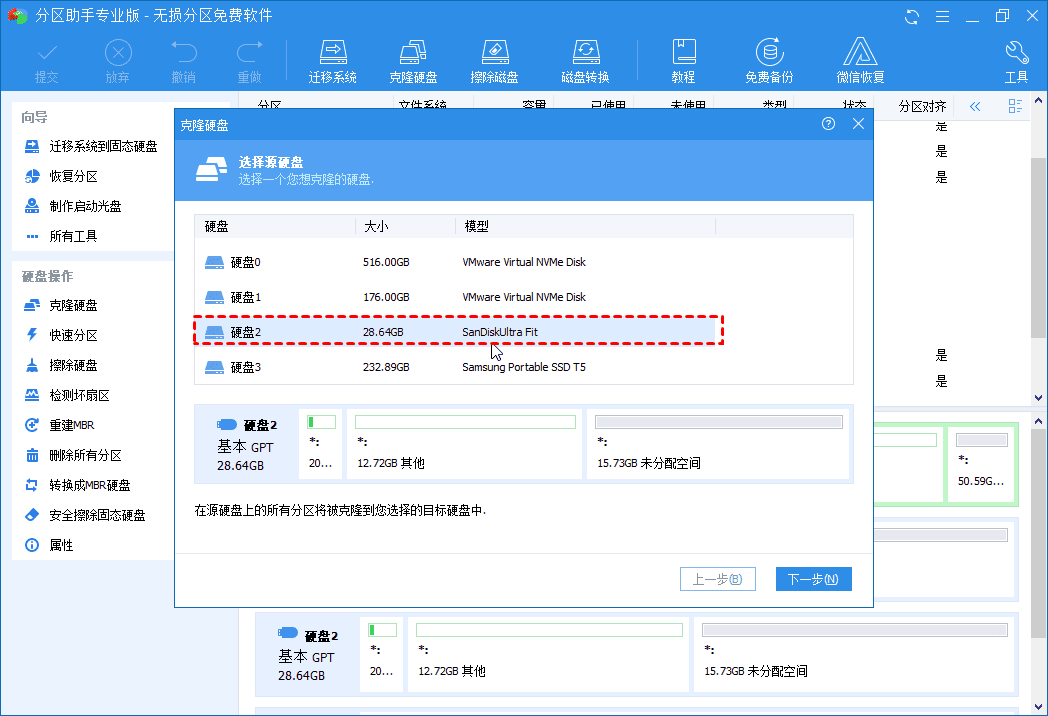
步骤4.现在,你可以选择目标磁盘以将所有内容保存在U盘上。如果目标磁盘是SSD驱动器,则可以勾选“优化SSD硬盘性能”。
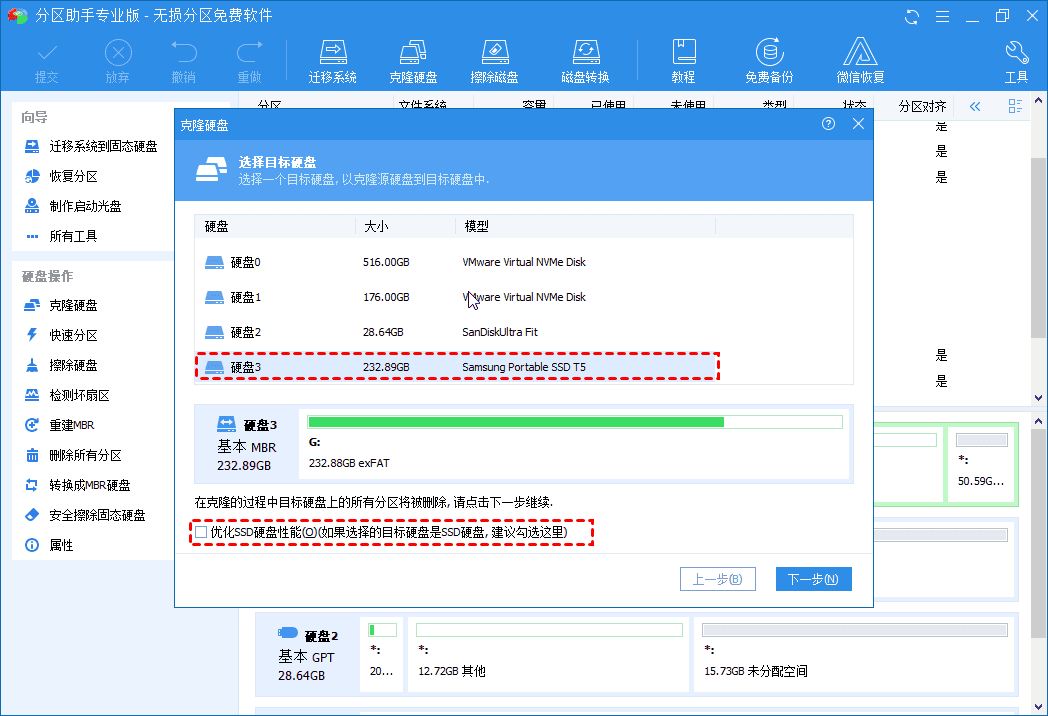
步骤5. 在这里,你将能够根据需要调整分区大小。完成所有操作后,单击“下一步”。
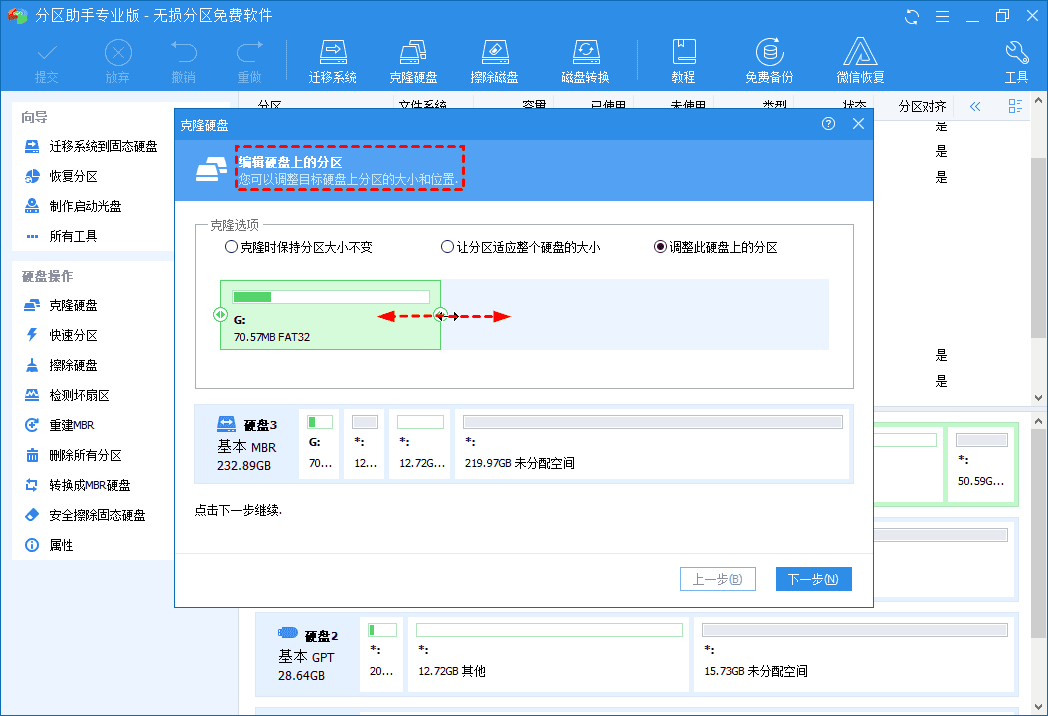
步骤6. 然后单击“完成”以确认此操作并返回主窗口。
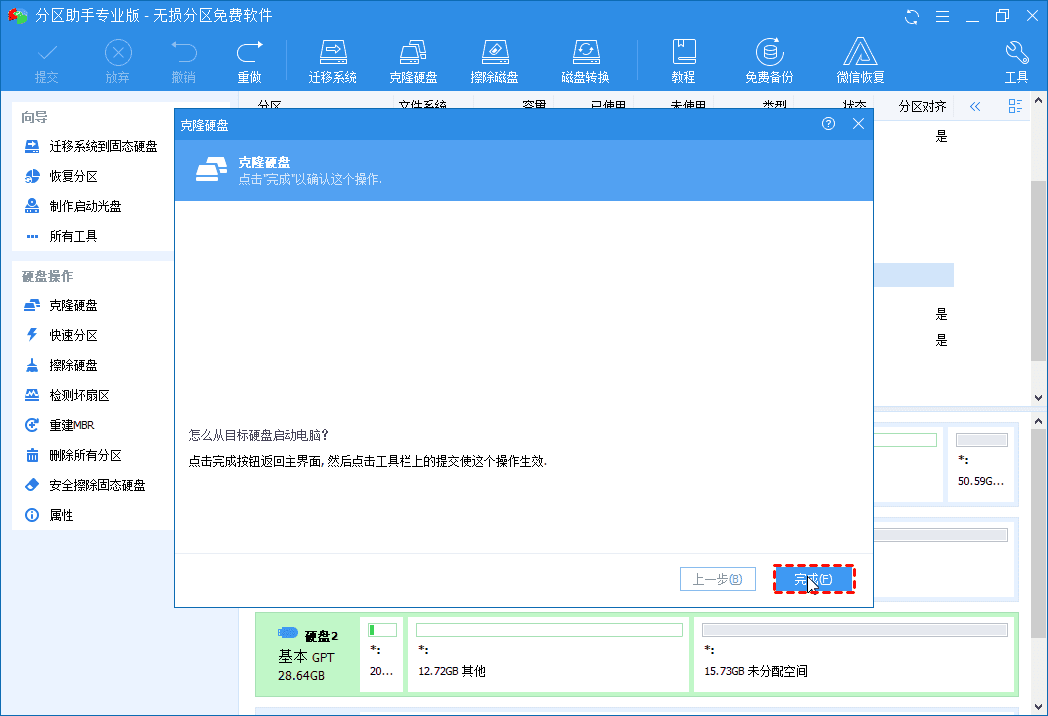
步骤7. 在主界面中,单击“提交”和“继续”以执行此磁盘克隆操作。
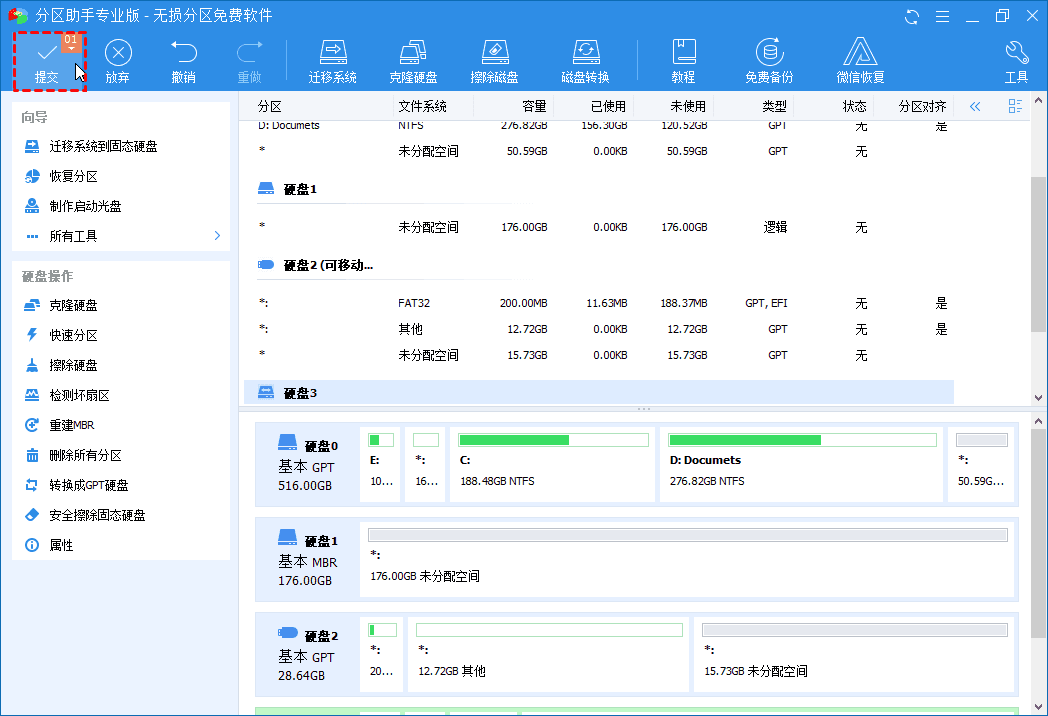
单击几下,就可以轻松借助傲梅分区助手专业版在Windows 11/10/8/7中实现U盘克隆。
以上便是克隆U盘的软件推荐及详细操作步骤。免费的傲梅分区助手专业版可以在MBR和GPT磁盘之间克隆数据,从MBR到MBR克隆系统。还可以将系统磁盘从MBR克隆到GPT,GPT到MBR或GPT到GPT,无损实现MBR转GPT。除此之外,还有更多高级功能,例如将可用空间从一个分区分配到另一个分区,恢复已删除的分区,分割分区等等。
