出现“此驱动器存在问题请立即扫描”的原因
在您将可移动设备(例如:U盘、移动硬盘)连接到计算机时,您可能会收到一条错误消息“此驱动器存在问题请立即扫描并修复问题”。
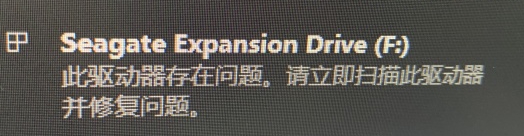
收到此错误消息后,您的设备在大多数情况下将无法访问。它通常发生在Windows 8/8.1/10/11 上。如果您使用的是Windows 7或以前的版本,您将在下面看到一条表达相同含义的较长消息。“是否要扫描并修复可移动磁盘[驱动器号]?此设备或光盘上的某些文件可能有问题。”如果在写入所有文件之前卸下设备或光盘,可能会发生这种情况。
出现错误都是有原因的,这个问题也不例外。那么此驱动器存在问题的原因是什么?以下是一些常见的原因。
-
没有在安全移除的情况下移除设备。
-
突然移除设备。
-
在不同的计算机、摄像机或游戏机上使用该设备。
-
设备被病毒感染。
-
文件系统已损坏或设备已损坏。在这种情况下,您会遇到一些错误,例如“文件或目录已损坏或无法读取”或“参数不正确”。
解决“此驱动器存在问题”的方法?
结合上述原因,当您收到此错误提示时,您的设备将无法访问。也就是说,如果出现问题,您的数据就会丢失,您可以先对您U盘或移动硬盘进行数据备份,以减少您的损失。现在,您可以使用以下的这些方法进行修复。
✔ 方法1:扫描并修复
当单击“此驱动器存在问题”的错误提示时,可以看到以下窗口,再单击“扫描并修复(推荐)”。然后根据提示一步步完成操作。
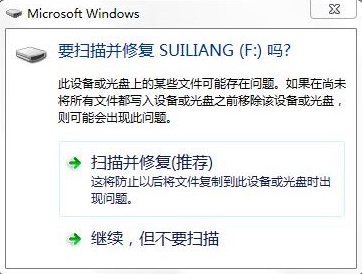
✔ 方法2:使用快速删除选项
对于U盘驱动器存在问题怎么修复,您可以使用Windows中的设备管理器进行修复。
1. 在搜索框中输入“设备管理器”并选择它。
2. 单击设备管理器窗口上的“磁盘驱动器”。
3. 右键单击列出的U盘或移动硬盘,然后选择“属性”。
4. 单击“策略”选项卡,然后选择“快速删除”,再单击“确定”以应用设置。
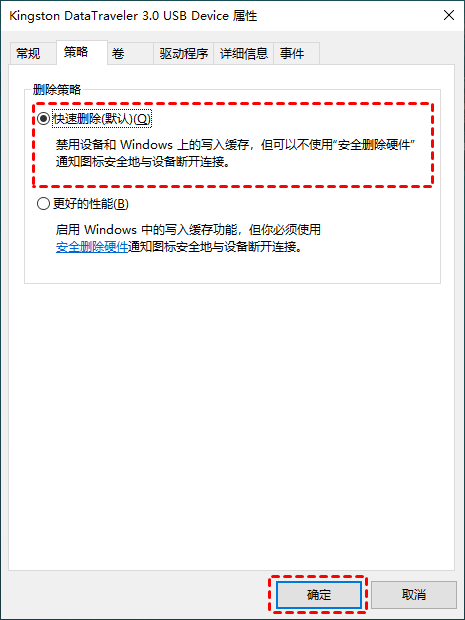
✔ 方法3:对硬件和设备进行故障排除
硬件和设备疑难解答是一个Windows内置工具,用于修复外部存储设备的错误。
1. 在搜索框中输入“疑难解答”,然后从列表中选择它。
2. 单击“硬件和声音”下的“配置设备”。
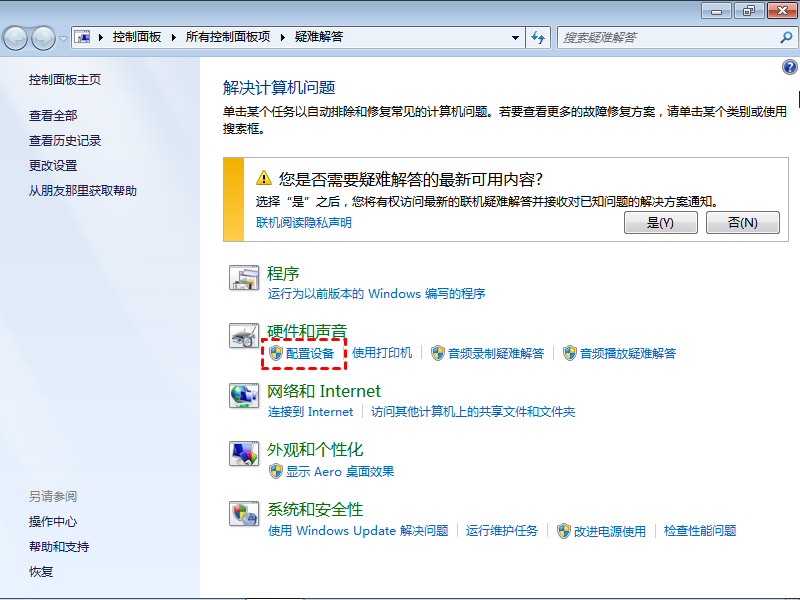
3. 在弹出窗口中,单击“高级”并勾选“自动应用修复程序”。
4. 单击“下一步”启动挂起的操作,并通过详细信息和说明修复其发现的问题。
✔ 方法4:检查并修复文件系统
如果您的问题是由文件系统损坏引起的,您可以尝试以下解决方案并找到适合您的解决方案。
使用检查选项以修复此驱动器
1. 右键单击U盘,然后择“属性”。
2. 在弹出的对话框中单击“工具”选项卡下的“检查”。
3. 单击“扫描并修复驱动器”选项进行修复。
使用CMD修复此驱动器存在问题
1. 在搜索框中输入“cmd”,右键单击它并选择“以管理员身份运行”。
2. 输入“chkdsk F:/F/R”,然后按Enter键。

3. 输入“exit”并按Enter键进行退出。
✔ 方法5:使用分区助手解决问题(推荐)
要修复文件系统损坏问题,您可以尝试使用傲梅分区助手进行修复,这是一款专业免费的分区管理软件。这个软件为您提供了一个名为“检查错误”的功能,可以帮助查找和修复丢失或损坏的文件系统。
傲梅分区助手除了上述功能,还支持无损调整磁盘分区大小、不删除数据合并分区、转换MBR与GPT磁盘、拆分合并创建新分区等。接下来我们进入详细的操作步骤:
1. 下载傲梅分区助手并打开。
2. 右键单击要检查的分区,选择“高级操作” > “检查错误”。

3. 勾选“检查分区并修复在分区中发现的错误”,然后单击“确定”。

4. 等待几秒钟,分区检查操作将完成。
总结
阅读到这里,我想您已经知道如何解决“此驱动器存在问题请立即扫描”的问题了。此外,您还可以使用傲梅分区助手来解决其他问题,例如硬盘无法格式化,移动硬盘文件无法删除,移动硬盘提示需要格式化等问题。
