“网上买的笔记本电脑,打开文件资源管理器发现只有C、D分区,我想要再单独创建一个分区,来保存个人文件,D盘用来安装软件。可以把D盘容量给重新创建的分区,请问怎么创建磁盘分区呢?谢谢了!”
“电脑只有一个C盘怎么创建新分区?我看网上说,只有一个C盘如果系统崩溃的话数据都会丢失,所以我比较担心,想再多创建1个或2个新分区来保存文件以防万一也方便文件管理。求创建磁盘分区的详细步骤,感谢!”

分区就是将硬盘的存储空间划分为若干个区域,即 C、D、E、F 等分区。也可根据需要对硬盘现有的分区进行重新划分或调整,以更方便、更有效地存储数据。很多小伙伴在使用电脑时都会为磁盘分区所困扰,想要把文件按照分类进行保存,但是分区不够怎么办呢?本文提供了2种方法教你轻松创建磁盘分区。
方法1. 磁盘管理创建磁盘分区
磁盘管理是Windows中自带系统实用程序,可以帮助我们管理磁盘和分区。我们可以通过它对分区进行一些简单的基础调整,比如压缩卷、扩展卷、删除卷、更改盘符等。
如果你的电脑有未分配空间,可以直接使用磁盘管理的“新建简单卷”创建新分区,若没有未分配空间,需要先压缩卷或删除卷创建未分配空间,再创建分区。以下是磁盘管理解决电脑怎么创建磁盘分区问题的步骤。
1. 同时按Win+R输入diskmgmt.msc并按回车键打开磁盘管理。

2. 右键点击未分配空间并选择“新建简单卷”以打开新建简单卷向导,按照向导依次点击“下一步”。
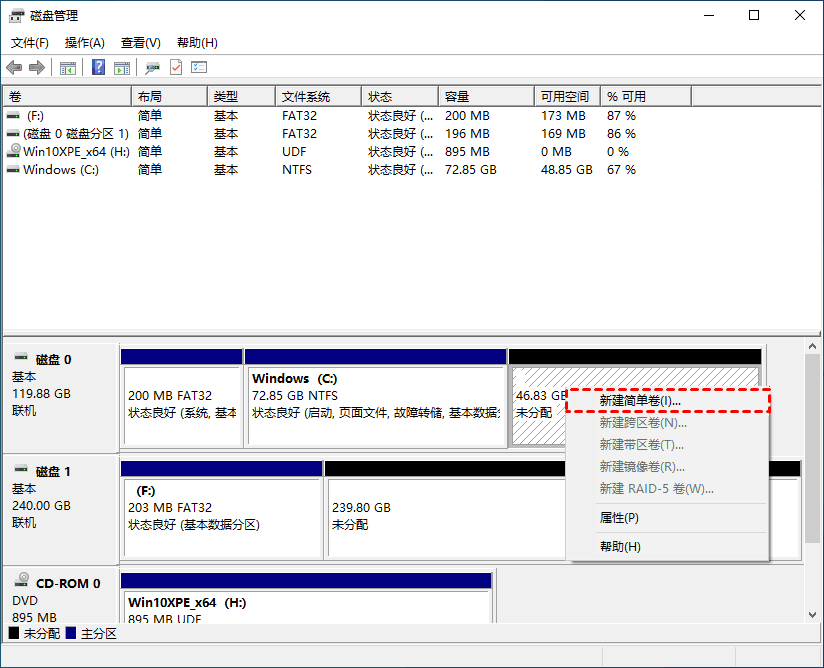
3. 选择分区盘符,然后点击“下一步”。
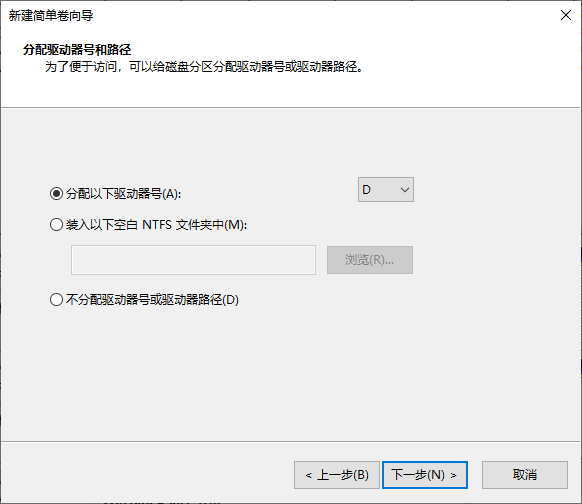
4. 选择文件系统格式,勾选“执行快速格式化”选项,然后点击“下一步”。
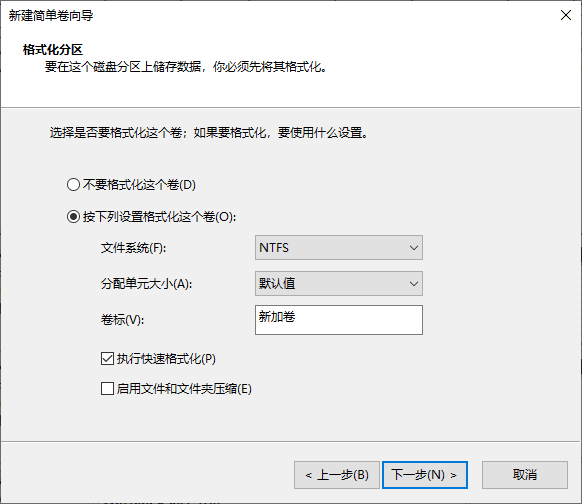
5. 点击“完成”即可创建新分区。
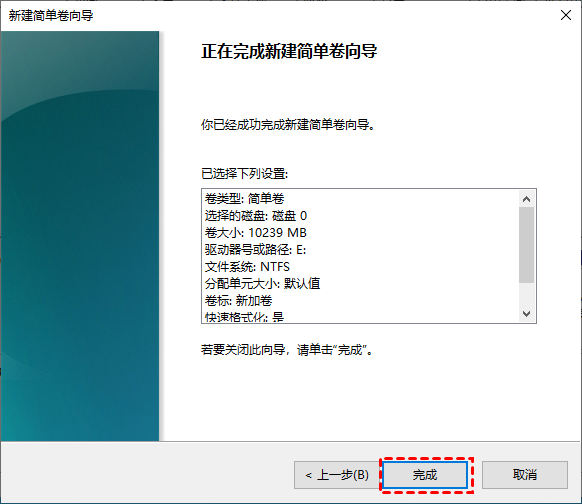
方法2. 分区助手创建磁盘分区
电脑怎么创建磁盘分区?无论你是否有未分配空间,都可以使用傲梅分区助手的“创建分区”功能3步创建新分区。它是一款免费专业的磁盘管理软件,操作简单,专为Windows系统设计,适用于Windows 11/10/8/7/Vista/XP和Windows Server。
傲梅分区助手还支持快速分区,迁移系统到固态磁盘,无损调整分区大小,无损合并与拆分分区等很多实用的磁盘与分区管理操作。
赶紧到下载中心下载安装傲梅分区助手吧!
1. 启动傲梅分区助手,右键单击未分配空间或者有多余空间的分区,选择“创建分区”。
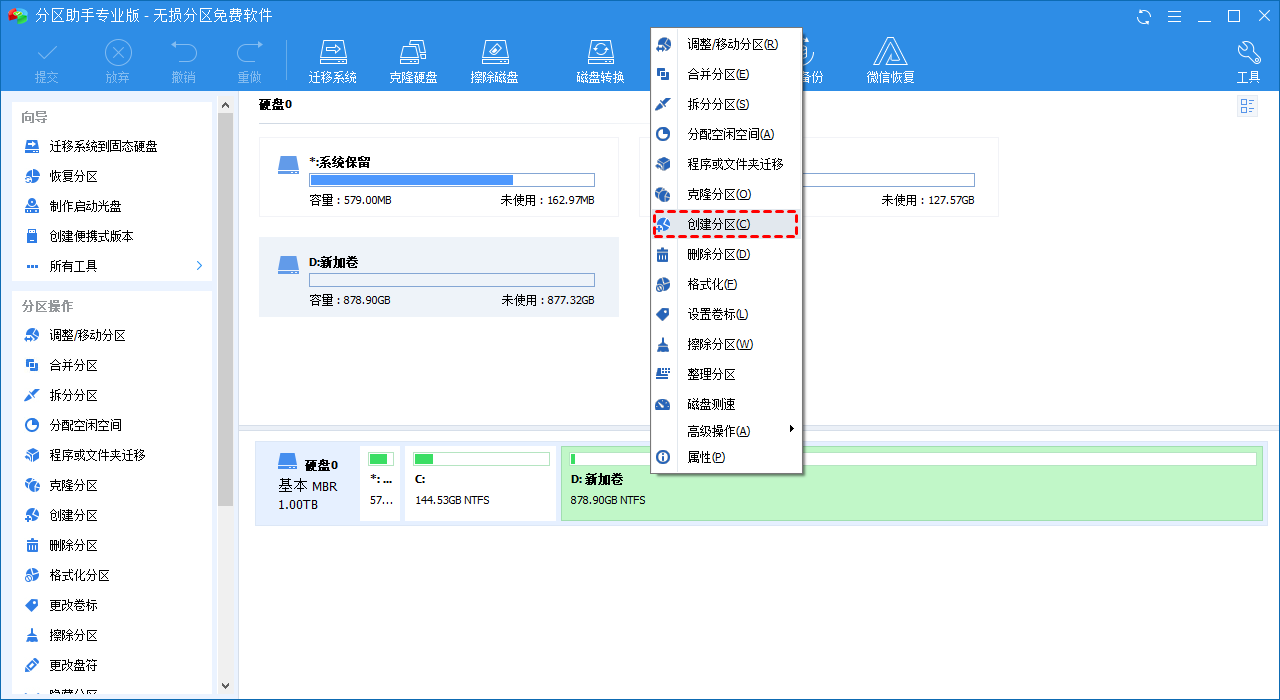
2. 左右移动中间的圆圈调整分区大小,点击“高级”设置分区卷标等,无误后点击“确认”。
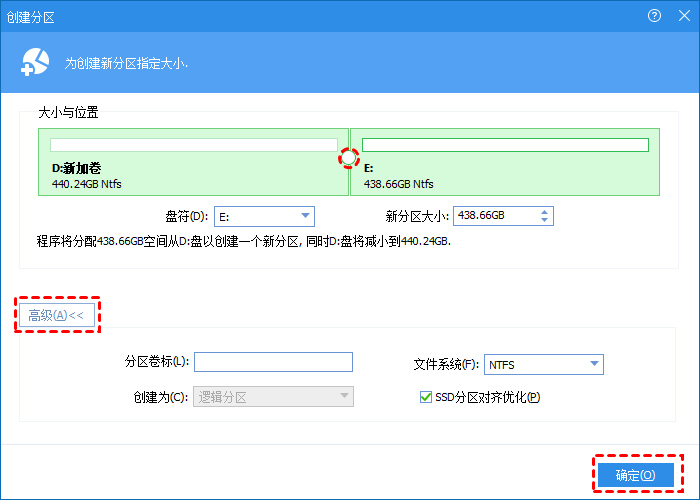
3. 返回主界面,点击“提交”以查看操作预览,无误后点击“执行”开始创建磁盘分区。
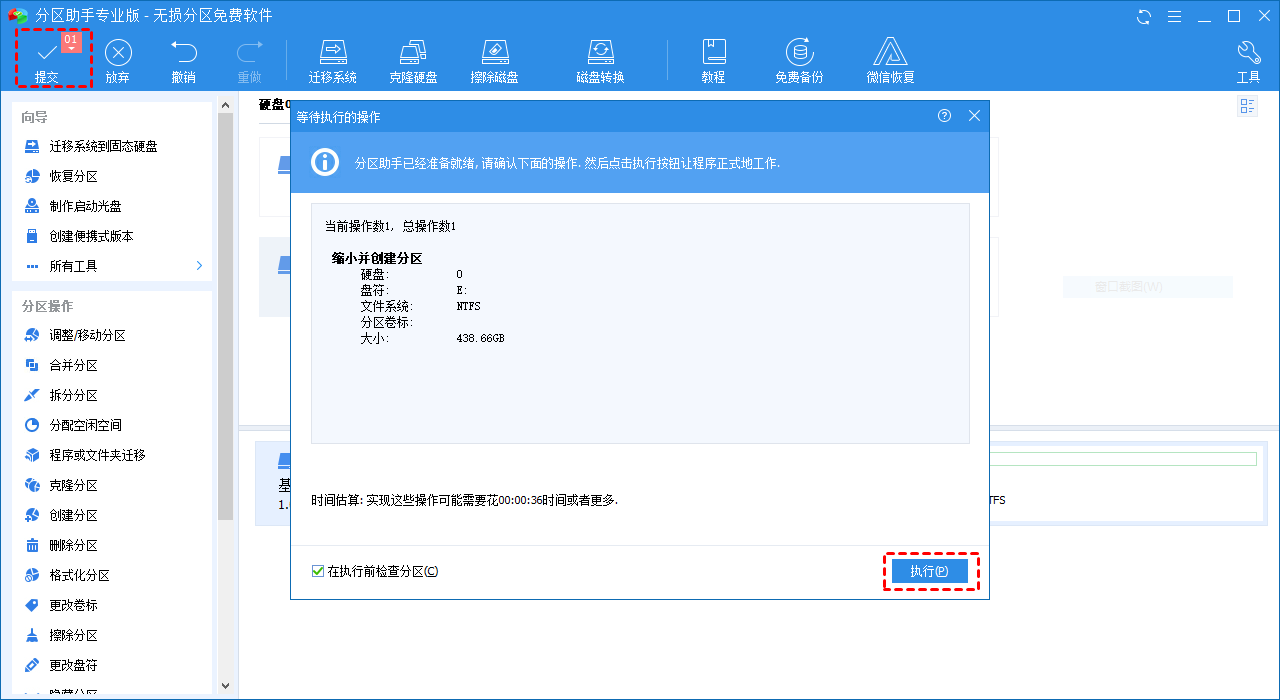
以上就是Windows怎么创建磁盘分区的2种解决方法,希望本文对你有所帮助。如果没有未分配空间建议你使用傲梅分区助手创建新分区,操作简单易懂。除此之外它还可以帮助你制作启动盘、磁盘测速、整理磁盘碎片等,赶紧下载试一试吧!
