什么是FAT32格式?
在弄清楚Win11中怎么格式化为FAT32之前,我们应该了解什么是FAT32格式。FAT32格式是指文件分配表是使用32位二进制数记录管理的磁盘文件管理格式。因为FAT的核心文件系统是文件分配表,所以名称是从中派生而来的。
FAT32格式的优点是稳定性和兼容性好,易于维护。缺点是安全性较差,至多只能支持32GB的分区,单个文件不能超过4GB。
为什么要在Windows 11中格式化为FAT32?
如果您想充分利用好外部硬盘,建议您将其格式化为FAT32文件系统。为什么?因为如果您的外置硬盘是NTFS格式,则只能将其应用于Windows操作系统。如果是HFS格式,则只能将其应用于macOS。
但是,如果您的外置硬盘是FAT32格式,结果将完全不同。因为Windows操作系统和macOS两者都可以轻松识别FAT32。此外,PlayStation 3/4/5 仅支持exFAT和FAT32文件系统。
因此,无论您希望将内部硬盘驱动器或外部硬盘驱动器格式化为FAT32的目的是什么,这里提供的方法都可以为您解决,详细操作步骤请参阅以下内容。
如何在Windows 11/10/8/7中格式化为FAT32?
Win11中怎么格式化为FAT32?您可以使用两种方法来格式化,一种Windows 11内置工具磁盘管理,另一种是使用第三方工具傲梅分区助手。
但在开始格式化之前,请注意任何格式化方法都会删除设备上的数据,因此请提前做好备份。
✔ 方法一:通过磁盘管理将硬盘格式化为FAT32
在Win11中硬盘格式化为FAT32,应该怎么做呢?您可以使用Windows 11的内置工具磁盘管理进行格式化,使用磁盘管理时要格外小心,因为不正确的操作或操作错误可能会导致您的分区丢失。
1. 单击Windows 11桌面上的搜索图标,然后输入“创建并格式化硬盘分区”并打开它。
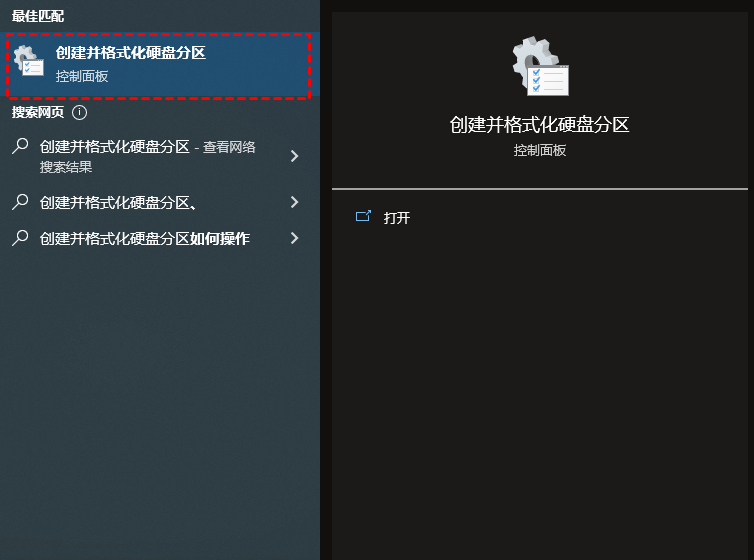
2. 在磁盘管理窗口中,您可以看到计算机上的所有硬盘,右键单击并选择分区,然后单击“格式化”。然后从下拉菜单中选择“FAT32”再单击“确定”。
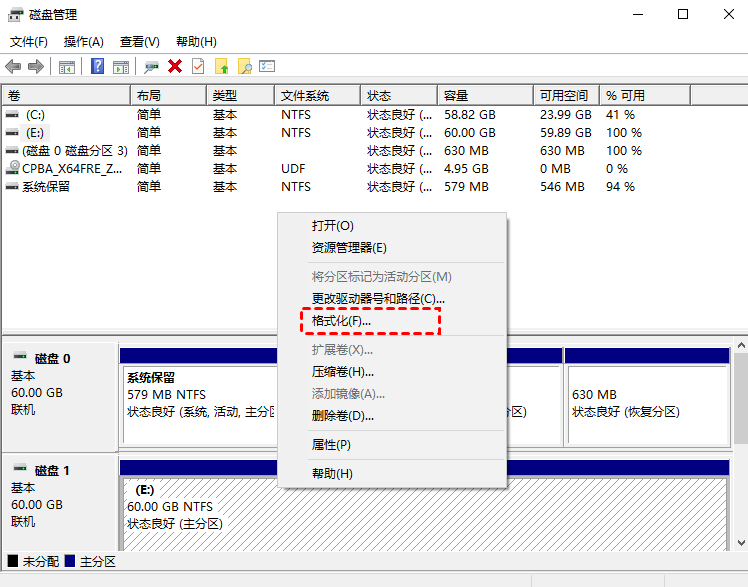
✍ 注意:磁盘管理无法将大于 32 GB的存储设备格式化为FAT32。
✔ 方法二:通过免费格式化软件将硬盘格式化为FAT32(推荐)
那么如何在Windows 11中将较大的硬盘格式化为FAT32格式呢?这里推荐大家使用免费的格式化软件傲梅分区助手。它允许您轻松地将任何大小的硬盘格式化为常见的文件系统,如Windows XP/Vista/7/8/10/11中的FAT32、exFAT、NTFS 等。
另外,它可以直接在FAT32和NTFS之间转换文件系统并且数据不会丢失。接下来,我将逐步展示如何在Win11格式化为FAT32。
1. 点击上方按钮下载傲梅分区助手软件。打开软件并运行,右键单击需要格式化的硬盘并选择“格式化”。
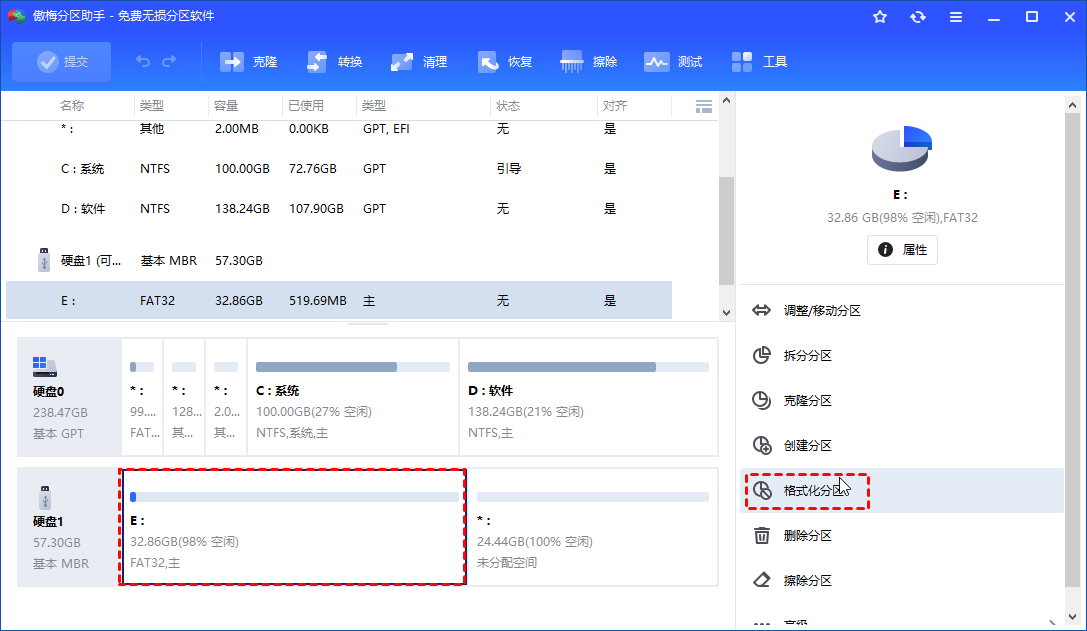
2. 在文件系统下拉菜单中选择“FAT32”。您还可以在此窗口中更改分区卷标和簇大小。
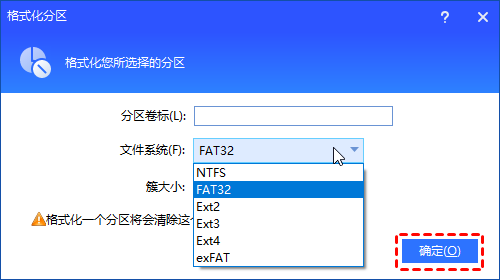
3. 返回主界面,点击左上角的“提交”,再单击“执行”开始格式化硬盘。
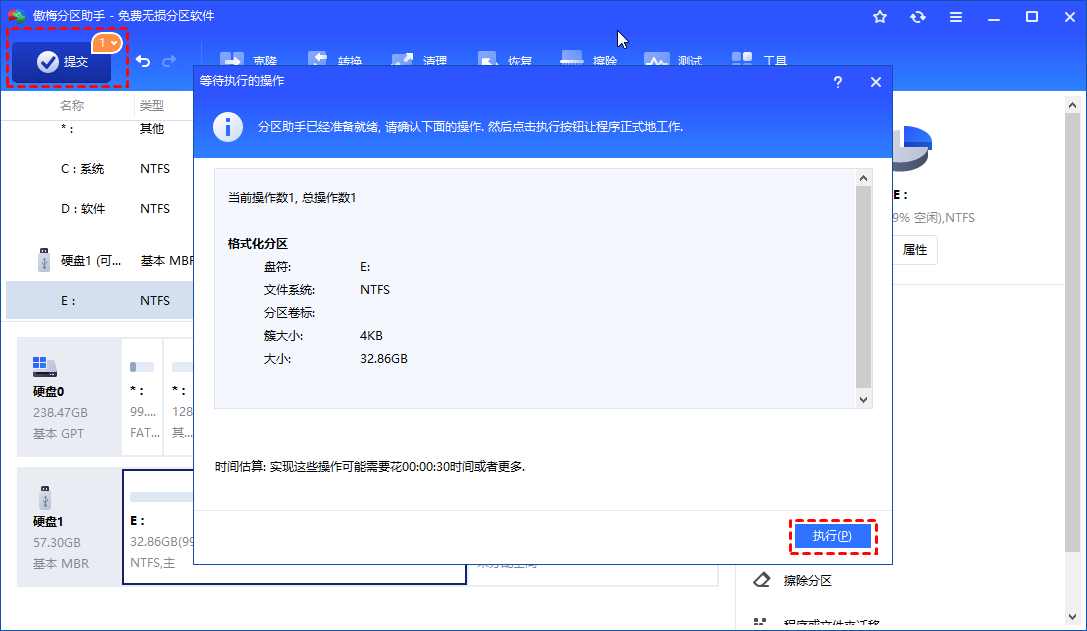
总结
本文以两种方式向您展示了如何在Windows11中格式化为FAT32。在电脑上将分区或硬盘格式化为FAT32并不困难,但是您需要选择正确的方法。
虽然Windows 11附带了磁盘管理,但它无法将大于32GB的存储设备格式化为FAT32。傲梅分区助手正好可以弥补磁盘管理的不足。只要电脑能检测到硬盘,就可以将其格式化为exFAT、NTFS、FAT32等。
