为什么需要克隆SSD?
- 专为Windows系统开发的傲梅轻松备份是专业SSD克隆软件,非常适合将数据从一个磁盘传输到另一个磁盘。它具有许多专业功能,例如“SSD扇区对其”选项,可以提高SSD的性能并延长其使用寿命。
- 针对个人PC,克隆完全免费。
- 易于使用的界面。可以通过轻松备份直观的GUI轻松完成克隆操作。
- 可以将HDD迁移到较小的SSD或将SSD克隆到较大的SSD。
- 两种克隆模式。允许克隆整个硬盘(包括未使用的部分)或克隆使用了的分区空间。
- 如果源磁盘和目标磁盘具有不同的分区结构,您仍然可以使用轻松备份克隆磁盘,而无需事先转换磁盘分区结构,因为它允许您将MBR磁盘复制到GPT磁盘(反之亦然),但想要确认主板支持相应的启动模式。
- 克隆过程可以在后台运行,因此在克隆的时候可以继续使用电脑。
好用的免费SSD克隆软件-傲梅轻松备份
- 您需要单击几下即可使用轻松备份将硬盘克隆到SSD。首先,请检查新的SSD已正确连接到计算机。轻松备份支持大多数流行的固态硬盘品牌,包括三星,Sandisk,金士顿,PNY,WD等。
- 步骤1. 点击此处下载傲梅轻松备份软件,安装并运行它。启动傲梅轻松备份后,将出现一个简单的界面
- 步骤2.单击“克隆”按钮,然后在下一个窗口中选择“磁盘克隆”。(如果要克隆动态磁盘,则应选择“分区克隆”选项)。
- 步骤3.选择原始硬盘驱动器作为源磁盘,然后选择SSD作为目标磁盘。
- 注意:如果源磁盘和目标磁盘具有不同的分区格式,并且要将MBR磁盘复制到GPT磁盘,请查看主板是否支持相应的启动模式。
- 步骤4. 选中“ SSD对齐”选项,然后单击“开始克隆”以开始克隆过程。
- 温馨提示:
- 如果要将旧硬盘驱动器上的每个扇区克隆到SSD,请勾选中“按扇区到扇区克隆”。
- 如果要将SSD升级到较大的SSD,则应单击“编辑分区”和“添加未分配空间到所有分区”,以避免克隆过程之后较大的磁盘尚有未使用的空间。
- 如果您只想将OS和C盘的应用程序转移到SSD而不是整个磁盘,则可以使用“ 系统克隆 ”功能。
- 如果您已在Windows 10中将系统HDD克隆到另一个硬盘,请检查更改启动顺序或替换旧硬盘以从克隆的驱动器启动。
使用轻松备份克隆硬盘的步骤
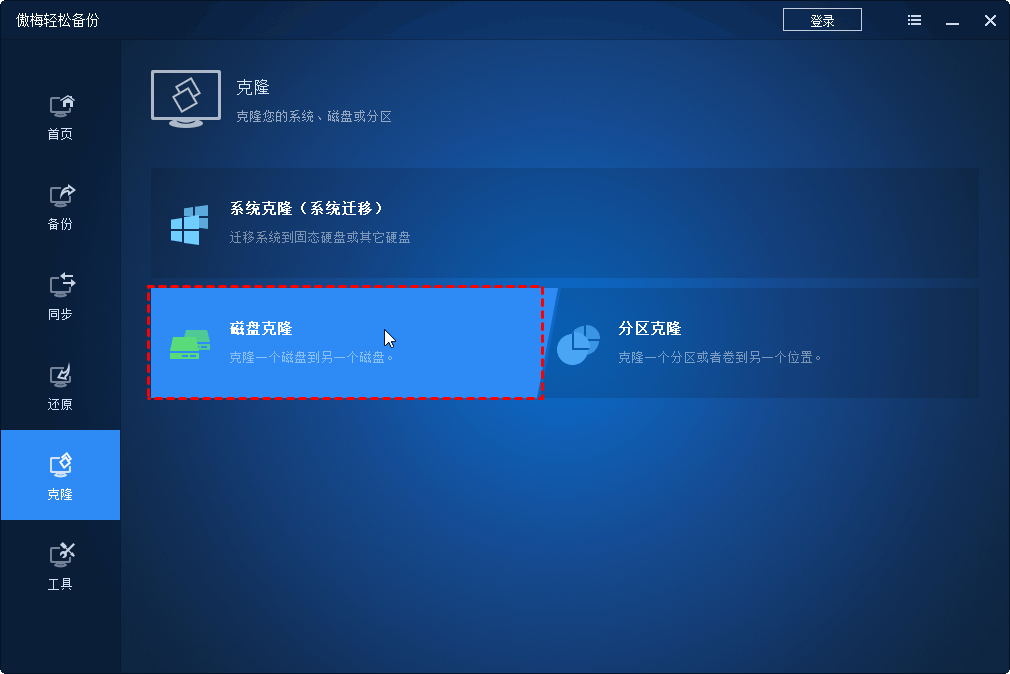
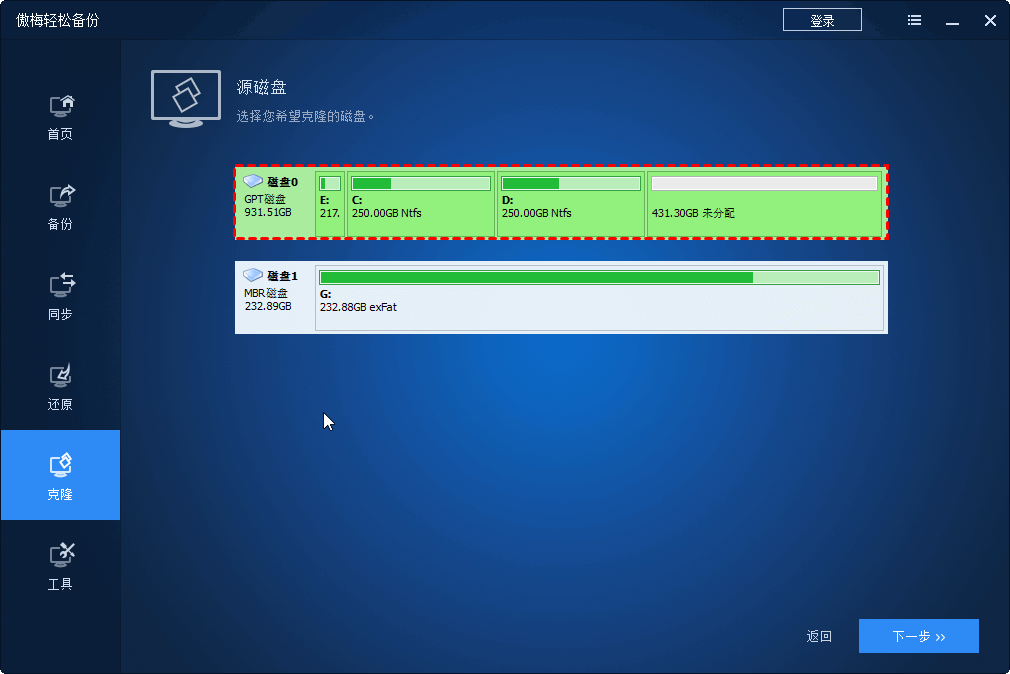
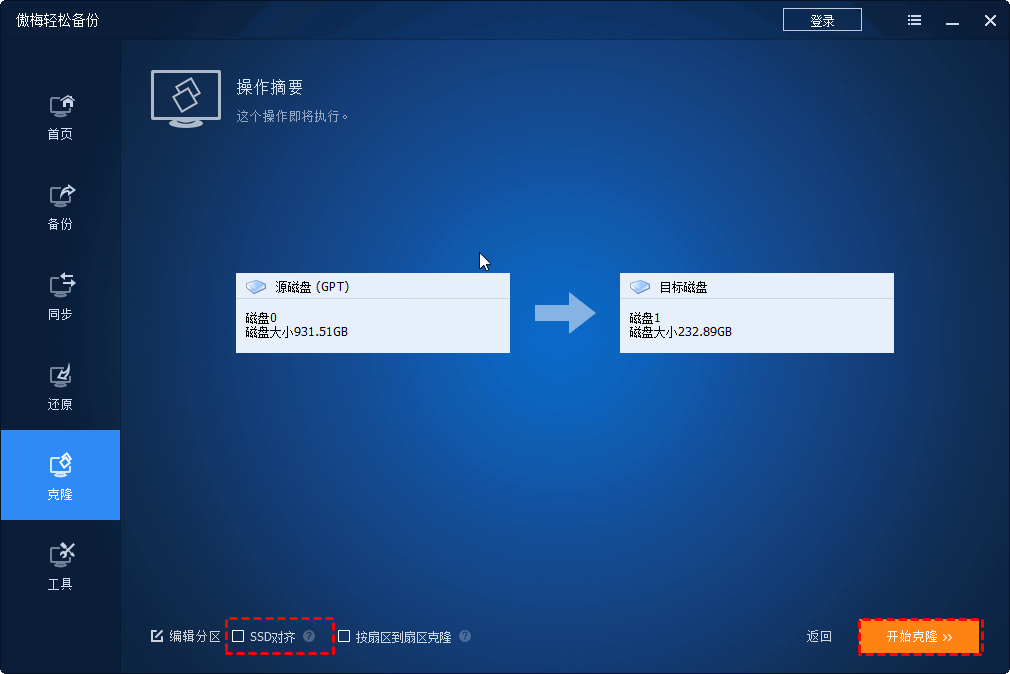
- 克隆不是目标。要从克隆的磁盘启动,你还需要额外的操作——在BIOS中更改启动顺序,或直接将旧驱动器替换为SSD。
- 要更改启动顺序,请重新启动PC,然后按“ F2”键(或“ Del”,“ F12”)进入BIOS。在Boot“启动”选项卡上,选择SSD作为启动设备。然后,保存更改并退出。
- 要直接用SSD替换硬盘驱动器,请关闭PC并移除所有外部设备。在实际操作中,如果是笔记本电脑,您还需要拆机。建议你事先拍照,一般大多数笔记本硬盘盒位都比较好拆好装的。
