“急急急!在安装Windows系统是,安装程序提示‘安装程序无法创建新的系统分区,也无法定位现有系统分区。有关详细信息,请阅读安装日志文件。’如下图。这个问题该怎么解决啊?本人电脑小白,安装系统也是按照网上的教程来的,遇到这个问题我就不知道怎么办了,求解决教程。谢谢了!”
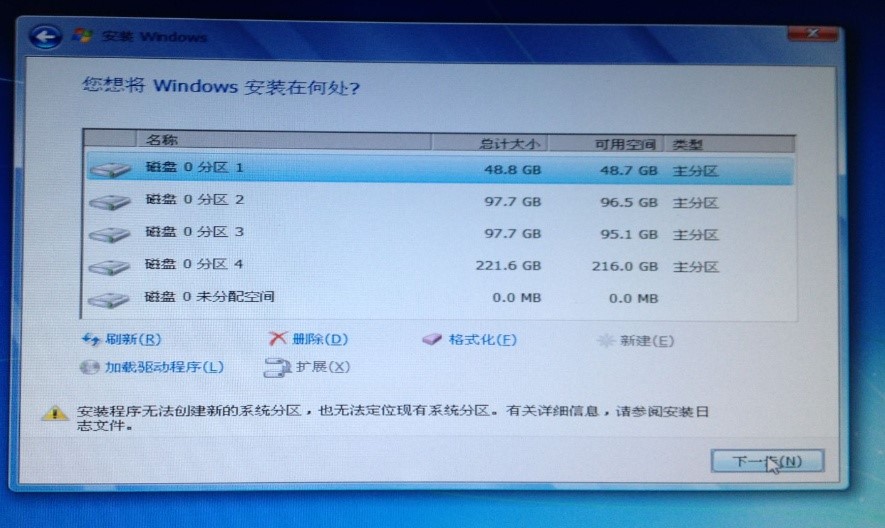
解决安装程序无法创建新的系统分区的方法
有用户在安装Windows系统的时候,却遇到了安装程序无法创建新的系统分区的提示,导致我们无法继续安装系统,那么重装系统无法创建新的分区也找不到现有分区怎么解决呢?本文提供了4种解决方法,你可以对照情况选择合适的解决方法。
方法1. 删除所有分区
遇到安装程序无法创建新的系统分区问题,如果没有重要的数据可以直接删除所有分区,系统安装完之后再重新分区即可。
在Windows系统下无法删除所有分区,你可以使用专业的磁盘管理软件—傲梅分区助手。它的“删除所有分区”功能可以帮助我们一起删除系统分区和数据分区等。
赶紧到下载中心或点击下方按钮下载安装傲梅分区助手吧!
1. 如果电脑无法启动,你可以使用傲梅分区助手制作启动光盘启动电脑。
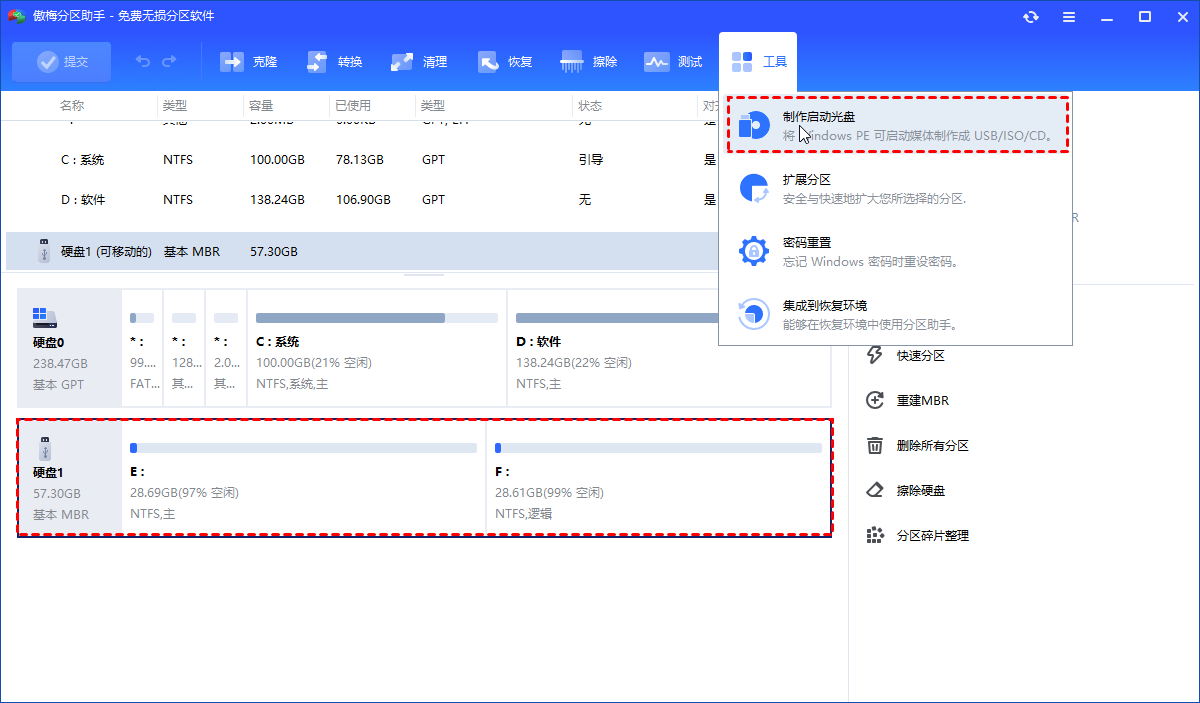
2. 在傲梅分区助手主界面右侧选择要删除所有分区的硬盘,然后点击左侧的“删除所有分区”。
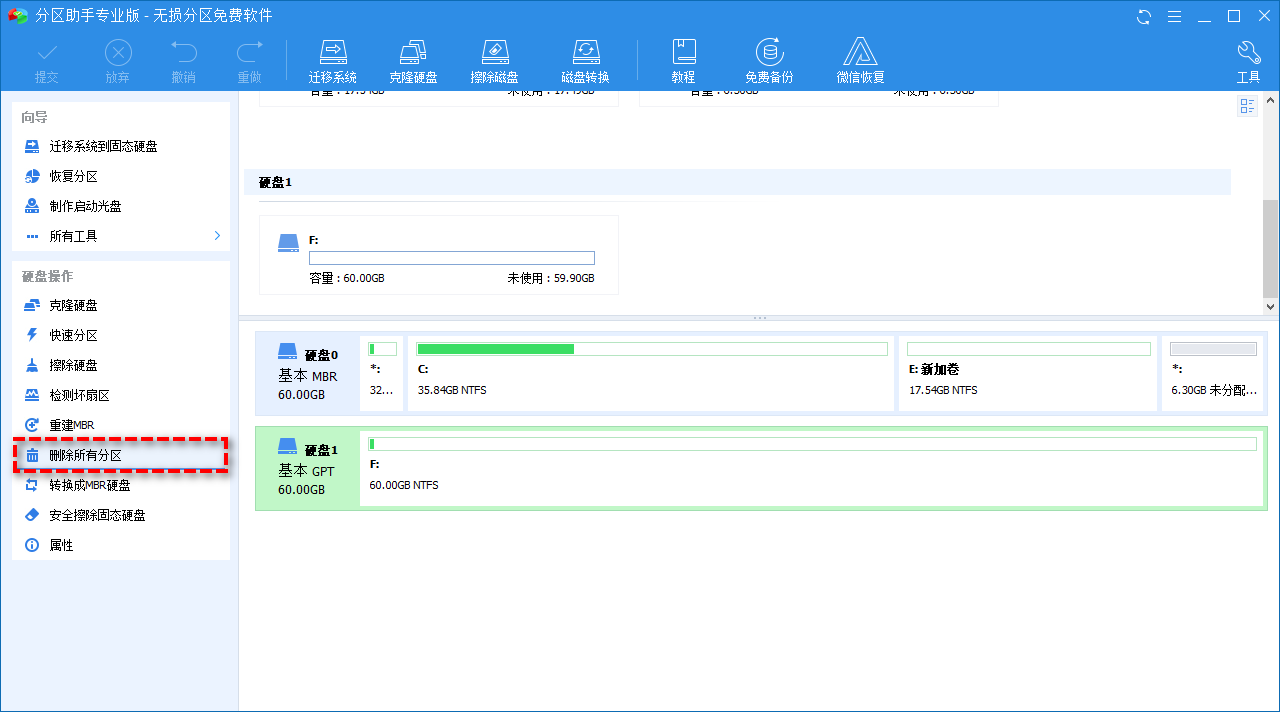
3. 在新弹出的窗口中,选择删除方式。
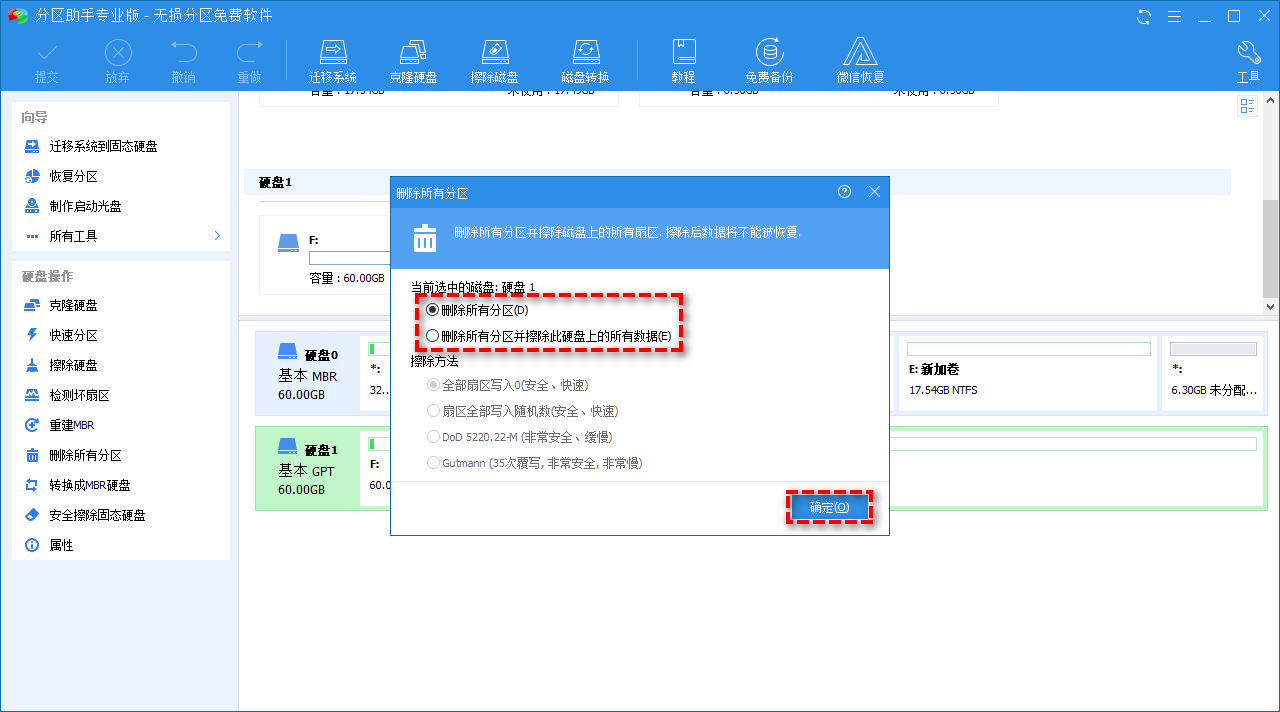
4. 点击左上方的“提交”预览操作,确认无误后点击“执行”等待完成即可。
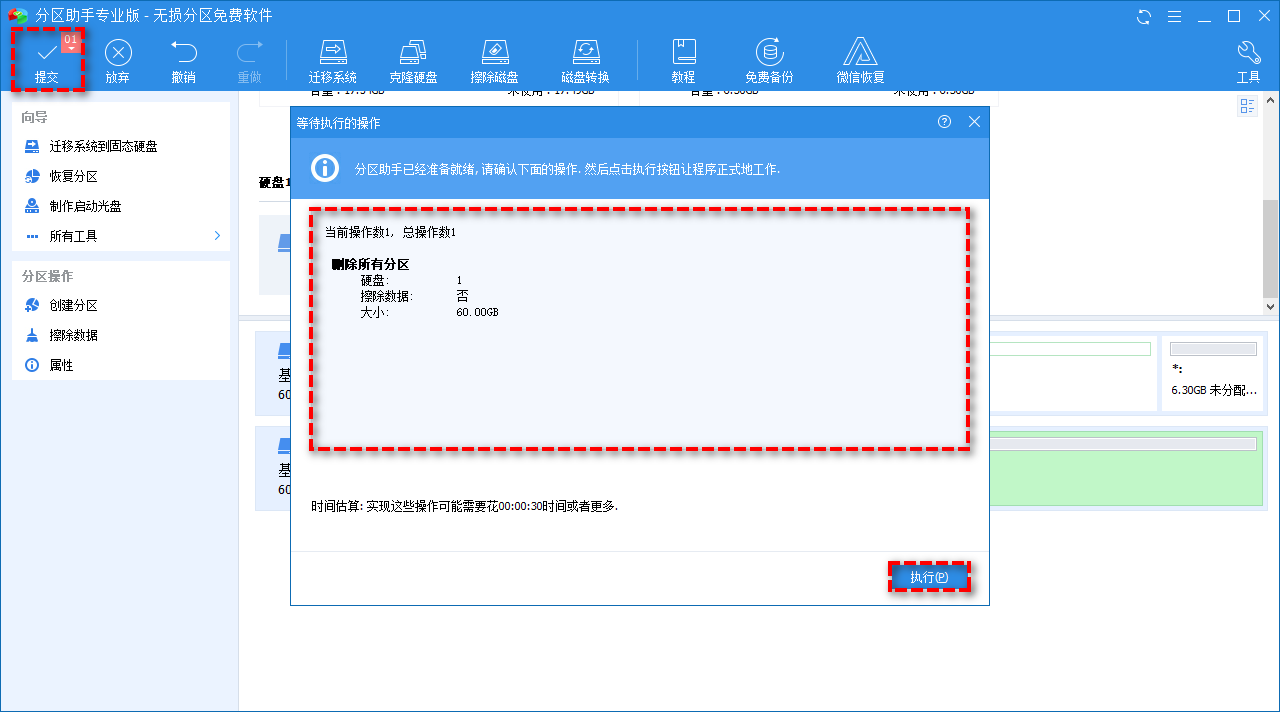
方法2. 格式化C盘
当安装程序无法创建新的系统分区时我们可以将C盘格式化。格式化完成之后,在Windows安装程序刷新界面即可。
1. 启动傲梅分区助手,右键C盘,选择“格式化”。
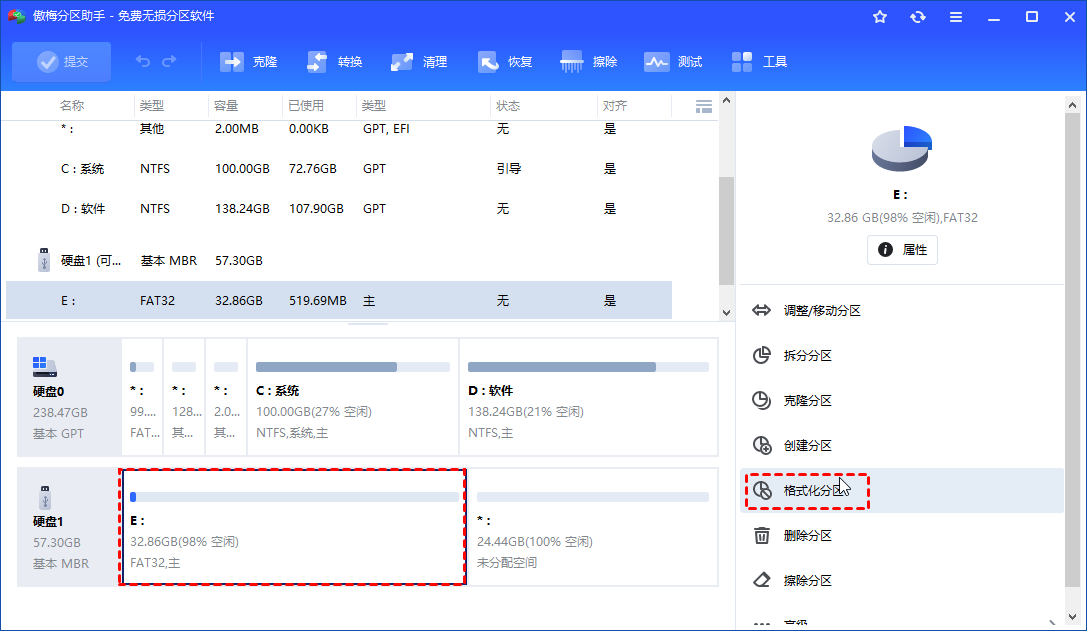
2. 选择文件系统,然后点击“确认”。
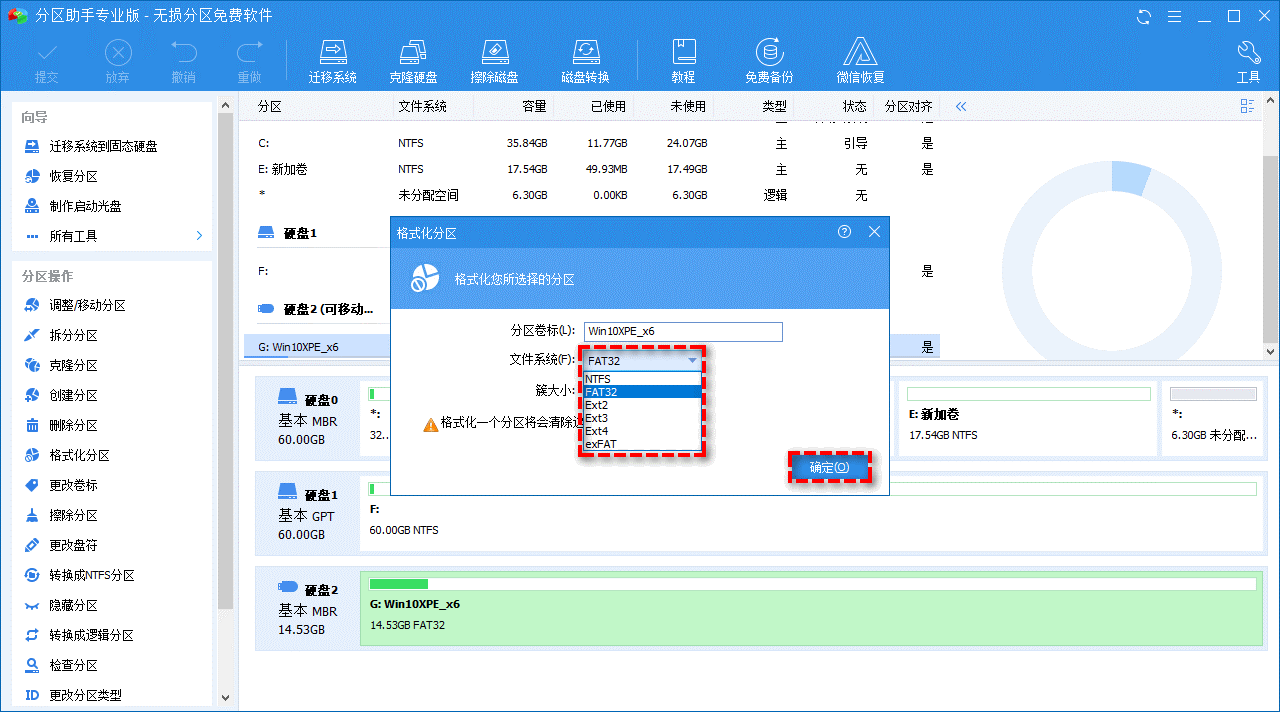
3. 点击左上方的“提交”预览操作,确认无误后点击“执行”等待完成即可。
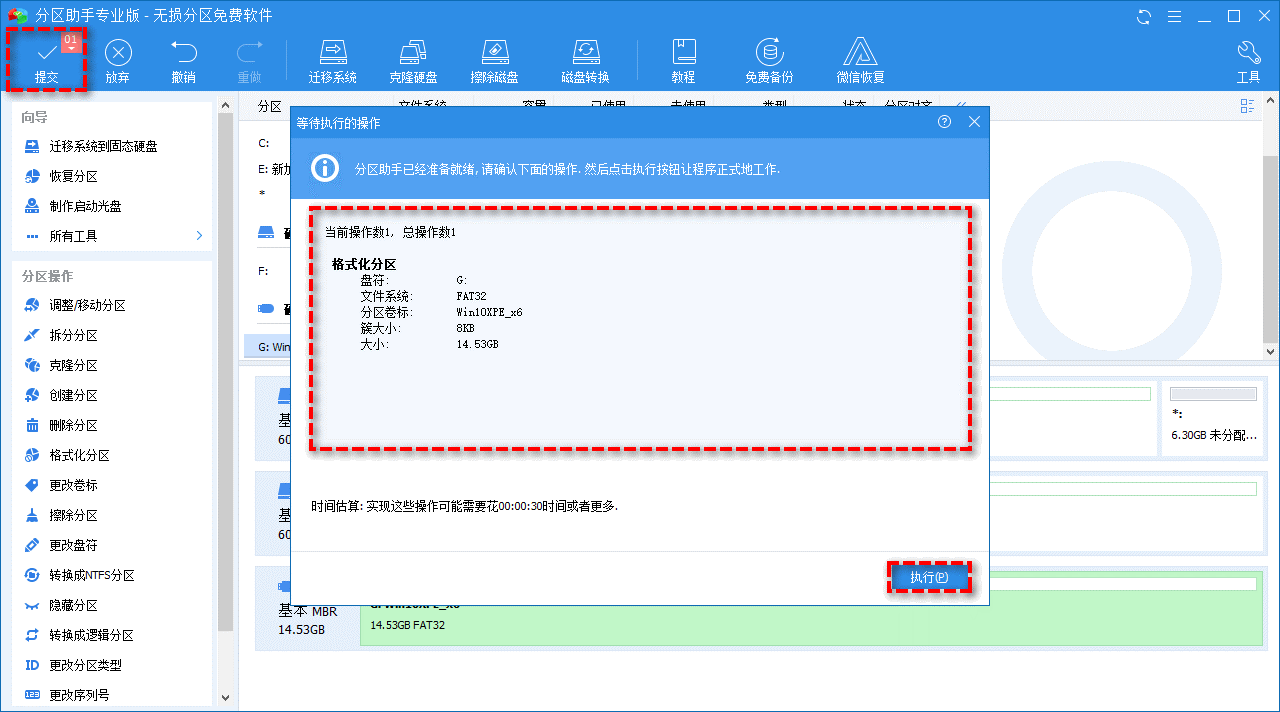
方法3. 重新建立系统分区
当重装系统无法创建新的分区也找不到现有分区时,如果你在安装过程中能看到“驱动器选项(高级)”。那么点击安装界面右下角的“驱动器选项(高级)”,选中上面的C盘,然后点击“删除”,然后重新建立系统分区。重新建立分区后会有多个100M,300M左右的分区出现,那是引导或者恢复分区,可以忽略不理。
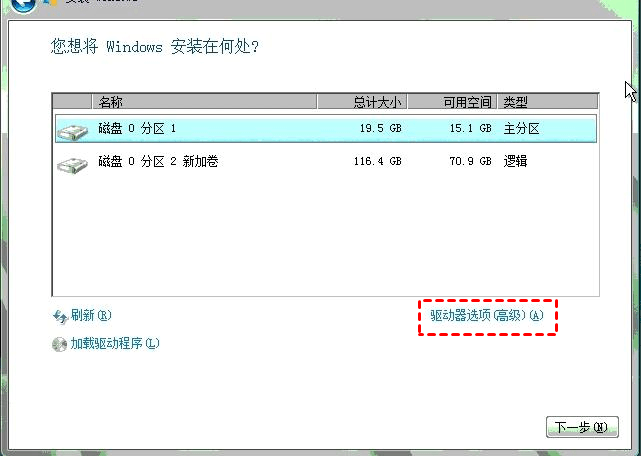
方法4. 更改硬盘启动
使用U盘安装系统时,系统盘是活动分区,安装系统用的U盘也是活动分区,安装时加载到安装程序中的U盘变成了主引导盘,会导致系统无法识别系统盘。
1. 通过U盘进入WinPE系统,把U盘内的安装系统文件解压到非系统盘的其他盘符中。
2. 格式化C盘为NTFS格式。
3. 打开刚才解压的文件,找到【boot】,【bootmgr】和【sources】这三个文件,复制到C盘根目录下。
4. 同时按“Windows+R”打开运行框,输入“cmd”,在命令行提示符中输入c:\boot\bootsect.exe /nt60 c:(注意exe和/nt60、/nt60和c:之间有空格),出现操作成功提示后重启电脑。
5. 取出U盘,从硬盘启动电脑,就可以出现了Windows系统安装的读条,然后根据安装程序完成安装系统操作。
结论
以上就是解决安装程序无法创建新的系统分区的4种方法,你可根据情况选择合适的方法。希望本文对你有所帮助。除此之外,傲梅分区助手还有很多其它有用的功能,比如擦除硬盘、克隆硬盘、迁移系统到固态硬盘、检测坏扇区等等。赶紧下载试一试吧!
