真实案例:D盘空间已满!
“刚才突然提示我说D盘空间不足,我一看还真是,我这电脑才用了三个月不到,为什么磁盘空间这么小,我不知道自己在D盘上放了什么!有人能告诉我如何释放D盘空间吗?如有任何建议,将不胜感激。”
像上述的案例一样,虽然现在硬盘的空间越来越大,但是在这个数据爆炸的时代中,总是会觉得存储空间不够用,一不注意磁盘就满了,并且通常会有以下两种特征:
① 磁盘空间不足警报:如果D盘驱动器的可用空间达到200MB阈值,桌面左下角会出现一个气球状的磁盘空间不足通知,并显示提示消息。
② 文件资源管理器中显示红色:当驱动器的可用空间小于某个数值时,您会发现驱动器的默认蓝色条在文件资源管理器中变为红色。
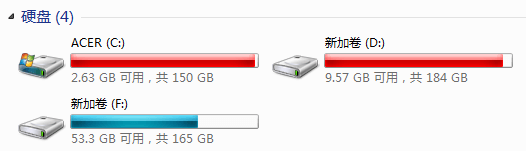
磁盘空间被占满后,我们不能往其中存入数据。那么我们该如何释放磁盘空间呢?请您接着往下看。
在Windows中释放磁盘空间的6种有效方法!
磁盘空间不足怎么办?想要在Windows 7/8/10/11中释放D盘空间,除了清空回收站、卸载某些程序外,您还可以尝试一下这些解决方案。
方案一:禁用休眠
休眠是一种将计算机内存中的内容保存到硬盘的功能,它可以使计算机快速启动。它会占用计算机已安装RAM的100%空间,比如您有8GB的RAM,则hiberfil.sys文件将占用8GB硬盘空间,如果RAM为32GB,则hiberfil.sys将占用32GB硬盘空间。
通常来说,默认情况下启用休眠并不会损坏计算机。但是如果您的D驱动器几乎快要被占满时,您想要释放一些磁盘空间的话,则可以参考以下流程禁用休眠以实现磁盘空间清理:
步骤1. 在搜索框中输入cmd并以管理员身份运行命令提示符。
步骤2. 输入powercfg.exe /hibernate off并按Enter键执行。

在此之后,休眠进程产生的hibernate.sys文件将被删除,从而释放出与RAM大小相等的磁盘空间。
方案二:执行磁盘清理
Windows内置了许多实用的工具,可以帮助您保持计算机存储的整洁,其中的磁盘清理工具是一个非常不错的功能,允许您删除临时文件和其他不重要的数据。因此,在Windows 7/8/10/11中,定期执行磁盘清理是释放D盘空间的一个好方法。
步骤1. 双击“此电脑”进入“文件资源管理器”。
步骤2. 右键单击D盘驱动器并选择“属性”>“常规”>“磁盘清理”。
步骤3. 等待系统扫描并计算出可清理的磁盘空间,选择您想要删除的文件,然后单击“确定”即可。

注意:为了清理出更多的磁盘空间,您还可以选择“清理系统文件”功能,它能帮助您将旧的Windows系统还原点删除并且只留下一个新的。
方案三:关闭系统还原
系统还原能够帮助您备份重要的系统文件,以便在计算机出现问题时快速还原系统。但是这种方法不仅问题多,而且系统还原点还会占用大量的磁盘空间,因此我们推荐您使用专业的备份软件来备份系统,以下是关闭系统还原的详细流程:
步骤1. 右键单击“此电脑”并选择“属性”>“系统保护”。

步骤2. 在弹出的“系统属性”窗口中选择“系统保护”,然后选择您想要关闭系统还原的磁盘(您可以选择D盘)并点击“配置”。

步骤3. 点击“禁用系统保护”并单击“应用”>“确定”。

注意:您也可以单击“删除”按钮以删除之前创建的系统还原点以释放D盘空间。
方案四:格式化D盘
格式化磁盘是一种简单粗暴的释放D盘空间的方法,但是我们还是建议您在进行操作之前做好文件备份工作,然后再跟着我们的演示流程一起格式化D盘驱动器。
步骤1. 双击“此电脑”进入文件资源管理器,右键单击D盘驱动器并选择“格式化”。
步骤2. 在弹出窗口中选择文件系统并勾选“快速格式化”,然后点击“开始”以执行格式化操作。

方案五:擦除分区
除了格式化D盘驱动器以释放磁盘空间之外,您还可以借助于专业的磁盘分区管理工具——傲梅分区助手,帮助您擦除此分区,这比传统的格式化操作更加强大,可以更加彻底地清除目标磁盘上的内容。
请您点击下方按钮进入下载中心下载傲梅分区助手,然后跟着我们的详细演示教程一起学习如何擦除D盘驱动器吧。
步骤1. 打开傲梅分区助手,在主界面中右键单击D盘驱动器并选择“擦除分区”。

步骤2. 在弹出窗口中选择您想要以哪种方式擦除目标分区,然后单击“确定”。

步骤3. 返回主界面,单击左上角“提交”按钮以预览即将进行的任务,确认无误后单击“执行”以彻底擦除磁盘数据。

注意:除了擦除分区可以释放磁盘空间之外,您还可以使用分区助手的“分配空闲空间”功能,允许您将同一磁盘上的其他分区中的可用空间分配给D分区,也是一种非常不错的方法。
方案六:迁移D盘应用到其他分区(推荐)
有些时候我们的D盘空间已满问题可能是由于在D盘上安装的应用程序过多而导致的,此时我们仅需将这些应用程序迁移到其他分区中即可轻松释放D盘空间。说到迁移应用程序,很多人先想到的可能会是:复制粘贴大法。虽然此方法可以用于快速迁移数据文件,但是对于应用程序来说并不太适用,因为一个隐藏的应用程序组件不能通过复制粘贴来实现迁移,所以可能会导致复制粘贴后的应用程序无法正常运行与使用。对此,我们需要一个更加专业的应用迁移工具,而傲梅分区助手恰巧拥有此项功能。
步骤1. 打开傲梅分区助手,在主界面中依次单击“所有工具”>“应用迁移”。

步骤2. 在弹窗提示页面中单击“下一步”以继续。

步骤3. 选择您想要迁移的应用所在的磁盘,比如C盘驱动器,然后单击“下一步”。

步骤4. 在扫描出来的应用程序列表中选择您想要迁移的应用程序,然后在下方长条框中选择您想将其迁移到的目标驱动器,然后单击“迁移”。

步骤5. 在弹窗提示中单击“确定”即可开始执行应用迁移任务。

步骤6. 等待进度条涨满之后,您可以在下方查看迁移应用任务的具体详细信息,然后单击“完成”以退出。

关于还原应用程序的小提示:
分区助手不仅可以迁移应用程序到其他磁盘,而且还可以还原应用程序到原始位置,那么我们该如何操作才能将其轻松还原呢?方法如下:
步骤1. 以同样的方法打开应用迁移工具,然后在选择想要迁移的应用所在的磁盘页面单击左下角的“管理/恢复应用程序”按钮。

步骤2. 在可还原的列表中勾选您想要还原的应用程序,然后单击“恢复”,并在弹出窗口中单击“确定”即可开始将应用程序还原到初始位置。

结论
无论是D盘或者还是其他磁盘,存储空间已满是一个让人苦恼的问题,对此我们给出了在Windows中释放D盘空间的6种有效解决方案,您可以根据自身的实际情况从中选择合适的方法。但对于傲梅分区助手来说,不论是操作的难易程度,还是功能的多样选择,是一个非常值得一试的方法,推荐您下载安装免费体验一下!
