Diskpart命令概述
Diskpart是一种Windows内置命令行实用程序,它集成了您可以在磁盘管理中使用的大多数命令。它可以在磁盘、分区或卷上工作。在Windows 2000以后的每一个版本的Windows操作系统中,您可以通过脚本或直接输入命令Diskpart磁盘分区帮助您处理许多有关磁盘和分区的问题,例如删除分区、扩展分区、缩小分区、清理磁盘、将磁盘转换为GPT等。
如何打开Windows Server 2016 Diskpart命令?
如果您可以正常进入Windows Server 2016的操作系统,那么:
- 您可以同时按“Windows+R”,输入“diskpart”,点击“确定”后运行Diskpart。
- 您页可以在搜索框中输入“diskpart”,右键单击该项目并选择“以管理员身份运行”。
当您遇到Windows Server 2016启动错误时,例如无法访问引导设备并且无法启动进入操作系统或者您想删除系统分区,您可以通过以下步骤运行Diskpart命令:
步骤1. 将安装CD/DVD连接到您的服务器并将引导顺序更改为优先启动。
步骤2. 当出现“Press any key to boot from CD or DVD”时,按任意键继续。
步骤3. 在Windows Boot Manager上,选择“Windows Setup [EMS enabled]”并按“回车”键。
步骤4. 在安装屏幕上,单击“下一步”。然后,单击“修复您的计算机”以访问选择一个选项窗口。
步骤5. 在选择“选项”窗口上,选择“疑难解答”。
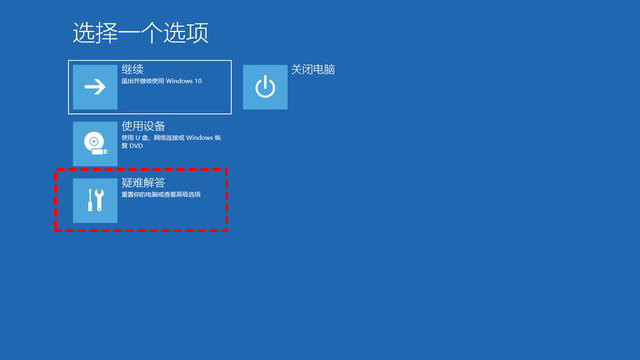
步骤6. 在“高级选项”窗口中,选择“命令提示符”。然后,单击“管理员账户”以加载命令提示符。
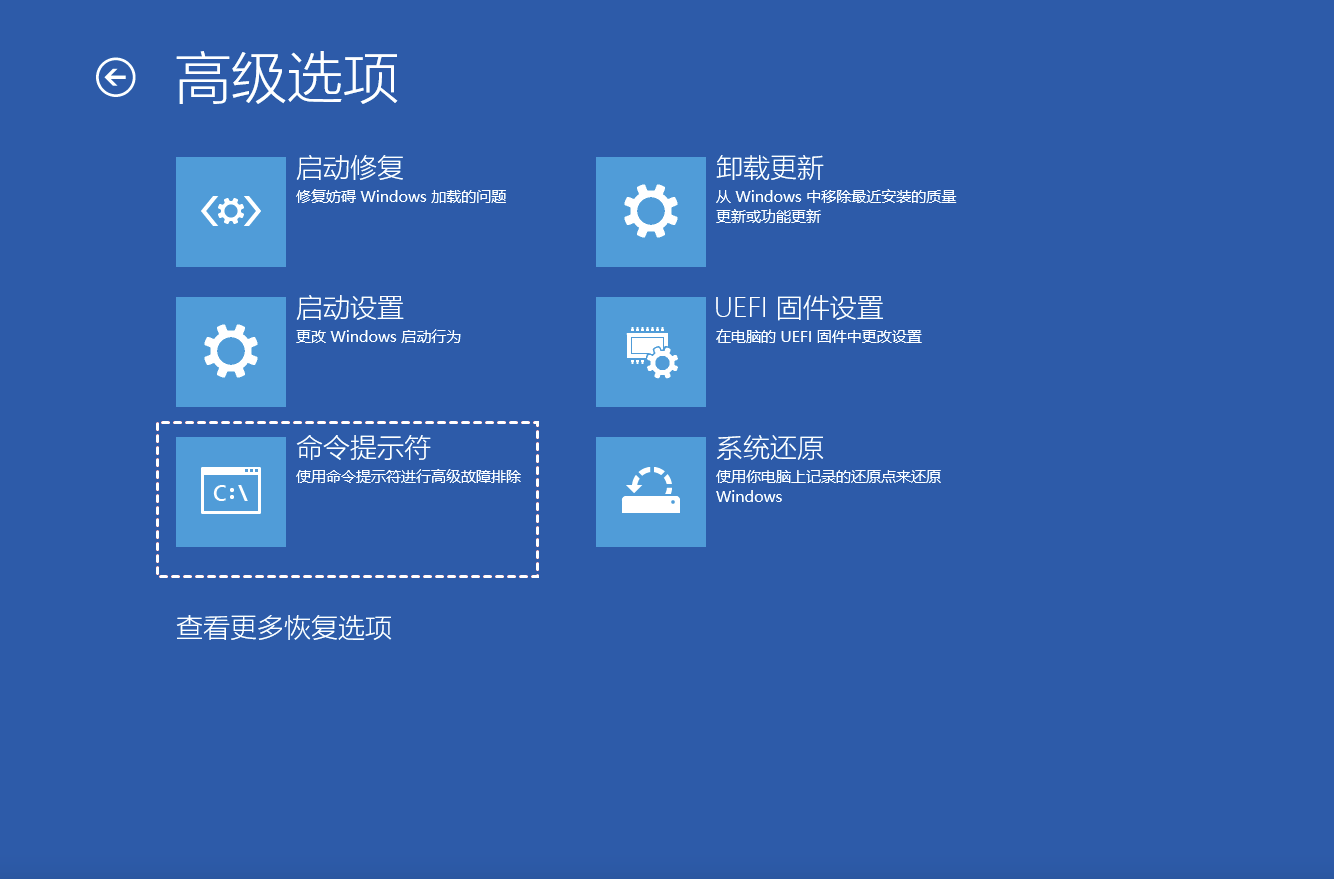
步骤7. 键入管理员帐户的密码,然后单击“继续”访问命令提示符界面。
步骤8. 在命令提示符窗口中,输入“diskpart”并按“Enter”以启动Diskpart实用程序。
如何使用命令Diskpart磁盘分区?(四个例子)
在Server 2016中启动磁盘管理命令Diskpart程序后,您可以更方便地管理您的磁盘和分区。您可以选择一个对象,然后可以使用Diskpart命令对该对象执行操作。如果您想了解一些其它命令,您可以输入“help”并按回车键查看Diskpart的命令和参数。看看下面列出的Diskpart的主要功能:
- 扩展或缩小分区
- 删除/创建分区
- 将磁盘转换为GPT/MBR
- 格式化NTFS、FAT32或exFAT分区
- 初始化磁盘
- 更改驱动器号
- 将分区标记为活动分区
接下来,将介绍Winserver2016磁盘管理中常见的Diskpart磁盘分区的一些示例。
✎注意:
• 您需要在键入每个命令后按“Enter”键。
• “n”指的是您要管理的分区所在磁盘的磁盘编号;“m”是您需要管理的分区号。
示例1. 在Server 2016中Diskpart合并分区或扩展卷
- list disk
- select disk n
- list partition
- select partition m
- extend
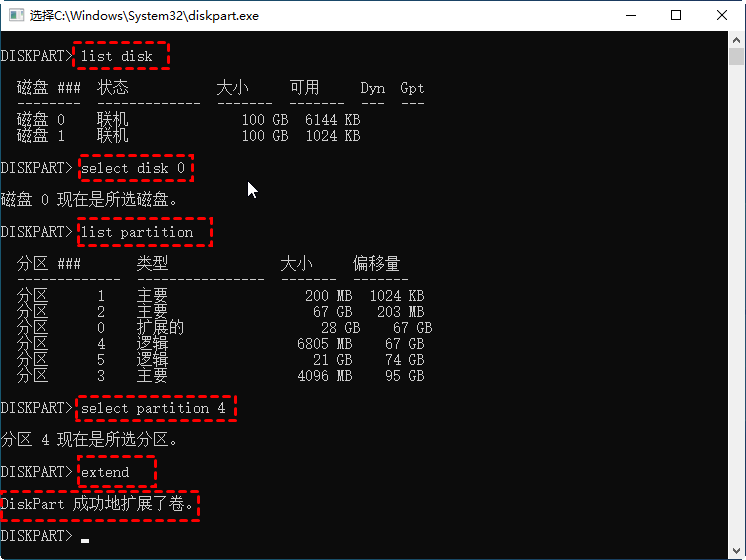
如果要向分区添加指定大小的未分配空间,请将“extend”替换为“extend size=x”。x是要添加到分区的大小(以MB为单位)。
限制:
1. 要成功使用命令Diskpart合并分区,需要扩展的分区后面应该有一个连续的未分配空间,否则会报错。
2. 只能扩展NTFS格式的分区。如果分区格式为FAT32,则不允许扩展。
示例2. 在Server 2016中缩小分区
- list disk
- select disk n
- list partition
- select partition m
- shrink desired = y(“y”是您想要收缩分区的大小,以MB为单位。)
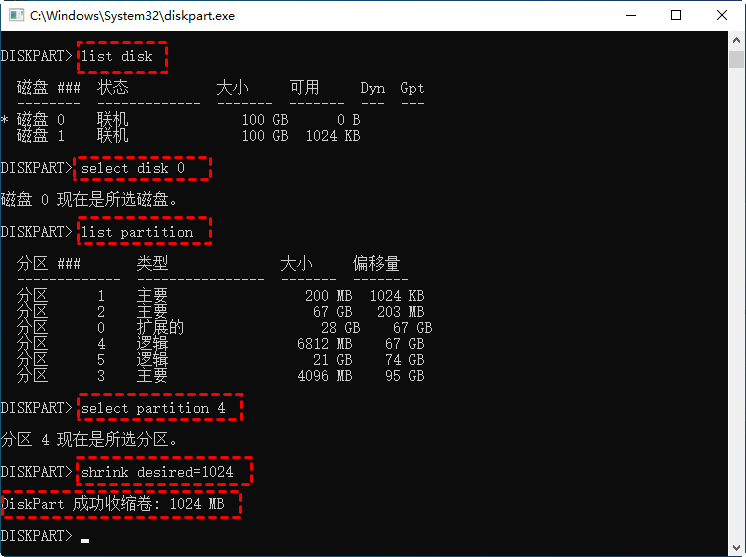
限制:
1. 只能缩小NTFS分区,不能缩小FAT32。
2. 有可能因为文件不可移动、有坏簇或其他原因导致收缩失败。要缩小分区,您需要采取相应的措施,这可能有点复杂。
示例3. 删除Server 2016中的分区或卷
- list disk
- select disk n
- list partition
- select partition m
- delete partition

示例4. Server 2016中将磁盘转换为gpt
- list disk
- select disk n
- convert gpt
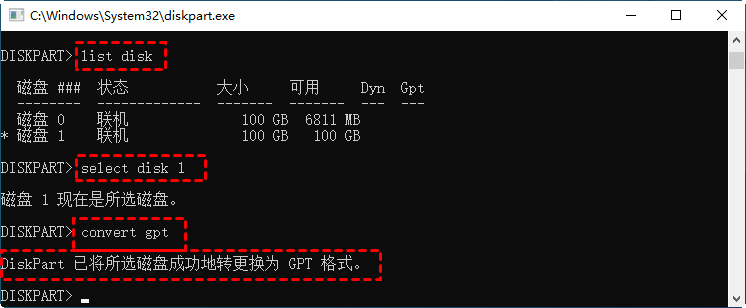
限制: 如果您的磁盘不是空的,则不能直接将磁盘转换为GPT。您可以通过“clean”命令擦除磁盘上的数据再转换。为避免数据丢失,您需要提前备份必要的文件,然后在转换后恢复文件。
一个值得尝试的Server 2016 Diskpart替代品
在很多情况下,Diskpart磁盘分区可以帮助您解决有关的问题。由于上述各种限制,请查看Winserver2016磁盘管理命令Diskpart的替代品-傲梅分区助手专业版。 它可以克服这些限制,使您能够:
- 使用非连续的未分配空间扩展分区(也支持系统分区)而不会丢失数据。
- 将一个分区的可用空间分配到另一个分区。
- 可以扩展或缩小FAT32/FAT16分区。
- 在不删除任何分区的情况下将数据/系统磁盘从MBR转换为GPT。
此外,它还可以在以下方面做得很好:
- 将操作系统迁移到固态硬盘。
- 克隆磁盘到磁盘。
- 恢复已删除的分区。
- 在不丢失数据的情况下将动态磁盘转换为基本磁盘。
- ...
然后,让我们看看它是如何代替Diskpart磁盘分区工作的(演示了两个例子)。需要您先到下载页面或点击按钮下载、安装并运行傲梅分区助手专业版。
在Windows Server 2016中使用非连续的未分配空间扩展分区
步骤1. 进入下载中心,下载安装并打开傲梅分区助手,在主界面中右键单击C盘,然后选择“调整/移动分区”。

注意:如果您的硬盘上没有未分配的空间,则需要提前创建一块,如果已经有了的话,则请您忽略此步骤,直接跳转到步骤3。
步骤2. 在弹出窗口中您可以用鼠标单击选中分区左右两侧的空心圆圈并左右移动来生成未分配空间,调整完毕后单击“确定”。

步骤3. 在主界面上右键单击其他分区,然后选择“分配空闲空间”。

步骤4. 在弹出窗口中选择您想要将此分区中的多少未使用空间分配到哪个分区,设置完毕后单击“确定”。

步骤5. 返回主界面,单击左上角“提交”按钮以预览即将进行的任务,确认无误后单击“执行”即可。

在Windows Server 2016中将MBR磁盘转换为GPT
步骤1. 在主界面,右击需要转换为GPT的MBR磁盘,选择“转换成GPT硬盘”。
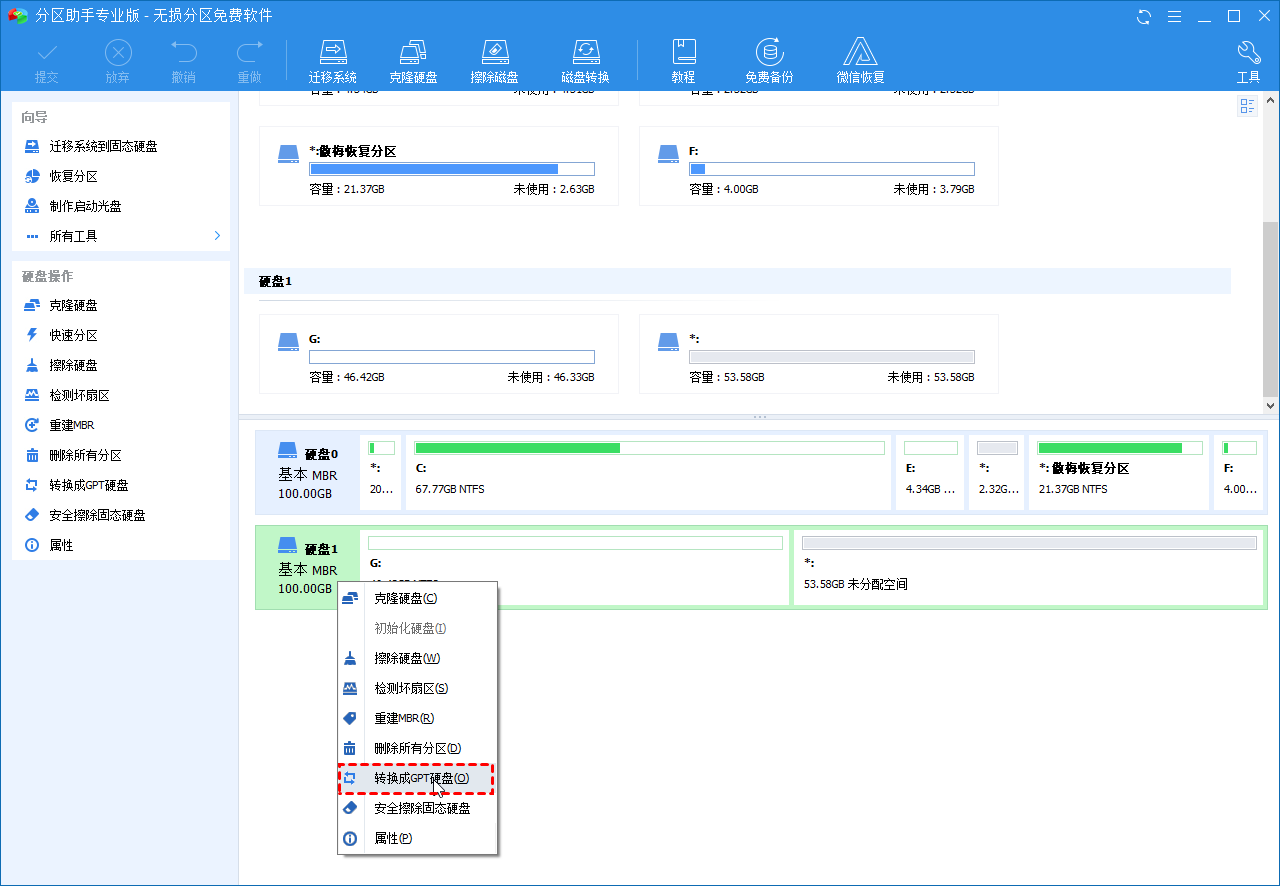
步骤2. 在弹出窗口中,单击“确定”继续。
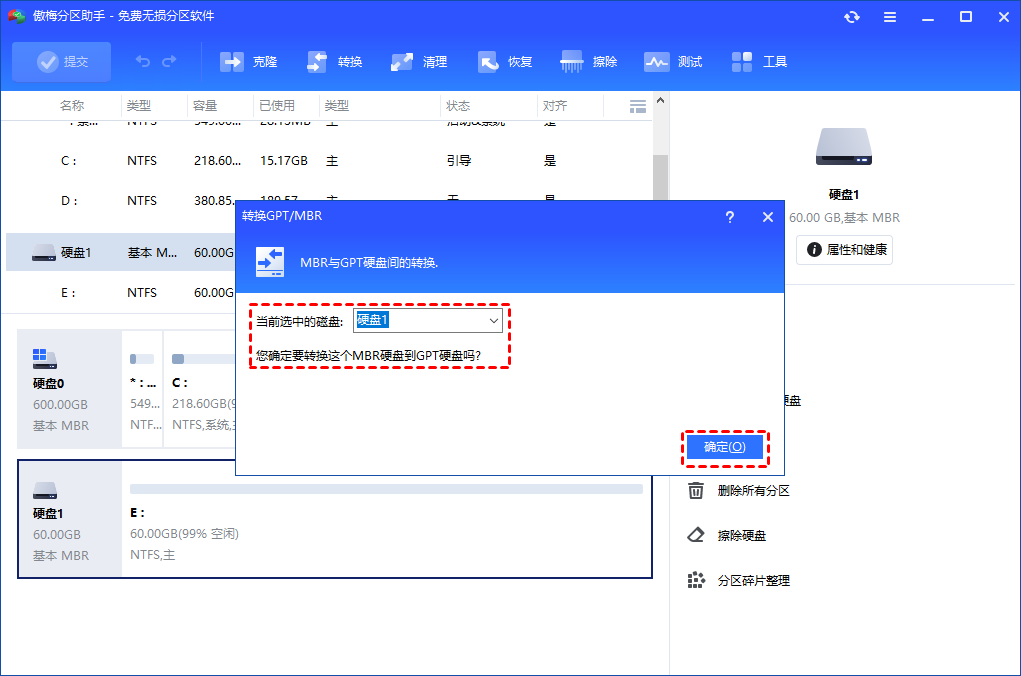
步骤3. 单击“提交”并选择“执行”继续提交操作。
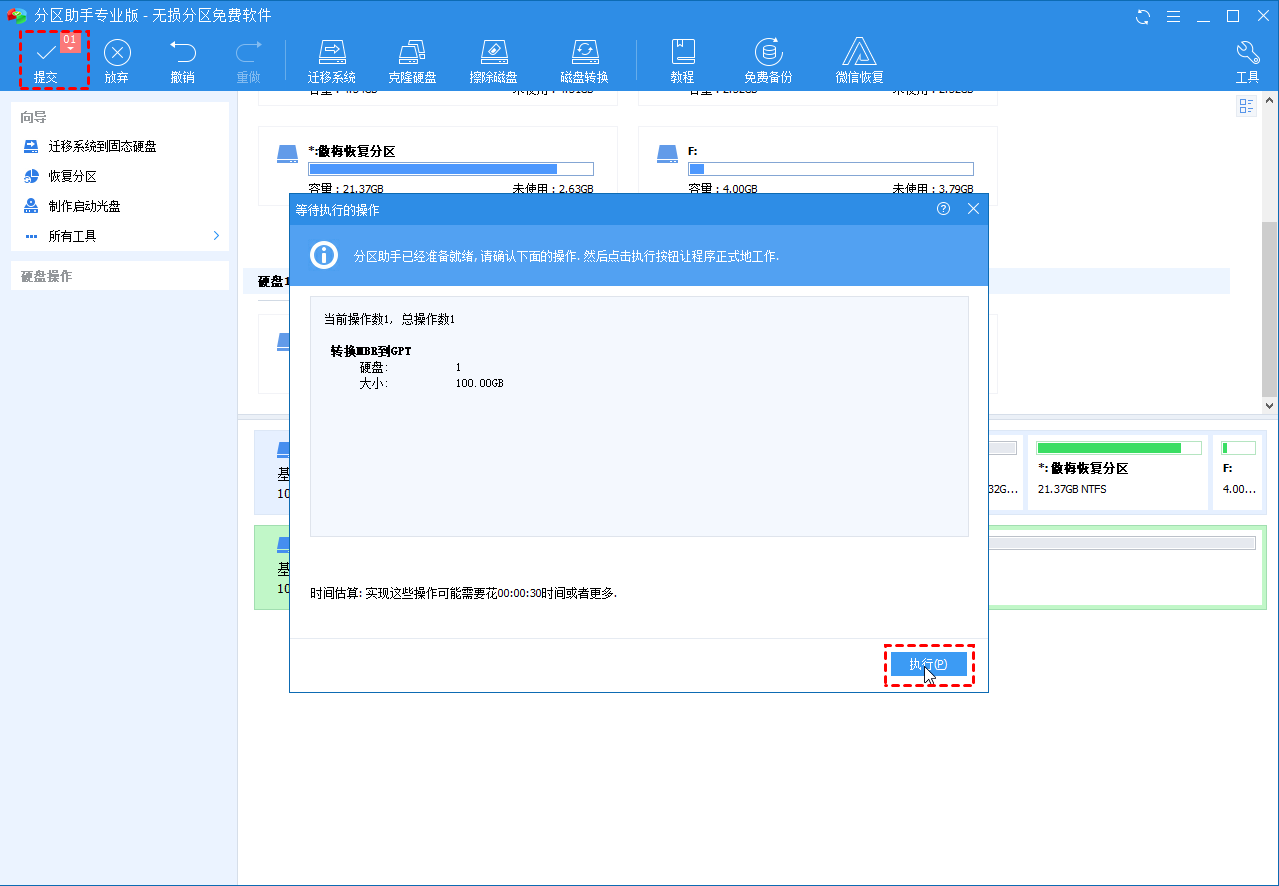
提示:
• 如果您需要将系统MBR磁盘克隆到GPT中,请提前确定您的机器支持EFI/UEFI启动,并且您需要进入BIOS将Legacy更改为UEFI启动模式。
• 建议备份Windows Server 2016及重要资料,以防错误操作造成意外。
结语
总之,在Windows中你可以使用内置的实用程序Diskpart磁盘分区,也可以使用专业的分区软件-傲梅分区助手专业版对您的磁盘进行管理。两者相比,磁盘管理命令存在一些限制,而傲梅分区助手拥有更多的可能性,你可以使用它完成多种操作。此外,它还可以创建可启动媒体在您的电脑无法启动时顺利进入系统。还在犹豫什么呢?快来下载体验吧!
