用户案例
“怎么进行磁盘碎片整理呢?感觉电脑用久了以后,系统的性能会下降,我在网上查了一下,说是因为磁盘产生了太多碎片,从而导致系统卡顿缓慢。那要怎样整理磁盘碎片呢?有没有整理过碎片的小伙伴?可以告诉一下我吗?感谢!”
“我在D盘进行电脑磁盘碎片整理时,总是卡在1%不动,也不知道时什么原因,等了半个多小时还是1%,其他分区可以正常整理,但整完后有大量的一条一条不连续的红色区域,这是什么意思啊?是说明有很多碎片吗?但D盘无法整理就很奇怪,不会是我硬盘上有坏道了吧?这块硬盘没买多久,要是这样就坏了那质量也太差了。又没有遇到过类似问题的好兄弟?如果解决了可以告诉我解决方法吗?感激不尽!”

为什么要进行磁盘碎片整理?
因为用户经常要建立新文件、删除文件、修改文件,这会使同一文件在磁盘上被分成一些不连续的碎片。用官方的话来说,就是当中间的一个簇(由扇区组成)内容被删除后,新写入了一些较小的数据,这样在这个数据两边就会出现一些空间,这时候再写入新的数据,两段空间的任意一部分都不能容纳该数据,那新数据就被分割成了两个部分,从而形成了碎片。
进行磁盘碎片整理的好处有以下几点:
- 加快磁盘的读取时间,加快软件启动速度、复制文件速度。
- 提高电脑运行、启动速度。
- 增加一点硬盘可用空间。
磁盘碎片整理的方法
接下来本文将向你介绍2个磁盘碎片整理的方法,你可以阅读2个方法后,选择适合自己的方法进行操作。
方法1. 使用系统自带的碎片整理
Windows系统自带有磁盘碎片整理功能,在Win10系统前,它被称为“磁盘碎片整理程序”,在Win10系统后,它被升级为“碎片整理和优化驱动器”,它可以自动识别并对机械硬盘进行碎片整理,对固态硬盘进行优化。
1. 双击“此电脑”,进入资源管理器,右键选择需要碎片整理的分区,点击“属性”。
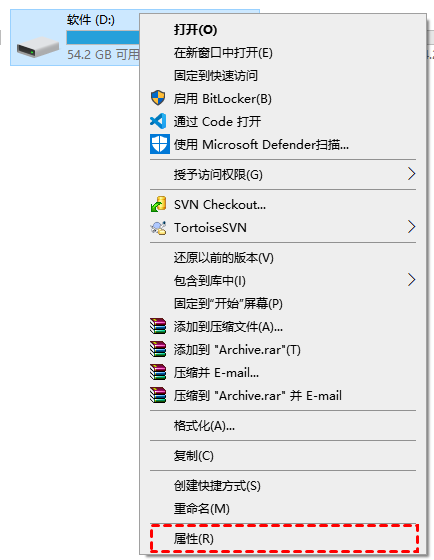
2. 在属性界面点击“工具”栏,再点击“优化”。

3. 进入优化驱动器页面后,选择想要整理的分区,然后点击“优化”等待完成即可。

方法2. 使用傲梅分区助手整理碎片
如果你觉得系统自带工具不好用或者速度太慢,那你可以使用这款免费专业的磁盘分区管理软件 - 傲梅分区助手。该软件专为Windows系统设计,支持各类主流Windows和Windows Server系统。
它的“磁盘碎片整理”功能可以帮我们轻松整理碎片,该软件操作界面简洁,操作方法简单,就算你不能熟练的使用电脑,也可以轻松使用该软件完成碎片整理的任务。
接下来一起看看该软件的详细操作步骤:
1. 你可以点击下方按钮或进入下载中心,下载安装并打开傲梅分区助手,在主界面右键点击需要整理碎片的硬盘,然后选择“分区碎片整理”。

2. 在新弹出的窗口中,根据需要选择要整理的磁盘,然后点击“整理”。

3. 等待完成即可。
总结
以上是“磁盘碎片整理”的方法,这2个方法都可以帮助你整理磁盘碎片。如果你不想使用第三方软件,那Windows系统自带的功能可以帮助到你,如果想快速整理磁盘碎片,更建议你使用傲梅分区助手。
傲梅分区助手除了可以整理碎片外,还可以帮你调整分区大小、合并分区、制作启动盘、克隆硬盘等,快来下载体验吧!
