用户案例
“我的U盘是256G的U盘,我想把它分成3个区,一个放音乐、一个放视频、一个放文件。但我现在不知道U盘创建分区的方法,感觉系统自带的工具不是很好用,有推荐的U盘分区吗?不知道有没有小伙伴有同样的想法,如果有操作成功的,可以给我说下详细的操作步骤吗?感谢!”
“U盘怎么创建分区呢?我的U盘是金士顿128G,感觉全在一个分区里不是很安全,所以打算给这个U盘分区,等分好区了我打算在一个区里装系统,另一个区来存数据。但现在主要问题是我不知道U盘创建分区的方法,等一个好心人给我说下U盘分区的详细操作步骤以及需要使用什么软件,感激不尽!”
为什么要给U盘分区?
可能很多用户认为U盘是来存储数据的,所以不需要分区,但其实U盘创建分区也有很多好处,比如以下几点:
- 分区可以实现一盘多用,前面的分区制作启动盘,用作引导,后面的分区可以正常读写存放文件,安全高效。
- 多个分区时可以隐藏某些分区,可防止意外操作,保护文件,有一定的防病毒效果。
- 分区可以让多个分区使用不同的文件系统,支持更多的平台。如fat32和exfat并存,Windows上用exfat存放超过4G的大文件,移动设备上用fat32进行数据的转移。
- 进行4k对齐的分区能增加U盘的读写速度和寿命。
U盘创建分区的方法
U盘创建分区并不难,本文在这里向你介绍了2个方法,你可以先阅读一遍后选择适合自己的方法进行操作。
方法1. 使用DiskPart
该方法将需要使用命令提示符,如果你不了解命令提示符或不熟悉使用方法,可以查看方法2,也可以跟随文章中的步骤小心操作。
1. 将U盘连接到电脑,并确保它可以被Windows系统检测到。
2. 按“Win+R”键,在弹出的窗口中输入“diskpart”,然后按“回车”。
3. 在弹出的窗口中,依次输入以下命令,并在每个命令输入完成后按“回车”。
- list disk
- select disk n (n是U盘的驱动器号)
- create partition primary
- list part
- select part 1
- active
- format fs=ntfs(ntfs可更改为需要的文件系统)
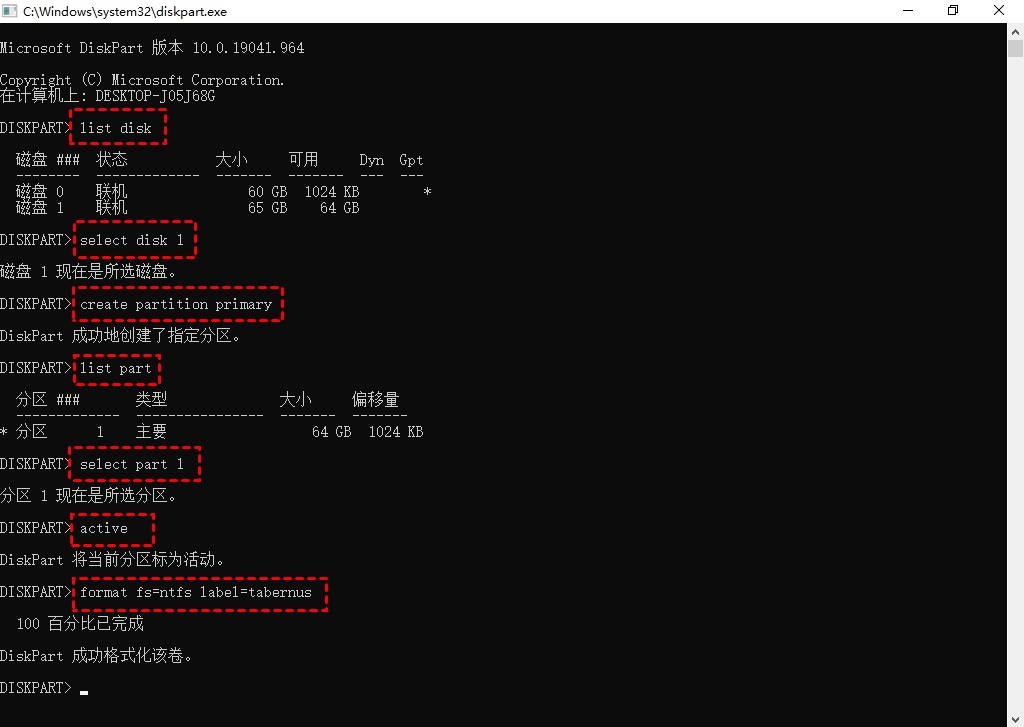
该过程可能需要一些时间,耐心等待完成即可。虽然DiskPart可以帮你在U盘上创建分区,但它有一个明显的缺点,就是不能创建大于32G的分区。
那如果U盘需要创建大于32GB的分区该怎么办呢?不用担心,你可以使用傲梅分区助手来解决这个问题。
方法2. 使用专业工具
如果你觉得DiskPart太麻烦或者需要创建大于32G的分区,那可以尝试使用傲梅分区助手来在U盘上创建分区。该软件专为Windows系统设计,支持各类主流Windows和Windows Server系统。
傲梅分区助手操作界面简洁,操作方法简单,就算不能熟练的使用电脑,也可以轻松使用该软件完成任务。接下来一起看看使用该软件创建分区的详细操作步骤:
1. 点击下方按钮进入下载中心,下载并安装傲梅分区助手。右键点击U盘上的分区,选择“创建分区”。

2. 在弹出的窗口中,可以设置“新分区大小”和“盘符”。你还可以在“高级”选项卡下设置“分区卷标”和“文件系统”,设置完成后,再点击“确定”。

3. 返回主界面后,点击主界面左上角的“提交”查看即将进行的操作,确认无误后点击“执行”即可。

注意:如果需要创建多个分区,重复上述操作步骤即可。
总结
以上是U盘创建分区的方法,这2种方法都可以成功帮你在U盘上创建分区,对于普通用户来说,命令提示符比较难用,建议使用傲梅分区助手。但是对于高级用户来说,命令提示符要比带有界面的软件更快速、更好用。
傲梅分区助手除了可以创建分区外,还可以帮你调整分区大小、合并分区、制作启动盘、克隆硬盘等,快来下载体验吧!
