- “我想对Win7硬盘分区合并,在用家庭版系统扩展卷时,提示我‘此操作系统或服务器配置不支持动态磁盘……’,用专业版时则出现‘对象不支持此操作’,这是什么情况啊?用这个Win7自带的分区软件分出了一个逻辑分区‘硬盘D’,但在要重新合并回去的时候,发现C盘‘扩展硬盘’选项是灰色的,不能合并,现在我该怎么办呢?有什么方法能够合并回去吗?感谢!哦对了,我还有一个移动硬盘被分了4个区:H\J\K\L,现在我想把H和L区合并,请问该如何操作呢?要下什么软件吗?还是说用Win7自带的软件就行?”
- “我的电脑本来有4个分区C/D/E/F,照着网上的方法在磁盘管理上右击选择分区并点击‘删除卷’,删除后变成2个分区了,有一个显示‘未分配’另一个显示‘可用空间’,我右击它们选择‘新建简单卷’,但显示可用空间才40多G ,这和网上说的新建分区、合并不一样啊,我接下来要怎么操作呢?求教求教!我还想把这个H盘,90多G(从E盘分出来的)合并到E盘中去,怎么办?现在在磁盘管理界面,右键E盘那个‘扩展卷’是灰色的,不能点,谢谢大伙!”

Win7合并分区的2种方法!
如果你不知道Win7怎么合并磁盘分区,请继续往下阅读,本文向你介绍了2个实现Win7硬盘分区合并的方法。详细操作步骤如下:
方法1. 通过磁盘管理合并磁盘分区
1. 右键点击“此电脑”,选择“管理”。
2. 在“计算机管理”中,选择“磁盘管理”。

3. 如果想合并C:盘和E:盘,如下图所示,你需要先使用“删除卷”来删除E:盘。
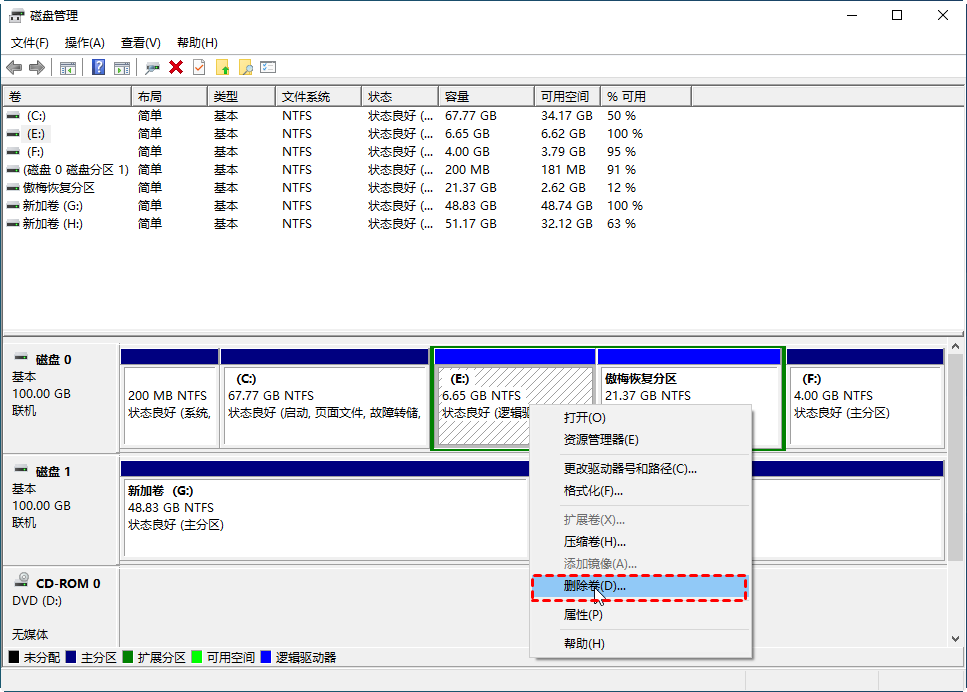
4. 这会删除E分区上的数据,所以请在单击“是”之前备份您需要的内容。
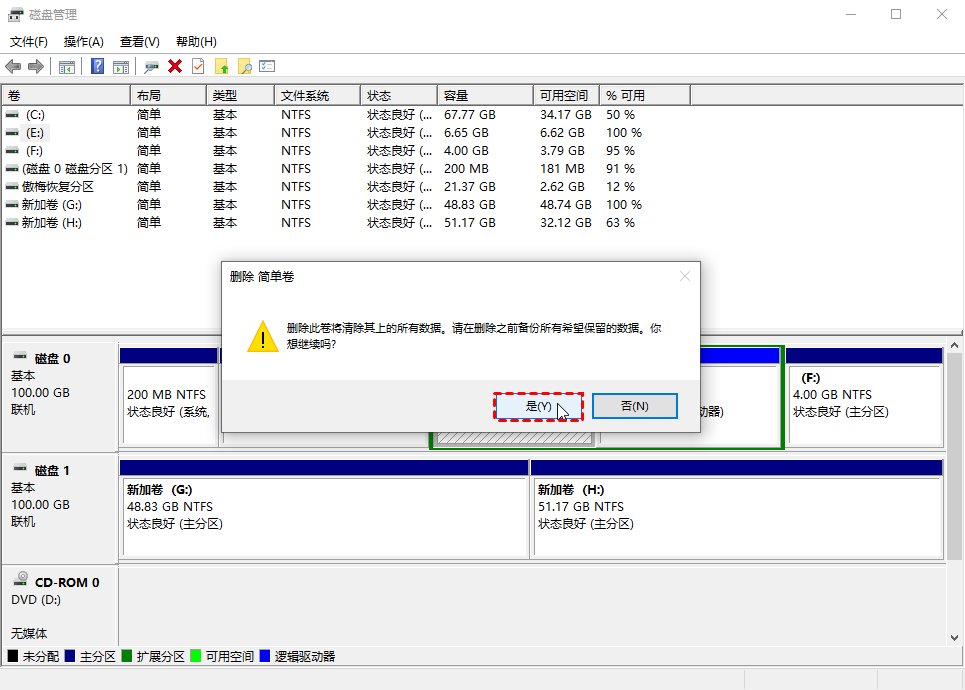
5. 然后右键单击C盘,选择“扩展卷”以合并两个分区。

方法2. 使用分区助手合并磁盘分区
如果你觉得上述方法太麻烦,不好操作,或者是使用上述方法操作后没有成功或操作中遇到问题。那你也可以使用傲梅分区助手这款简单好用的磁盘管理软件,可以帮你轻松完成Win7硬盘分区合并,你只需点几下鼠标,没有任何操作难度。值得一提的是,该软件专为Windows系统设计,支持Windows 11/10/8/7/Vista/XP。合并分区的详细操作步骤如下:
1. 点击下方按钮或进入下载中心,下载并安装傲梅分区助手。启动软件后,右键单击C盘并选择“合并分区”。
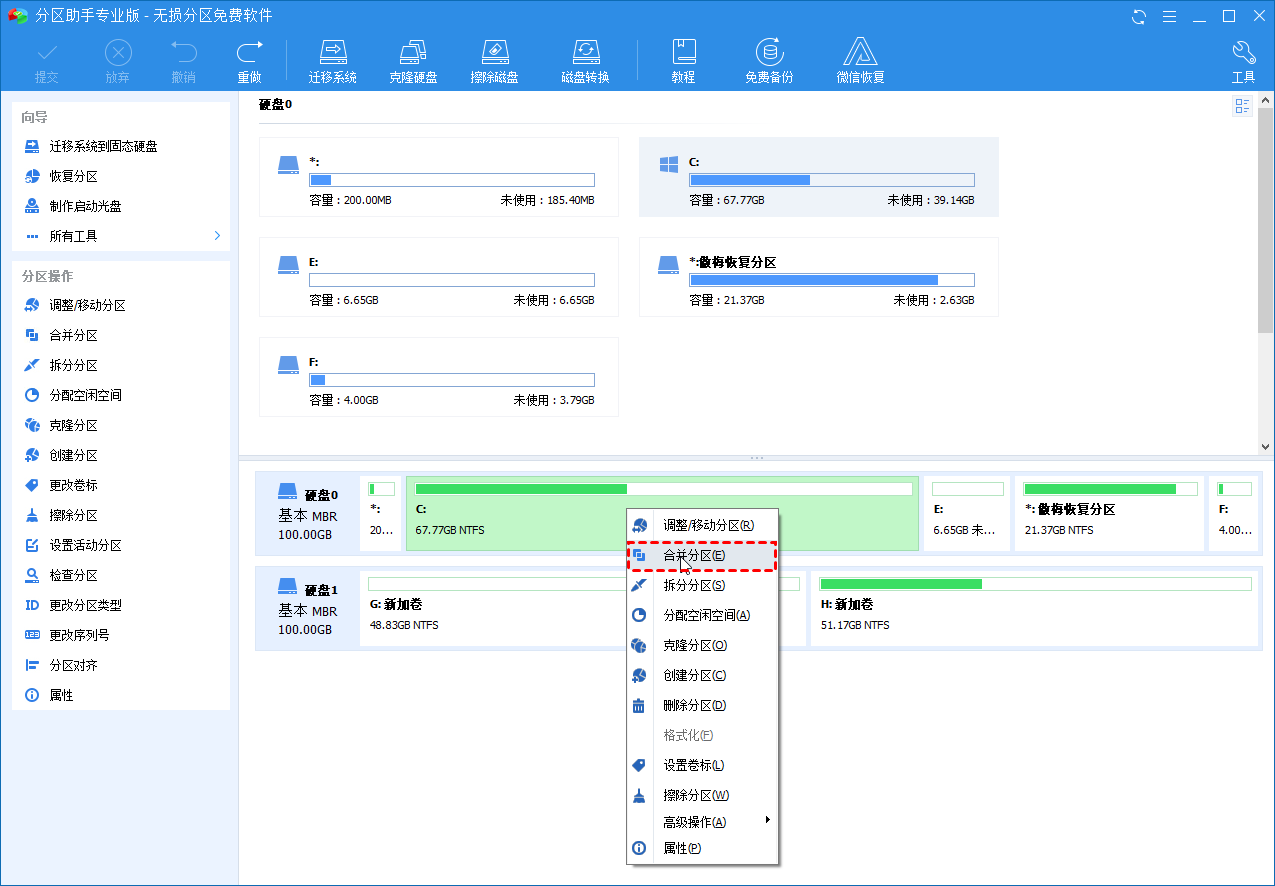
2. 选择分区E(需要合并的分区),点击“确定”。
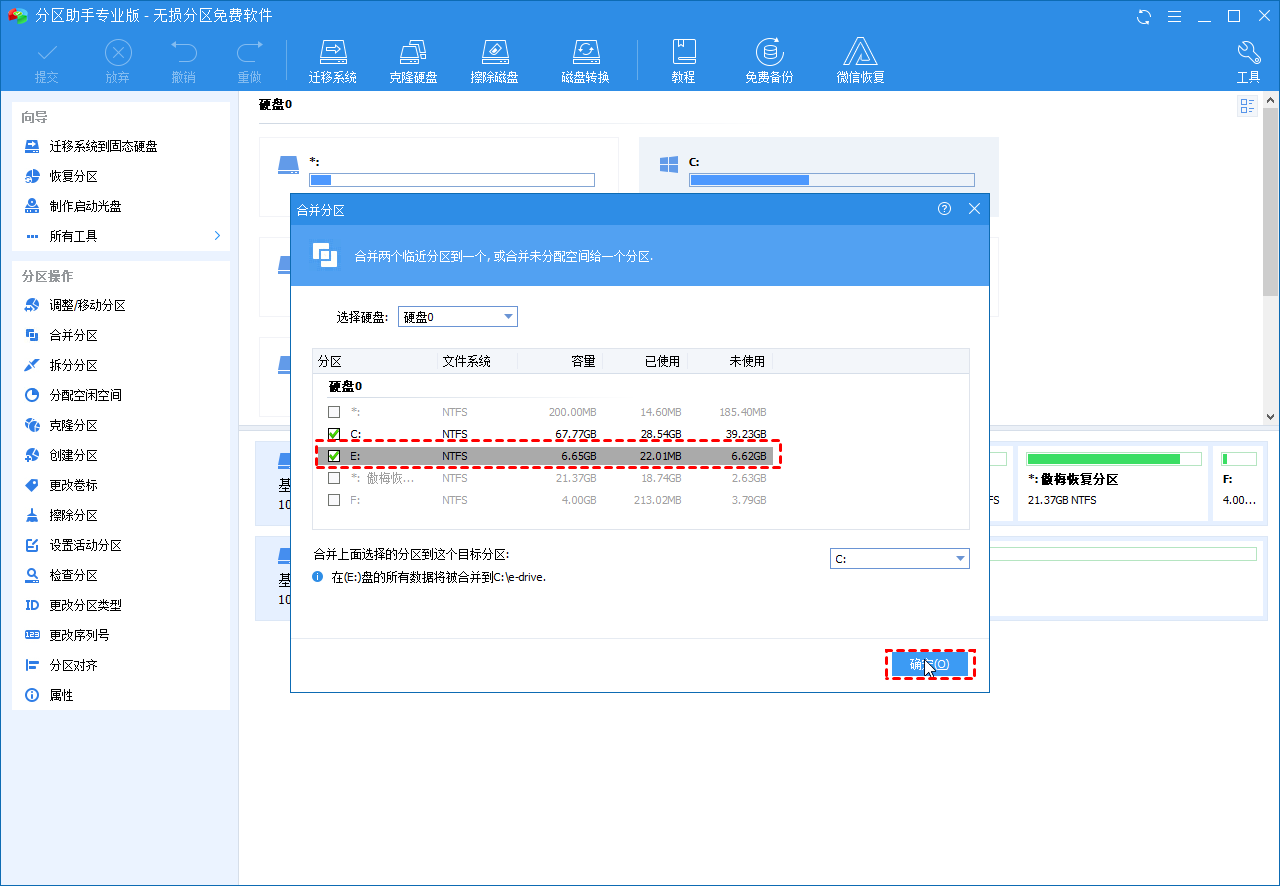
3. 在这里你可以预览操作结果。单击“提交”和“执行”启动操作。
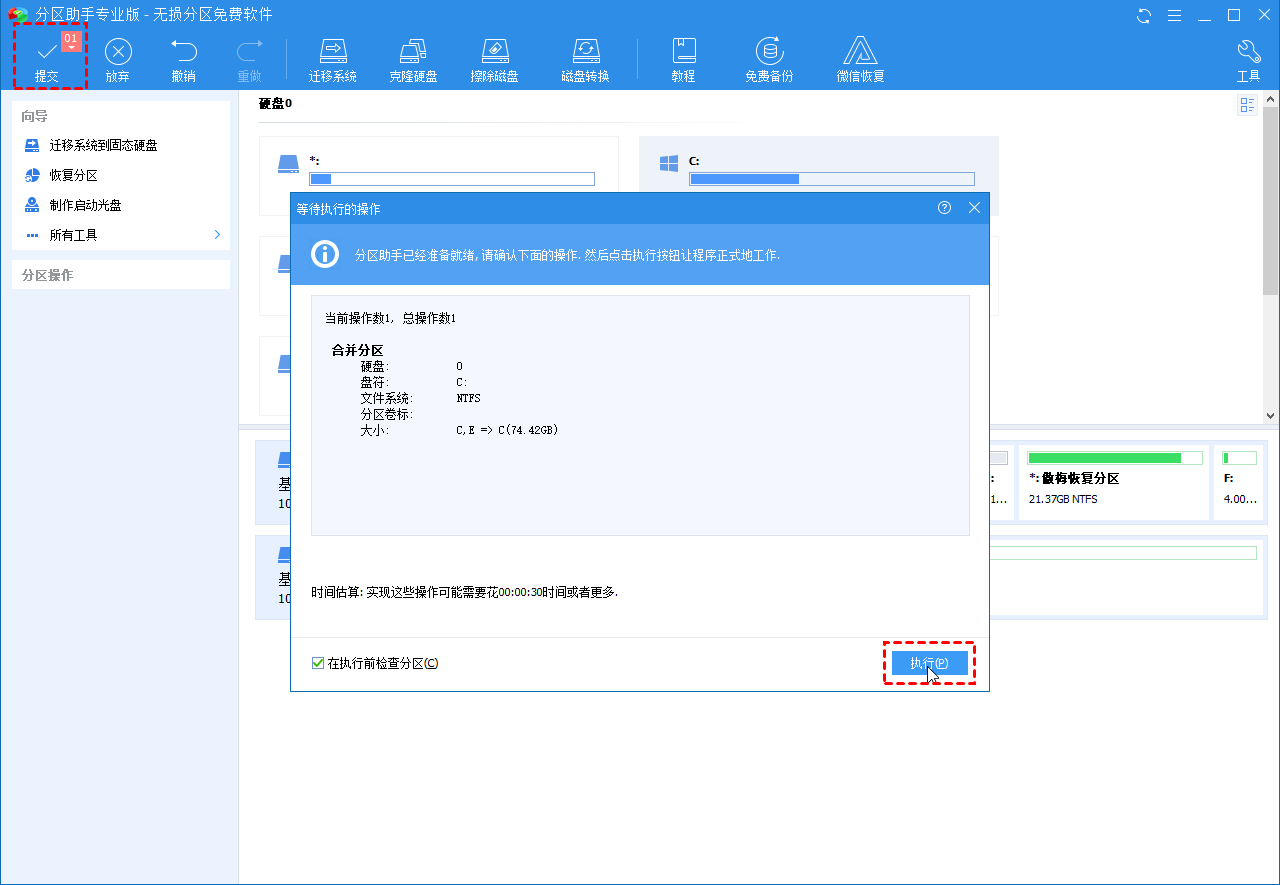
注意事项:
- 单次只能合并2个分区,并且2个分区需要相邻。
- 你可以将数据分区合并到系统启动盘中,但不能将系统启动盘合并到数据分区中。
- 不同硬盘上的分区不能合并。
以上是Win7硬盘分区合并的方法,上述方法同样适用于Win10磁盘分区合并,虽然2种方法都可以帮你进行分区合并,但磁盘管理操作起来不太方便,更建议使用傲梅分区助手来解决问题。它除了可以帮你合并分区外,还可以进行硬盘对拷、MBR和GPT互相转换、C盘扩容等,快来下载体验吧!
