为什么要在GPT分区安装Win11?
由于微软更加注重保护用户的个人数据安全,Win11的配置要求与以前的Windows操作系统不同,因为其配置要求的原因现在基本都是在GPT分区安装Win11。
那么Win11必须要GPT格式分区吗?Win11对启动模式有非常具体的要求,即Win11必须使用UEFI启动模式,因为UEFI 可以开启安全启动。但是UEFI只支持GPT分区样式,所以我们必须在GPT分区上安装操作系统。那么该怎么在GPT分区安装Win11?我们接着往下看。
什么是GPT分区和UEFI启动模式?
Win11 GPT分区这两个往往是分不开的,现在安装Win11都是使用GPT分区来安装的。在安装Win11之前,我们需要弄清楚什么是GPT分区和UEFI引导模式?
与MBR一样,GPT也是一种磁盘分区,MBR和GPT用于在固态硬盘和机械硬盘上存储数据。MBR是一种旧的分区类型,需要传统的BIOS来引导,并且只支持不超过2TB的硬盘,且主分区不能超过4个。GPT代表GUID分区表,支持现代UEFI模式。它不仅没有大小限制,而且理论上在一个驱动器上可以有无限个分区。
在GPT分区上安装Win11之前应该做什么?
对于任何想要安装Win11的Win10用户,您需要检查您的计算机是否符合Win11的要求。如果系统磁盘是MBR磁盘,则需要将其转换为GPT磁盘,然后将BIOS更改为UEFI。然后您可以直接从Windows进行升级。
现在,我们应该把系统磁盘从MBR转换成GPT,我们推荐您使用傲梅分区助手来完成此操作。它可以在不丢失数据的情况下将MBR转换为GPT,您不必担心它是否有复杂的操作步骤,简洁的功能介绍,以及图形化的用户界面,可以让您分三步完成无损MBR转GPT。
此外,傲梅分区助手还有许多其他实用的功能,如:擦除硬盘、克隆硬盘、检查坏扇区等,更多功能等待您的解锁,您可以点击下方下载按钮进行下载体验。
1. 打开傲梅分区助手,在主界面右键单击要更改的磁盘,然后选择“转换成GPT磁盘”。
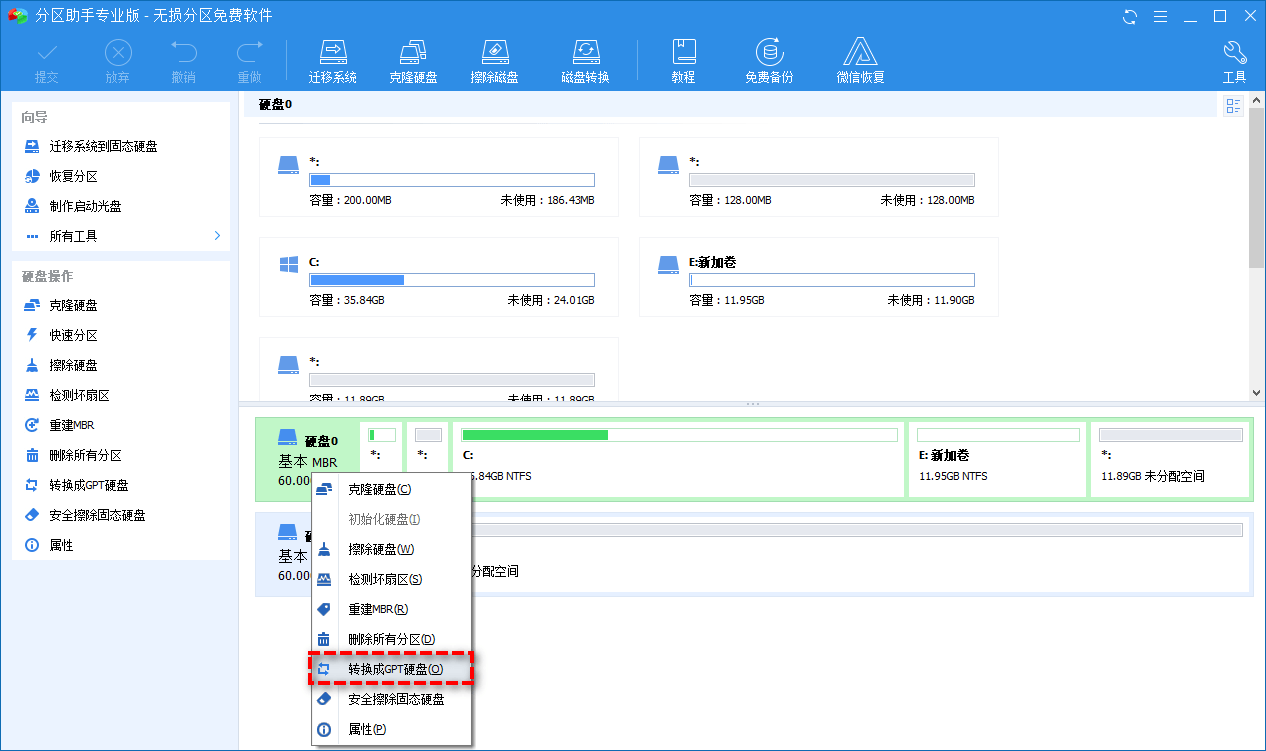
2. 在弹出的确认窗口中单击“确定”。
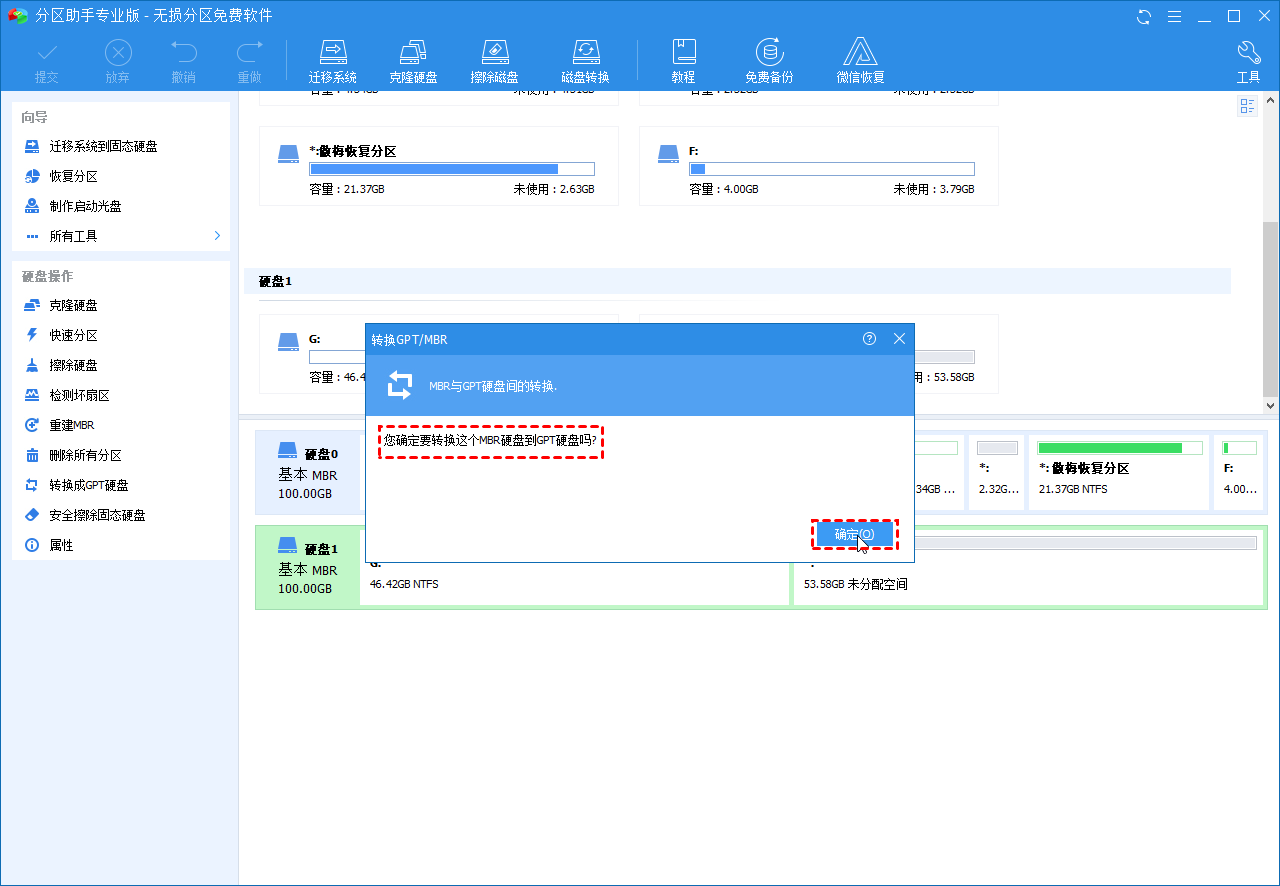
3. 单击左上角的“提交”然后选择“执行”以完成该过程。
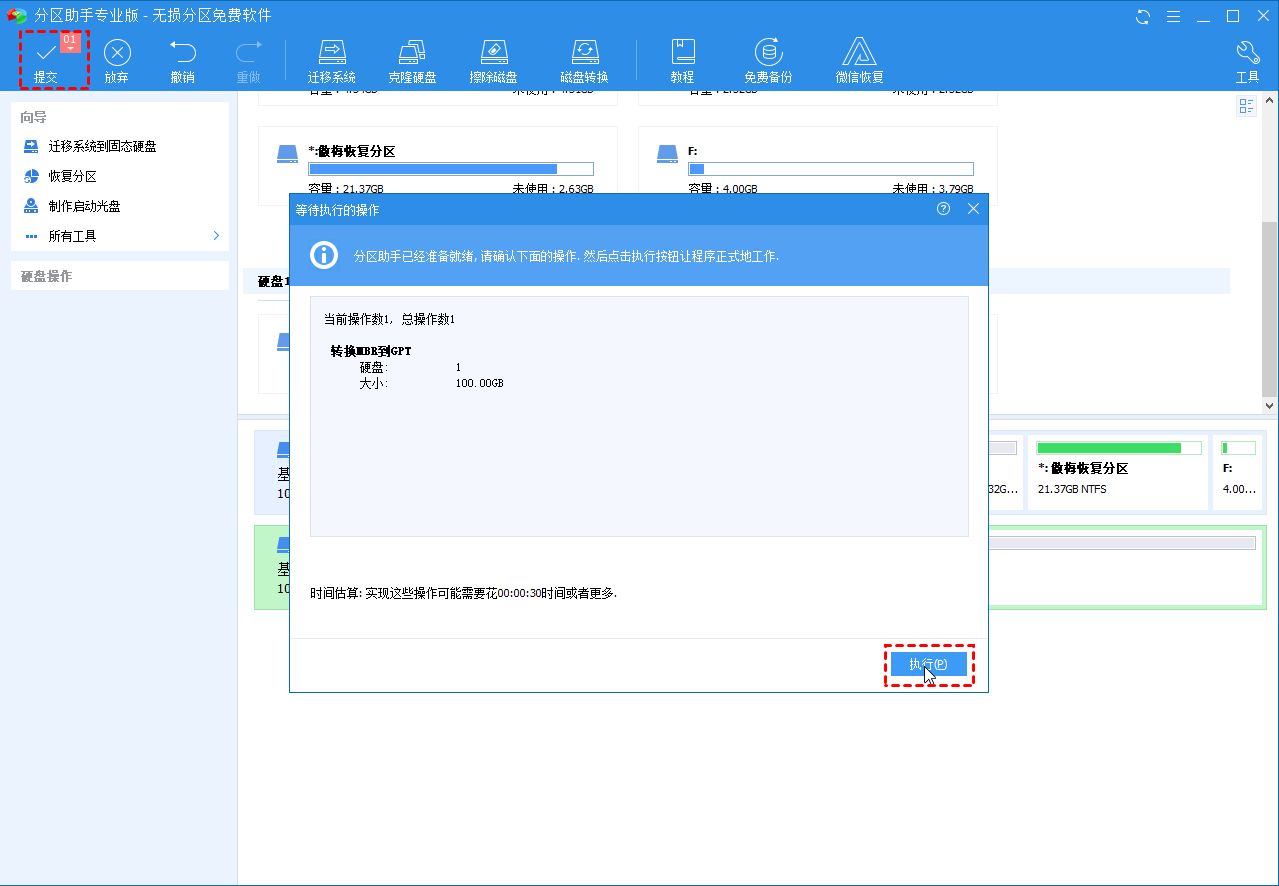
将BIOS引导模式更改为UEFI
等待执行完成后,您已经成功地将系统磁盘从MBR转换为GPT,现在您需要把BIOS改成UEFI。您可以按照以下步骤完成:
1. 重启电脑,当屏幕出现加载画面时,按住提示键(一般为ESC、F2、F12)进入BIOS。
2. 控制键盘上的方向键在引导列中选择“UEFI/BIOS Boot Mode”,然后将Legacy更改为UEFI。
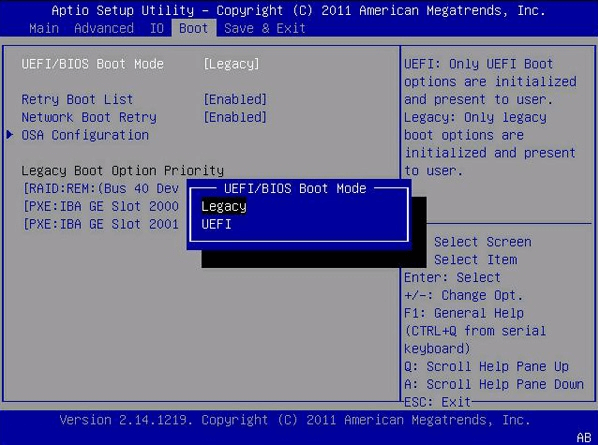
在成功地将系统磁盘转换为GPT并将BIOS更改为UEFI引导模式之后,您已经满足了安装Win11的两个重要的必要条件。
现在,您需要进入“设置”页面,选择“更新和安全”,单击“Windows更新”,然后单击“检查更新”。如果可用,您将看到有关Win11的更新提示,单击下载并完成安装。
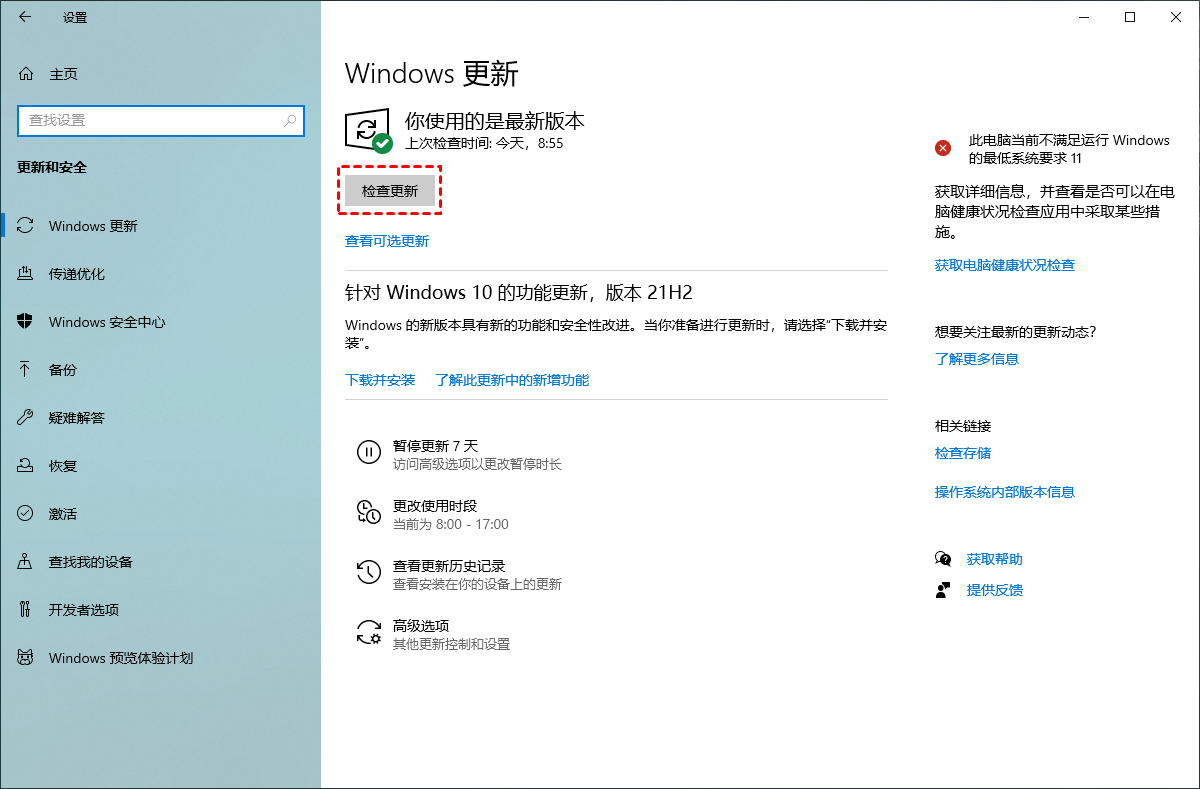
总结
本文介绍了为什么需要在GPT分区安装Win11,什么是GPT分区,以及如何在不丢失数据的情况下将MBR转换为GPT。
在傲梅分区助手的帮助下,您可以轻松地将系统磁盘转换为GPT,您还可以使用它来创建Win11的可启动U盘。如果您想体验Win11,但还没有尝试过使用这个分区软件来升级Win11,那就赶快下载体验一下吧!
