在Windows 10中如何移动程序而不重新安装?
通常,当我们要将已安装的程序移动到另一个位置时,我们会选择将其卸载然后重新安装。由于涉及到注册表项和其他一些系统相关的文件,所以不建议简单的将程序目录复制到其他硬盘上,因为这样很可能会导致应用程序出错。那么能否移动程序而不重新安装?
因此,在接下来的部分中,我们将向您介绍 2 种方法来移动已安装的程序,而无需进行繁琐的操作来重新安装它们。
✔ 方法1. 通过Windows 10设置移动程序
我们可以在Win10中移动程序而不重新安装,但此方法仅适用于您从微软商店安装的程序。如果您想将应用程序移动到不同的硬盘而不重新安装,您可以使用该方法。
步骤1. 右键单击“Windows”图标并选择“应用和功能”。
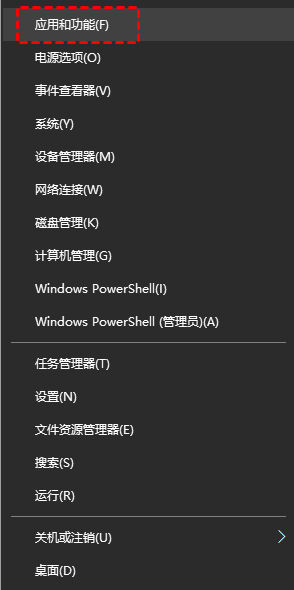
步骤2. 选择您要移动的应用程序,单击“移动”,然后选择目标硬盘,再次单击“移动”。
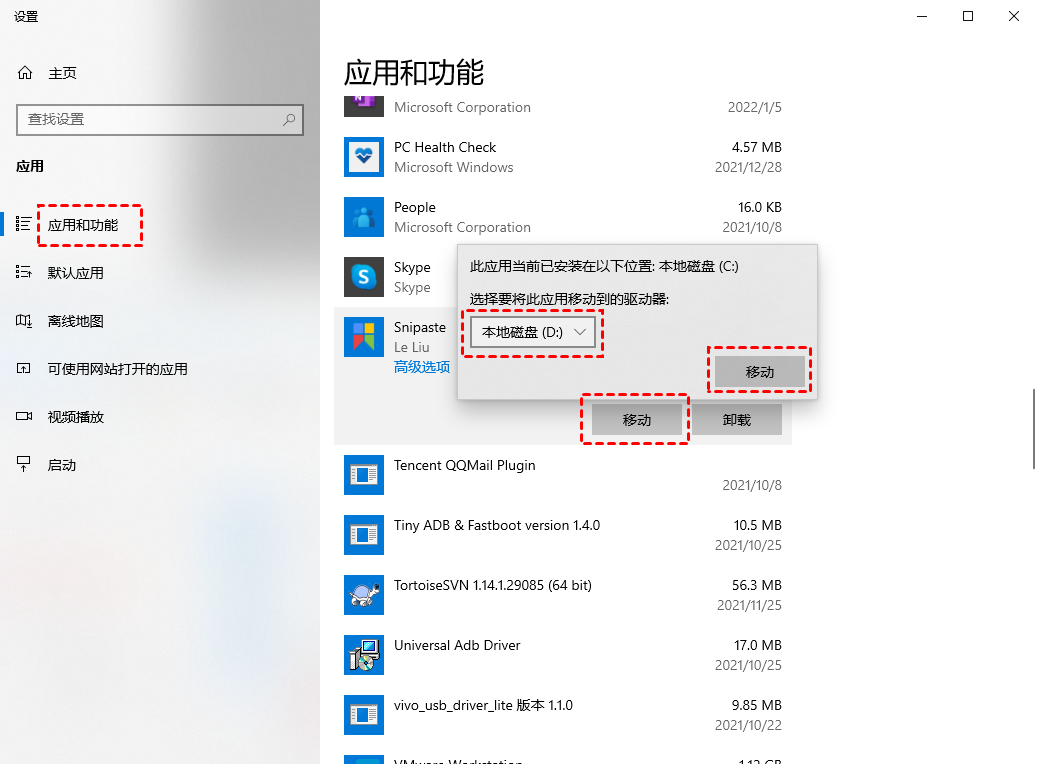
注意:
• 如果移动按钮显示灰色,这意味着这个程序是不可移动的。
• 如果您看到“修改”按钮,说明这是一个传统的桌面程序。
步骤3. 移动应用程序后,Windows 10将自动为移动的应用程序创建一个文件夹。
这种方法虽然方便,但只适用于移动从微软商店下载的程序,不支持批量移动程序。因此,这里向您推荐另一种方法来移动一个或多个程序而无需重新安装,并且所有移动后的应用程序还能正常的启动。
✔ 方法2. 移动程序而不重新安装的简单方法
众所周知,当您要将程序移动到另一个磁盘时,无法通过复制和粘贴来实现。因为在安装程序时已经指定了安装路径,直接复制和粘贴会导致该应用程序启动失败。那么,如何移动程序到其他硬盘而不重新安装?
简单的方法就是使用第三方应用程序迁移工具,傲梅分区助手就可以实现这样的操作。借助其“应用迁移”功能,您可以轻松安全地移动程序,而无需重新安装到另一个驱动器。而且它还可以完成许多其他的磁盘管理操作,例如:格式化磁盘、擦除磁盘、创建分区等。
1. 下载安装启动傲梅分区助手,点击左上方所有工具,选择“程序或文件夹迁移”。
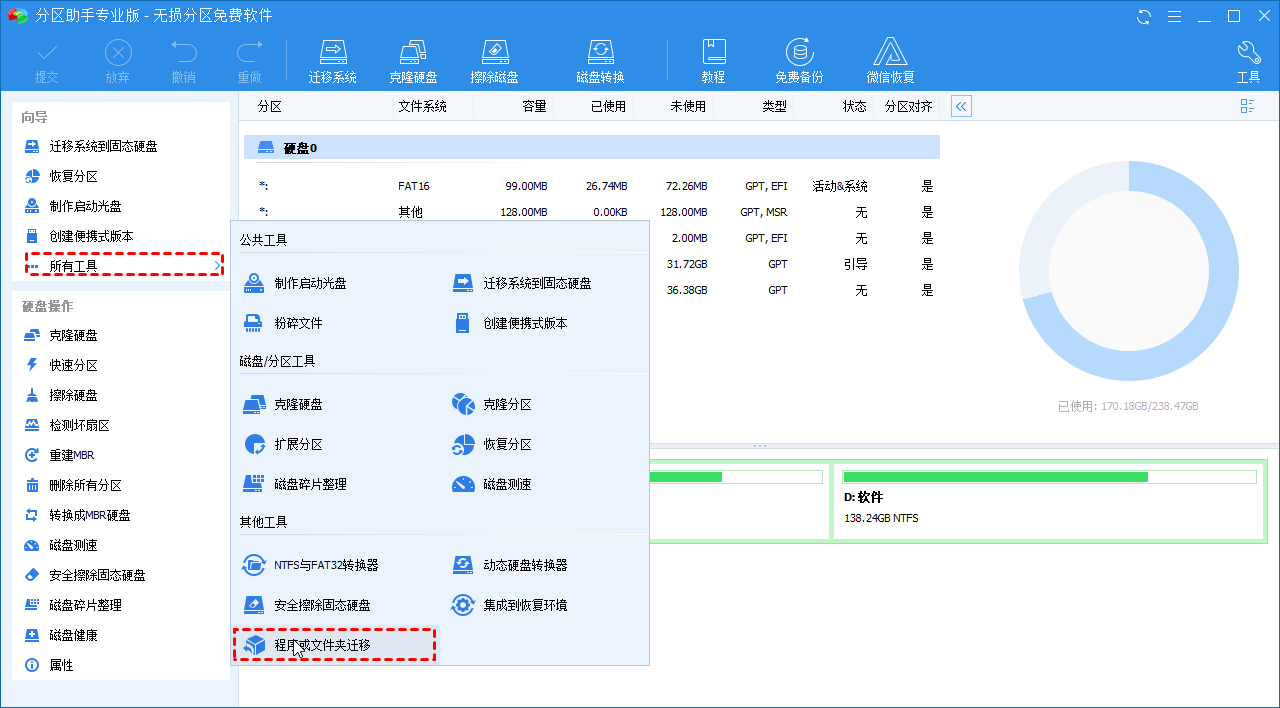
2. 在程序或文件夹窗口中选择“应用迁移”。

3. 选择应用程序所在的分区,点击C盘,然后点击“下一步”。
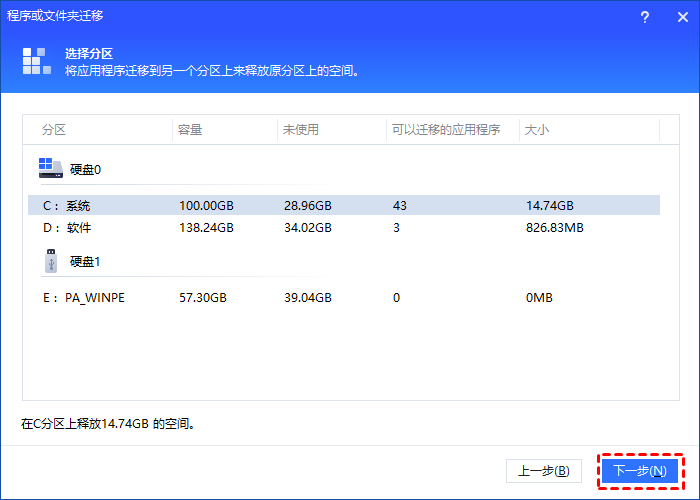
4. 在上方选择应用程序,勾选应用程序,下方选择将应用程序迁移到的位置。然后点击“迁移”。
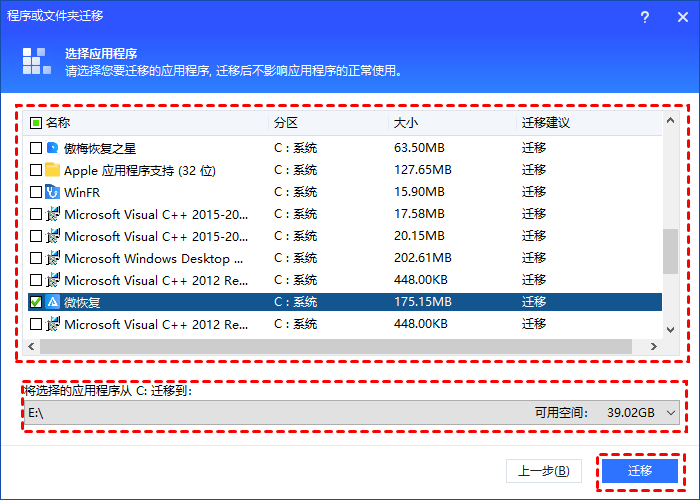
5. 操作完成后,点击完成即可,可根据状态信息找到应用程序保存位置。
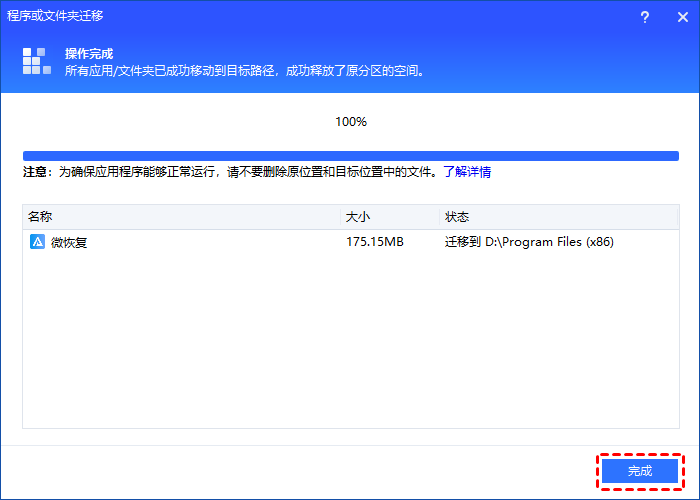
恢复程序
如果您想将转移的程序移回原来的位置,您可以继续使用“应用迁移”功能。
步骤1. 单击左侧菜单中的“所有工具”,然后选择“应用迁移”功能。
步骤2. 在界面中单击“管理/恢复应用程序”。
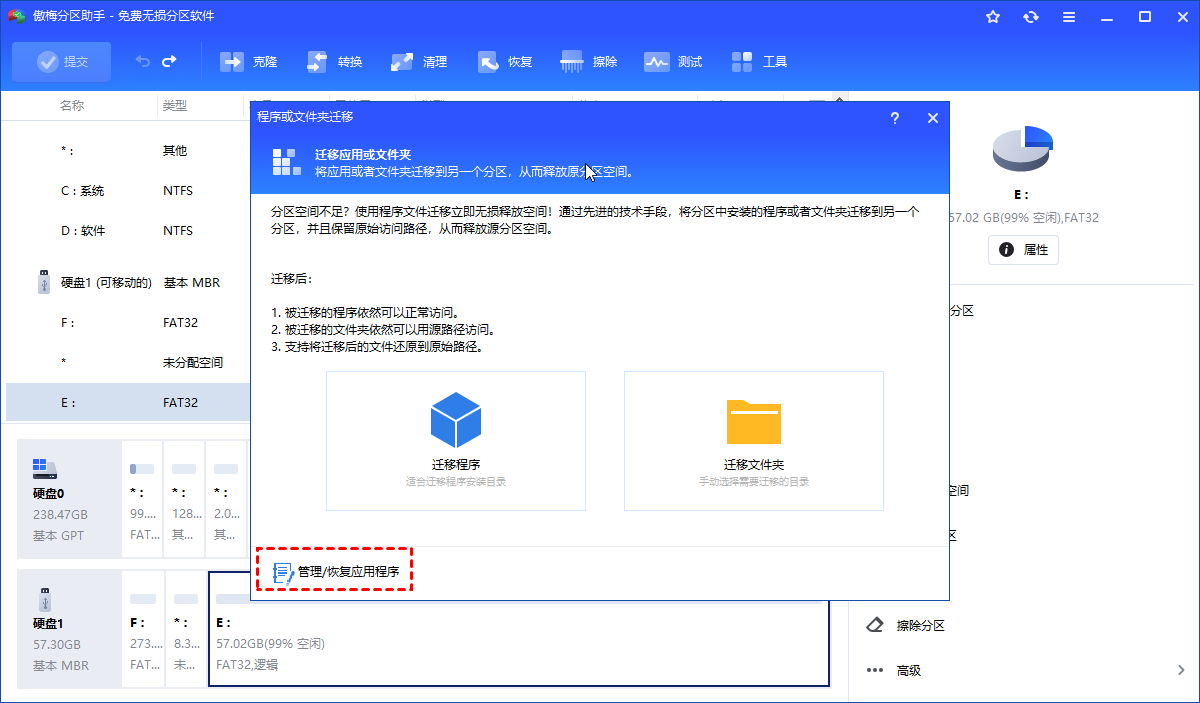
步骤3. 在此步骤中,所有之前移动的应用都会显示在这里,请勾选需要恢复的应用,然后点击“恢复”。
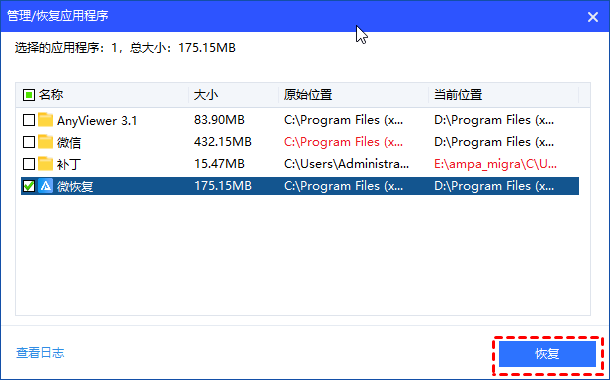
步骤4. 恢复前仍然会有警告信息,确认正在运行的应用程序被强制关闭。请单击“确定”开始恢复过程。
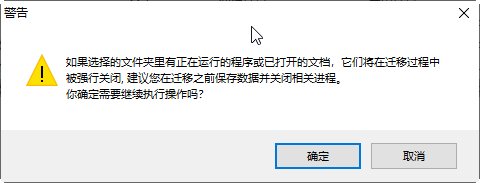
步骤5. 恢复操作执行完成后,再点击“完成”即可。
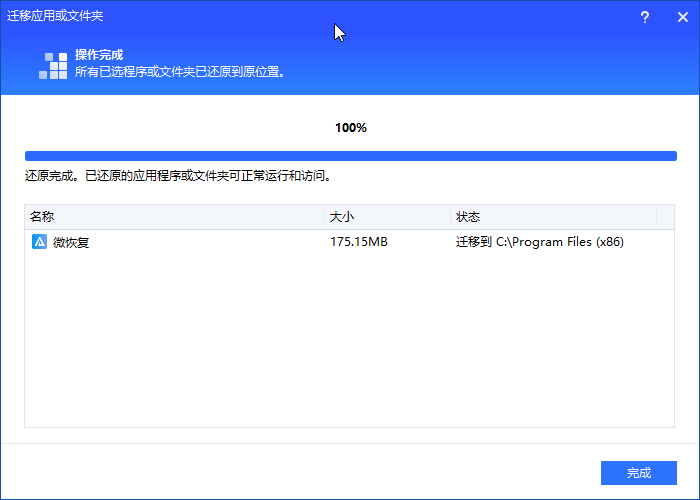
注意:
• 您可以在管理/恢复应用程序中查看日志,查看应用移动的所有日志信息。
• 为保证应用成功运行,请不要在移动或恢复过程中手动操作目录和文件,否则傲梅分区助手将无法检测到它们。
拓展阅读——在Windows 10中更改安装位置
当我们安装新程序时,安装路径会默认为我们的C盘。如果不设置其他安装路径,程序将存储在C盘。随着程序安装的越来越多,而导致C盘满了,电脑性能自然也就下降了。
如果您想在Windows 10上更改程序的默认安装位置,这很容易。您可以在安装时更改它,或者尝试以下方法。
步骤1. 右键单击“Windows”图标,选择“系统”。
步骤2. 点击左侧的“存储”,在右侧的“更多存储设置”下点击“更改新内容的保存位置”。
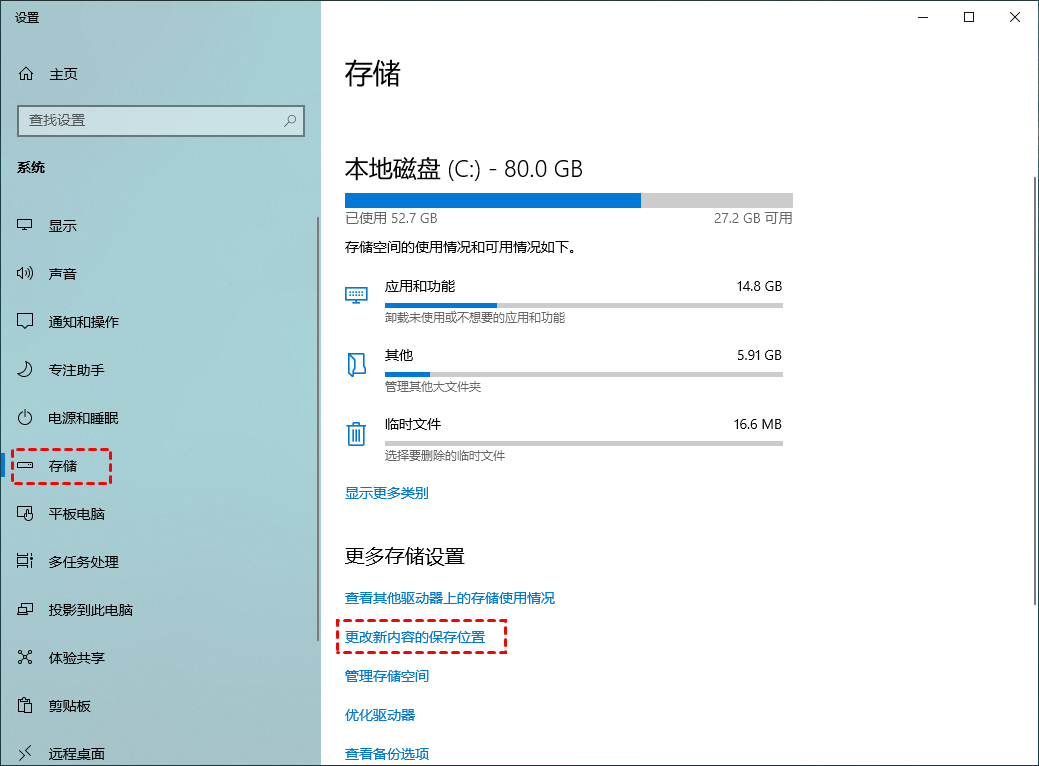
步骤3. 点击“新的应用将保存到”,选择一个硬盘作为程序的默认安装位置,然后再点击“应用”。
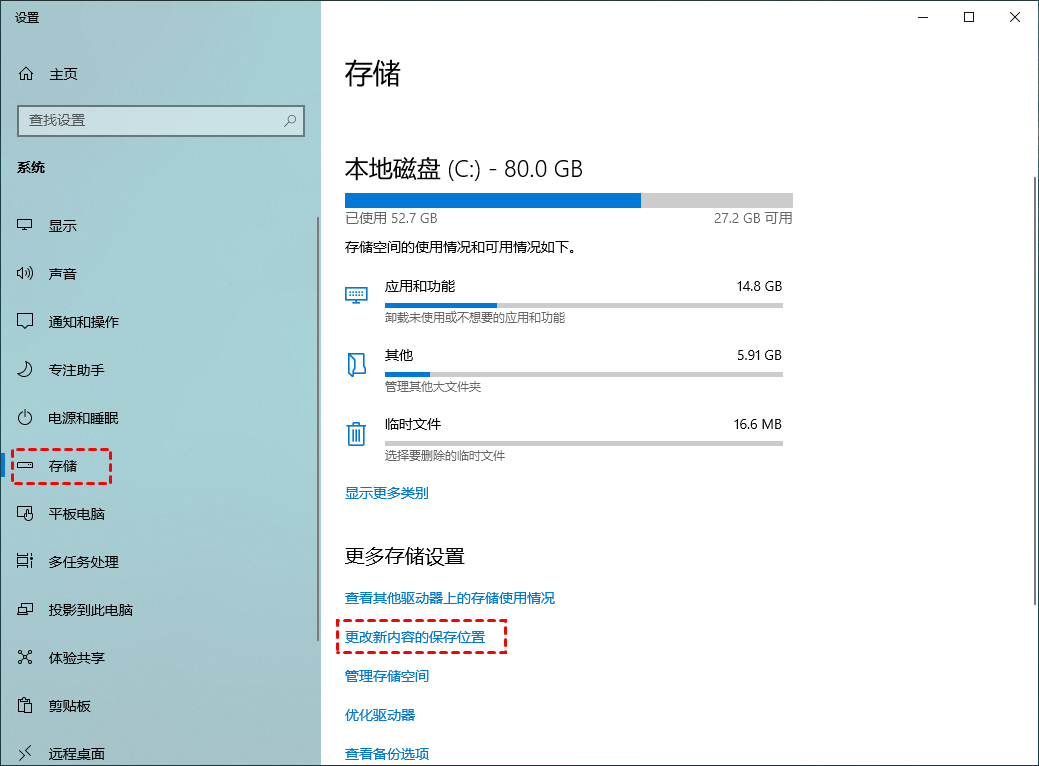
概括
现在您知道如何在Windows 10中移动程序而不重新安装了吗?我们建议使用傲梅分区助手完成程序的移动,以避免移动软件后启动失败的风险或其他问题。
傲梅分区助手不仅拥有以上所提到的功能,还具备将操作系统迁移到新硬盘、磁盘碎片整理、重建MBR等实用功能。更重要的是,该软件支持Windows 11/10/8/7/Vista/XP等操作系统,并且Windows Server也可以使用。
