什么时候需要移动系统保留分区?
在极少数情况下,将机械硬盘(HDD)克隆到固态硬盘(SSD)后,您可能会发现系统保留分区仍然在旧硬盘(HDD)上,这意味着您只能在连接到旧的硬盘时才能从SSD启动。
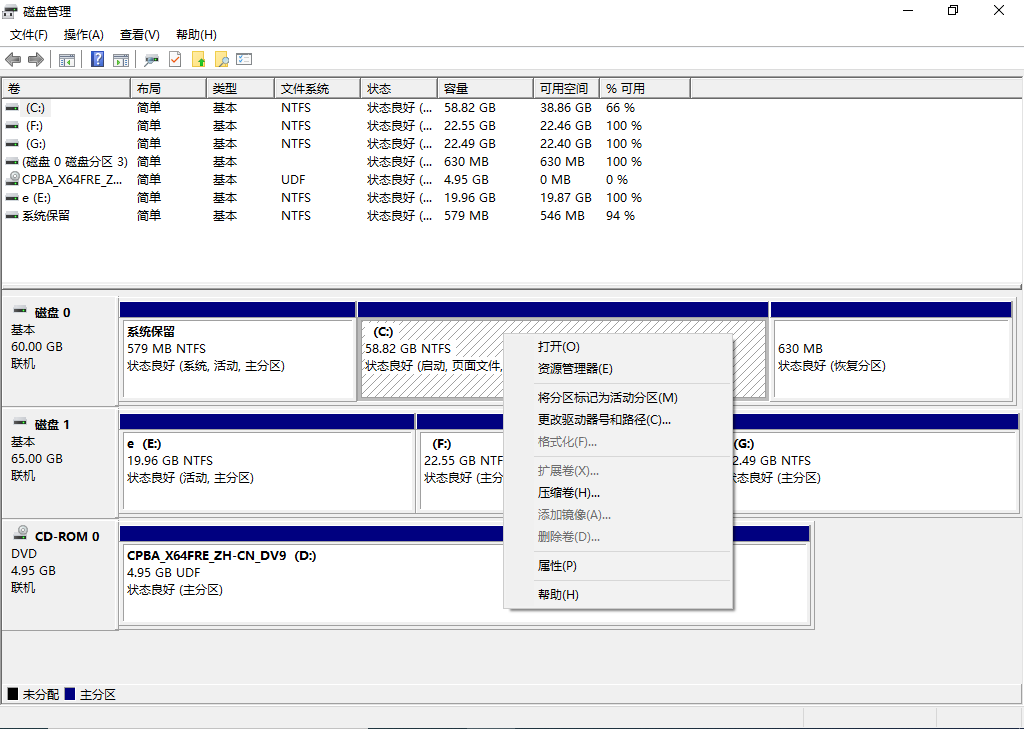
当您想要擦除旧硬盘并将其用于文件存储时,或者当原始硬盘即将崩溃时,固态硬盘就会无法启动了。在这些情况下,您可能希望尽快将系统保留分区移动到新的固态硬盘(SSD)。
如何移动系统保留分区到不同的磁盘?
由于系统保留分区包含您电脑的启动文件,因此移动分区然后让Windows 11/10检测到它的新位置会有点难。您需要仔细遵循此教程以避免任何错误。
1. 以防万一,您可以创建系统修复光盘避免Windows无法识别重新定位的系统保留分区。
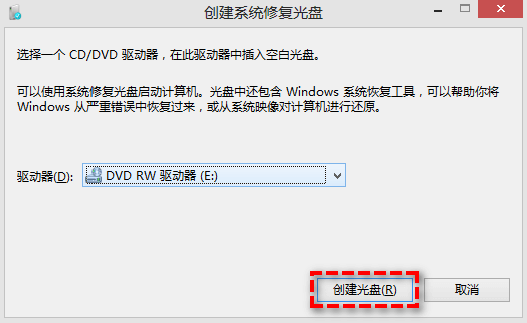
2. 使用磁盘管理在SSD上创建一个具有100MB或更大空间的新分区。要打开磁盘管理,按Win+R输入diskmgmt.msc,并按回车打开磁盘管理工具来创建分区。

3. 为系统保留分区分配一个驱动器号(例如 Z:),以便可以在Windows文件资源管理器中找到并打开它。
4. 将系统保留分区中的内容复制到新创建的分区。必须包含引导文件夹、bootmgr和BOOTSECT.BAK。
5. 将新分区标记为“系统保留”。
6. 从新的系统保留分区中删除驱动器号,然后将其标记为“活动”。您需要按Windows + R键,然后键入“diskpart”,然后依次输入以下命令,并在每个命令后按回车。
- diskpart
- list disk
- select disk n(n是指系统盘的磁盘号)
- list partition
- select part 1
- active
- exit(退出diskpart)
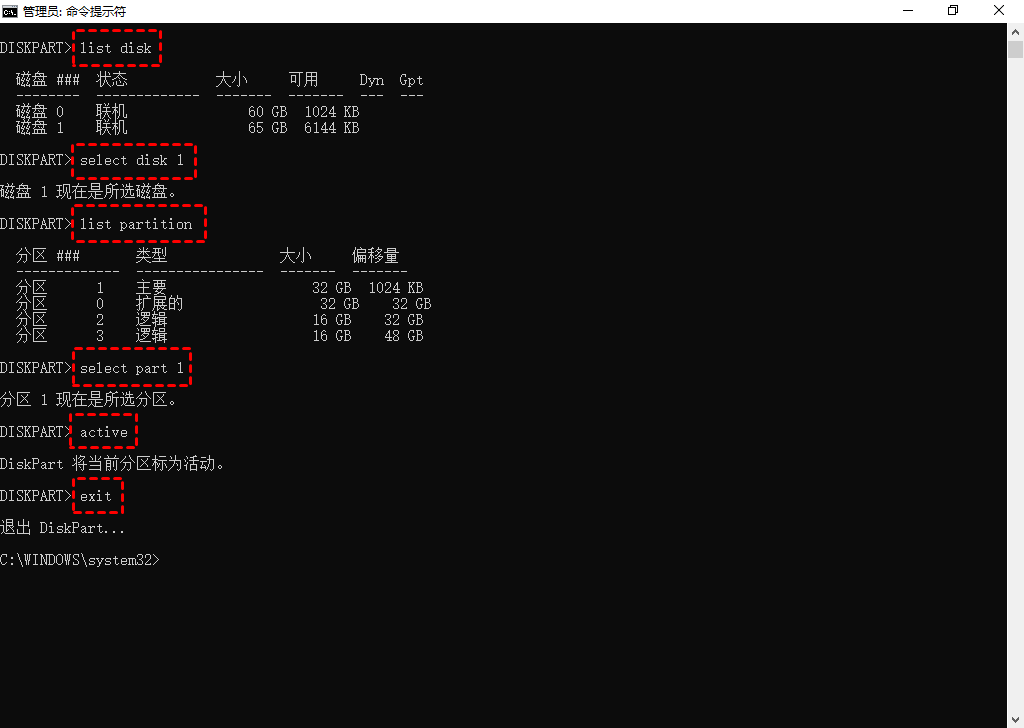
7. 现在重新启动电脑以查看它是否成功启动。
✍ 提示:如果启动失败,可以使用Windows系统修复盘进行启动修复,它会强制Windows检测新的系统保留分区。电脑成功启动后,您可以安全地删除旧的系统保留分区。
这种方法步骤很多,对于不熟悉Windows磁盘管理和启动修复的用户来说比较困难。如果您觉得本指南过于复杂,请继续阅读,下面我们将教您一种克隆系统保留分区的简单方法。
将系统保留分区克隆到SSD
手动复制重要分区可能会导致电脑上出现大量问题,当您复制与系统相关的分区时尤其如此。为避免这种情况,建议您使用免费的分区管理器软件-傲梅分区助手,使用分区助手克隆分区,您可以毫不费力地移动系统保留分区到不同的磁盘。
点击下面按钮下载安装免费安全的傲梅分区助手。
1. 打开分区助手,点击需要迁移数据的分区,选择右侧的“克隆分区”。
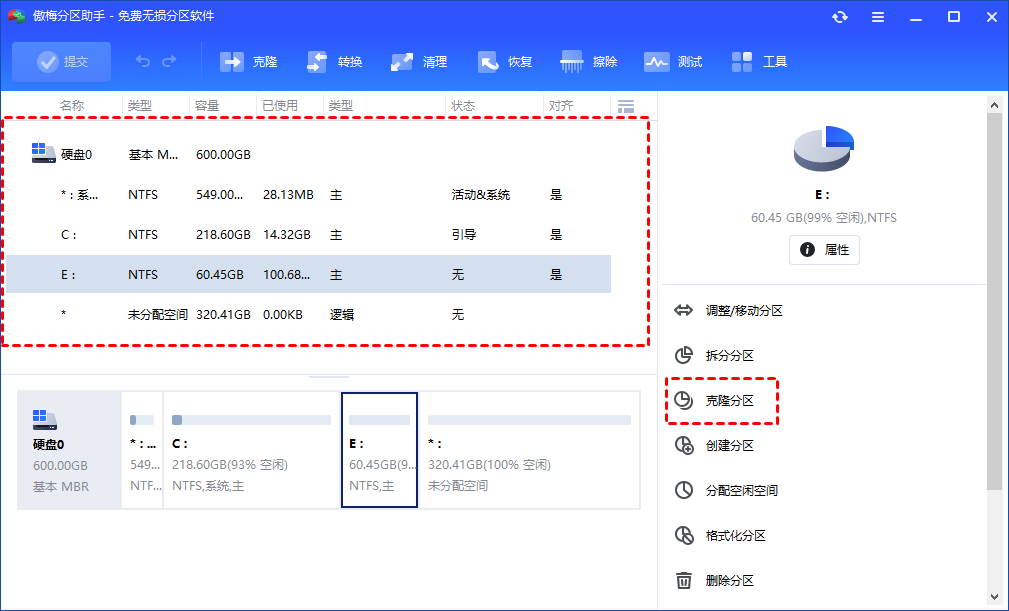
2. 选择克隆方法。然后点击“下一步”。
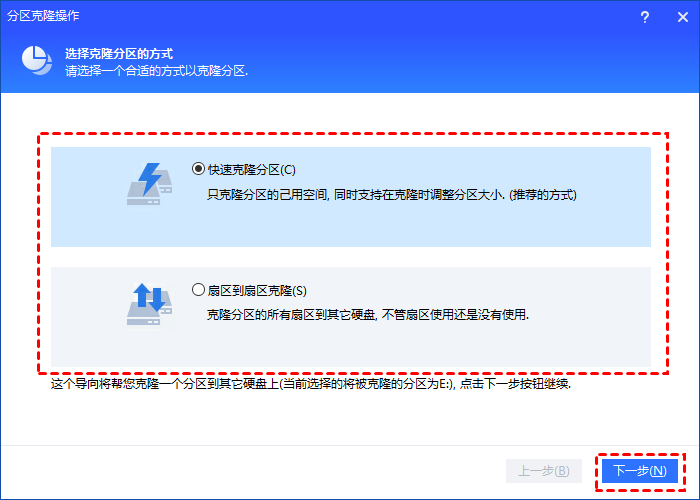
3. 选择一块未分配空间作为你想克隆的分区的目标保存位置。然后点击“下一步”。
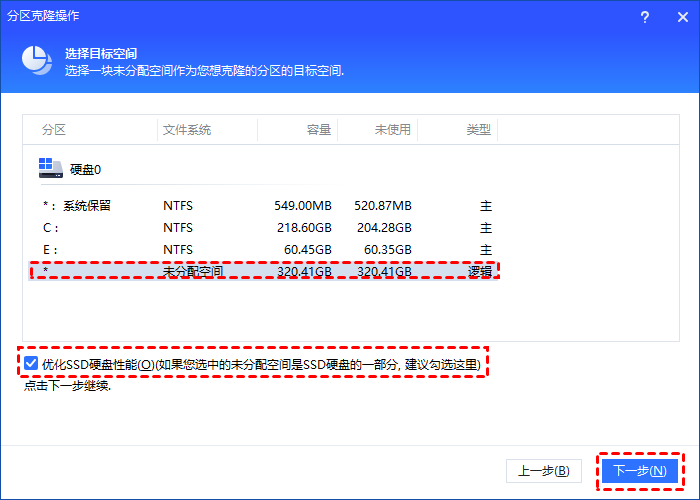
4. 设定目标分区的大小和位置,然后点击“完成”。
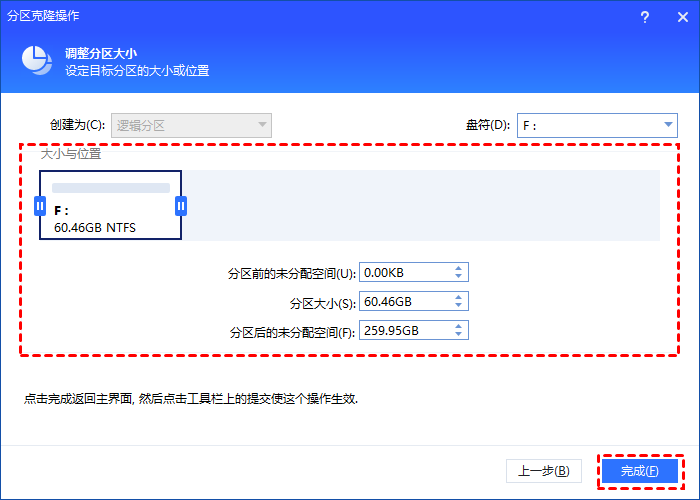
5. 返回主界面后,点击“提交”和“执行”等待分区克隆完成。
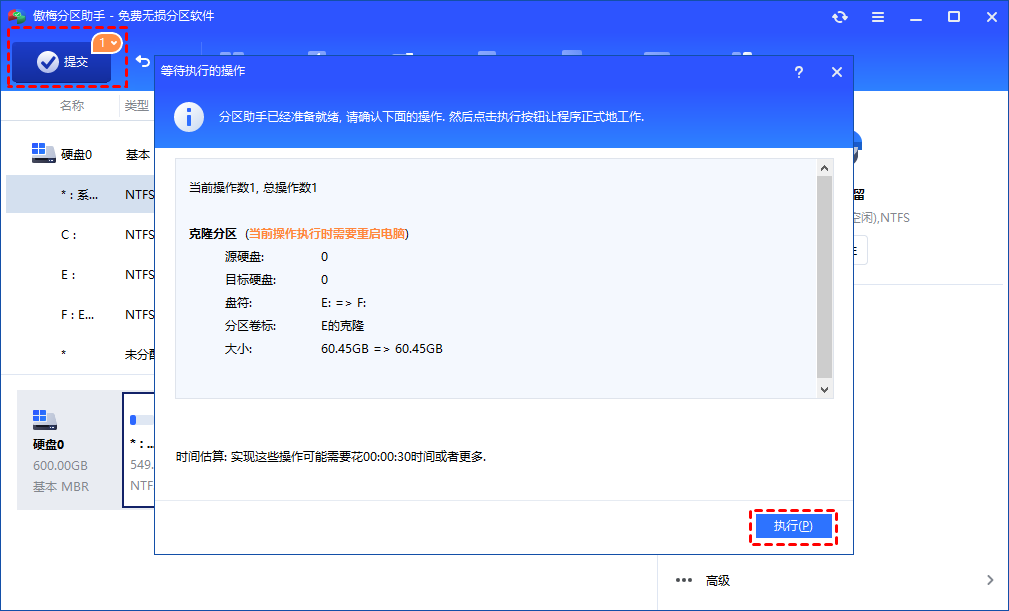
转换后,您可以将分区标签更改为系统保留并将分区设置为“活跃”。
✍ 注意:系统保留分区必须是主分区,如果您的新系统保留分区是逻辑分区,那么您应该在不丢失数据的情况下先将其转换为主分区。完成此操作后,您将成功地移动系统保留分区到不同的硬盘。
结论
以上就是移动系统保留分区的2种方法,相比与第一种的各种命令,傲梅分区助手的扇区到扇区克隆功能可以轻松帮助您移动分区,获得分区的精确副本。
除了强大的克隆功能之外,分区助手还可以帮助您在不删除现有分区的情况下转换MBR和GPT磁盘、无损调整分区大小、迁移系统到新硬盘、拆分合并创建新分区等,是一个集多功能于一身的电脑磁盘分区小管家,赶紧下载安装,亲自体验一下吧!
