在固态硬盘上安装Win11有什么好处?
Windows 11已于10月5日正式发布,目前有人已经升级了,但有的人还在观望。因为有的用户电脑配置不满足安装Win11的硬件要求 。但在固态硬盘安装Win11系统可以避开这些配置要求。
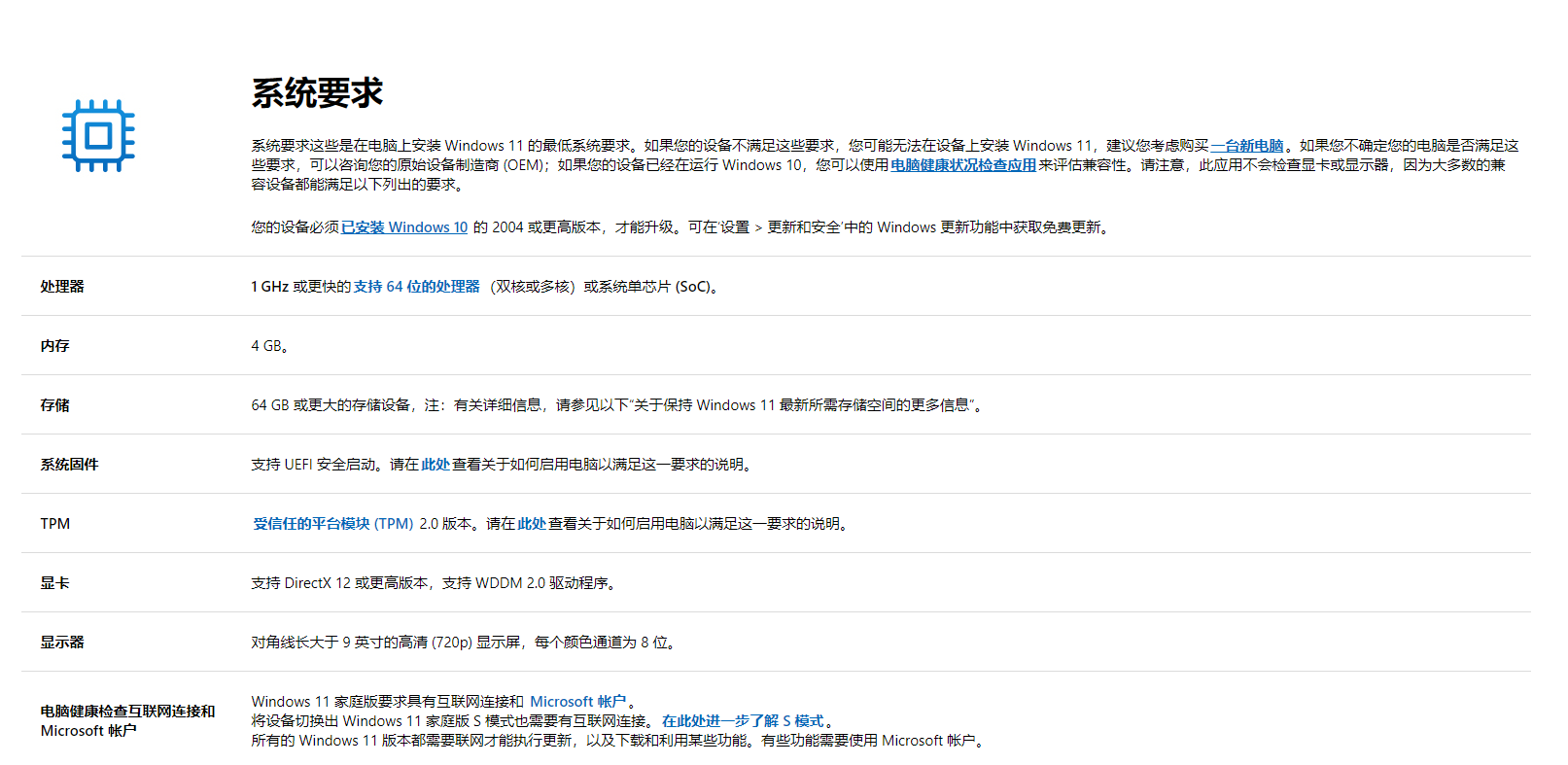
根据微软公布的Win11系统要求来看,Win11确实具有很多配置方面的限制。为了更好的体验Win11系统,在固态硬盘安装Win11系统是个不错的选择。
在固态硬盘安装Win11系统的好处:
更快的速度:由于与机械硬盘的工作方式不同,固态硬盘提供了更快的系统启动速度和更快的读写数据速度。
突出的性能:无论是可靠性、尺寸等物理安全性,还是发热、耗电、噪音等运行性能,固态硬盘都比机械硬盘具有更优异的性能。
准备一个新的固态硬盘
到目前为止,很多用户喜欢使用M.2 NVMe来作为系统硬盘,因为其带宽可以达到10GB/S,而M.2 SATA固态硬盘仅达到600 MB/S。您可以根据自己的情况选择合适的固态硬盘。
由于Win11系统固件的要求,操作系统仅支持UEFI安全启动,您需要将固态硬盘初始化为GPT分区。
1. 打开电脑机箱并将新的固态连接到固态硬盘插槽。
2. 启动电脑,按“Win + R”并输入“diskmgmt.msc”打开磁盘管理。
3. 打开磁盘管理后,如果是新硬盘,系统会自动弹出初始化磁盘的提示。然后选择“GPT(GUID 分区表)”,再单击“确定”以保存您的选择。
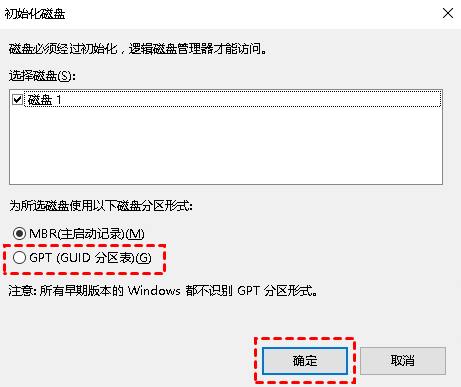
✍ 注意:如果您有一个额外的MBR分区的固态硬盘,您想使用它来安装,您只需在安装之前将其转换为GPT分区即可。
如何在固态硬盘上安装Win11系统?
固态硬盘设置完成后,接下来让我们看看该如何将Win11系统安装在固态硬盘。在这里本文将向您介绍两种方法。
✔ 方法一:将Win11系统迁移到固态硬盘
这种方式适用于可能在电脑上已经安装了Win11,但想将系统移动到固态硬盘中。例如,您已经在机械硬盘或较小的固态硬盘上安装了Win11系统,但您只想将操作系统转移到新的或更大的固态硬盘并使其可以启动Win11。
Win11系统迁移到固态硬盘,并且迁移成功后还能正常的启动对很多人来说并不容易。因此,我们建议您选择更加专业的傲梅分区助手来帮助您进行系统迁移。该软件中的“迁移系统到固态硬盘”功能可以将所有的系统文件移动到目标硬盘,并且还能够正常的启动。
1. 下载安装并启动傲梅分区助手。点击“克隆”选择“迁移系统”。
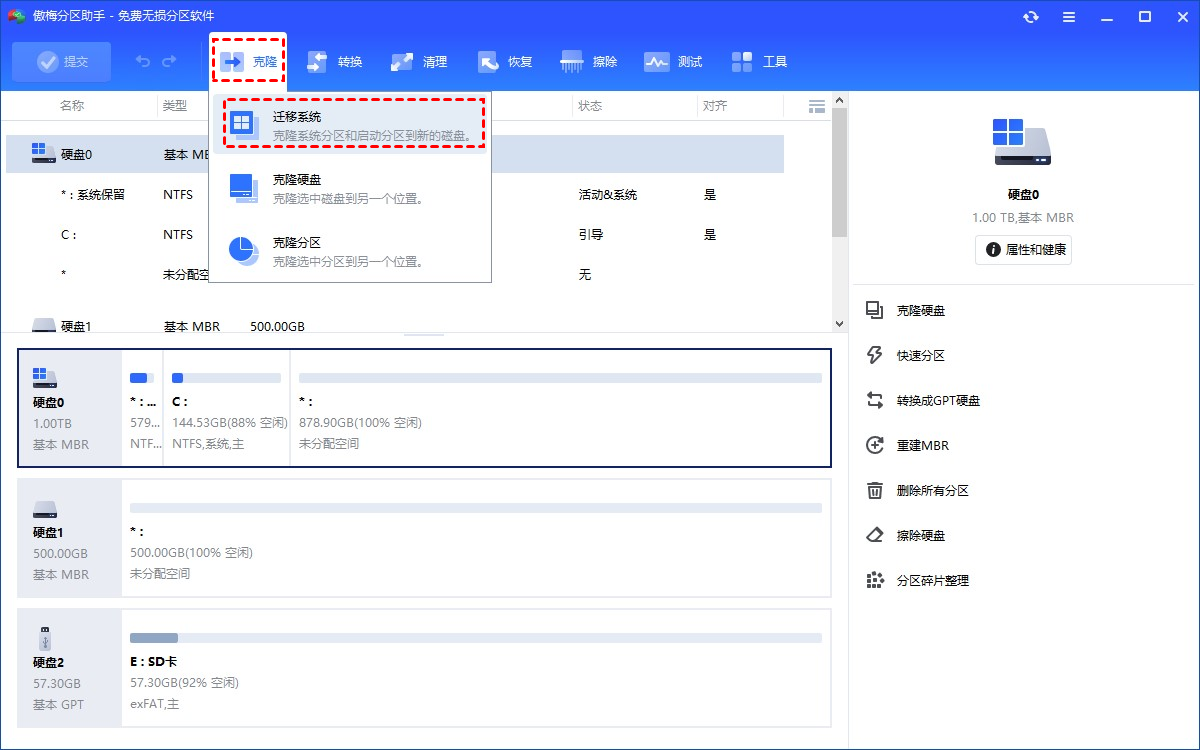
2. 阅读向导后点击“下一步”。
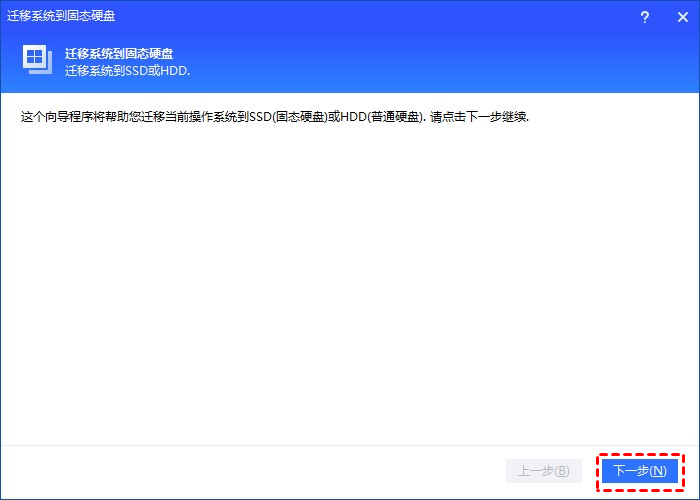
3. 软件会默认选择相关的系统分区。选择D盘作为目标磁盘,点击“下一步”。
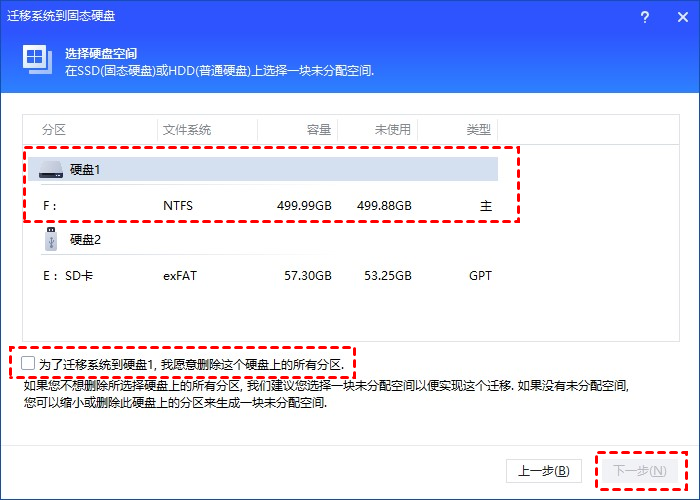
4. 调整系统分区的大小后点击“下一步”。
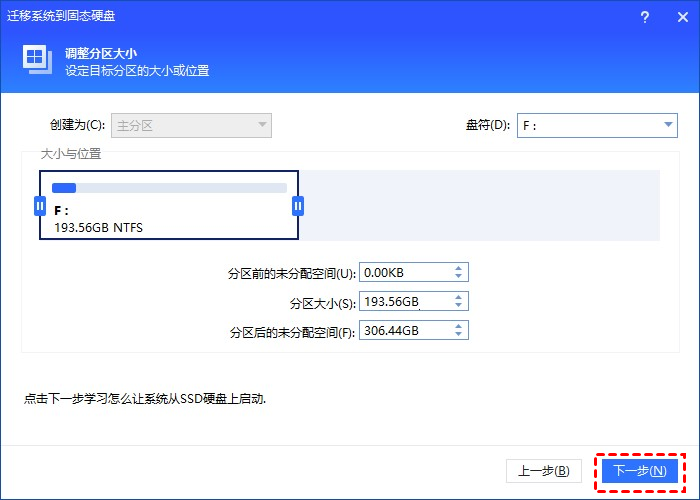
5. 阅读提示后点击“完成”返回主界面。
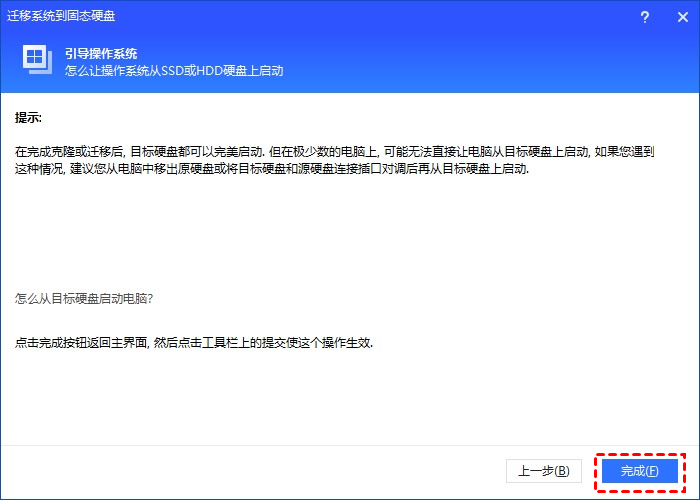
6. 在主界面点击“提交”预览操作,无误后点击“执行”将C盘迁移到D盘。
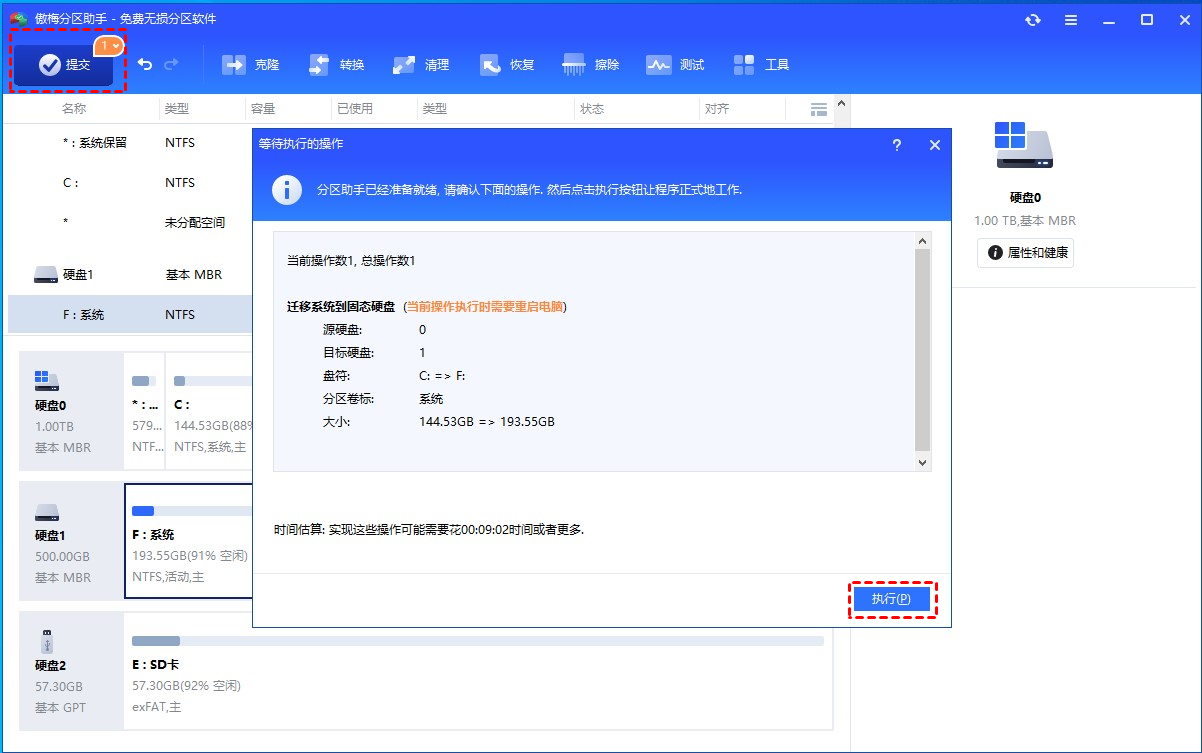
然后,您可以关闭计算机,重新启动并进入BIOS将首启动改为硬盘。
✔ 方法二:使用U盘在固态硬盘上安装Win11系统
在开始具体的操作步骤之前,您需要注意一下内容是否准备好了。
- 请准备一个13GB或更大空间的U盘,并确保它是空的或者您已经备份了您的文件。
- 如果您想要全新安装,请下载Windows 11 ISO文件。
- 提前制作一个Win11的U盘启动盘。
1. 启动计算机并进入BIOS将U盘设置为首启动。
2. 按照说明安装操作系统,设置语言、时间和键盘,点击“下一页”继续。
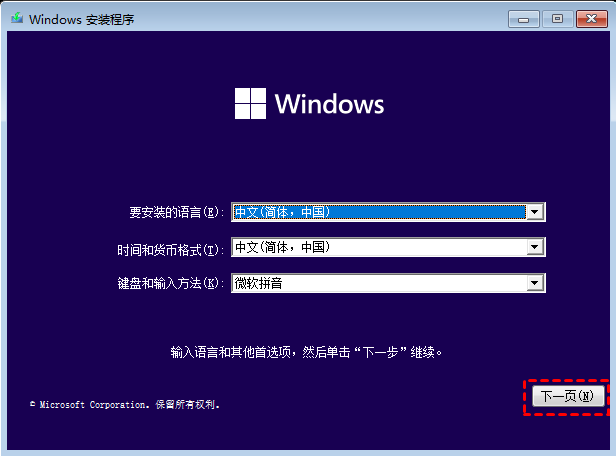
3. 单击“现在安装”。
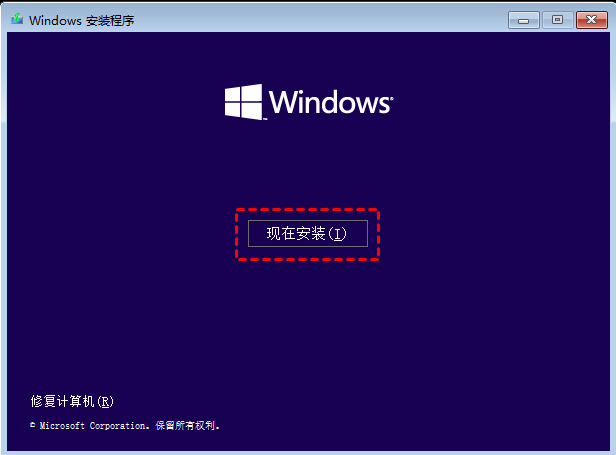
4. 选择“我没有产品密钥”。
5. 选择您要安装的操作系统版本,然后单击“下一页”。
6. 接受许可条款并单击“下一页”,在下一个窗口中单击“自定义:仅安装 Windows(高级)”。
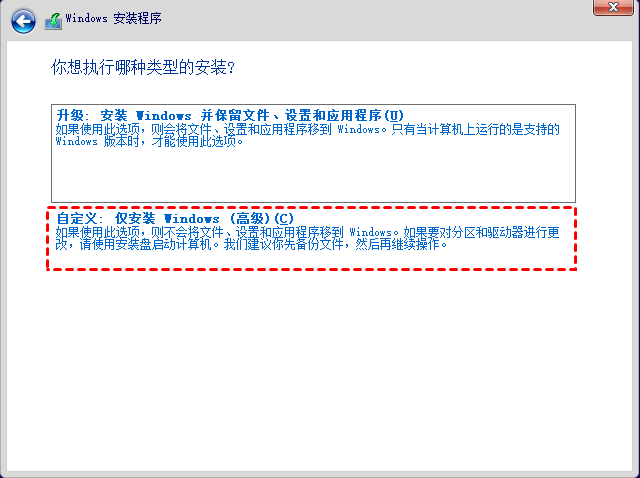
7. 选择固态硬盘作为系统盘,然后单击“下一页”。
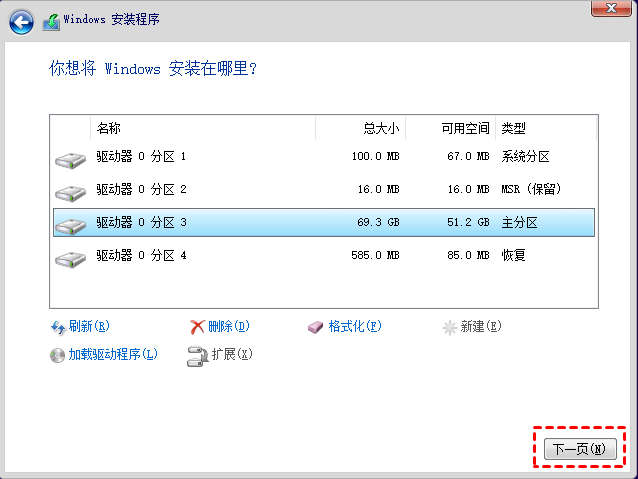
8. 现在请等待该过程,您的电脑将重新启动。
9. 再次进入BIOS 将您的固态硬盘设置为首启动。设置完成后保存并退出,您的电脑将重新启动并在Win11系统中启动。
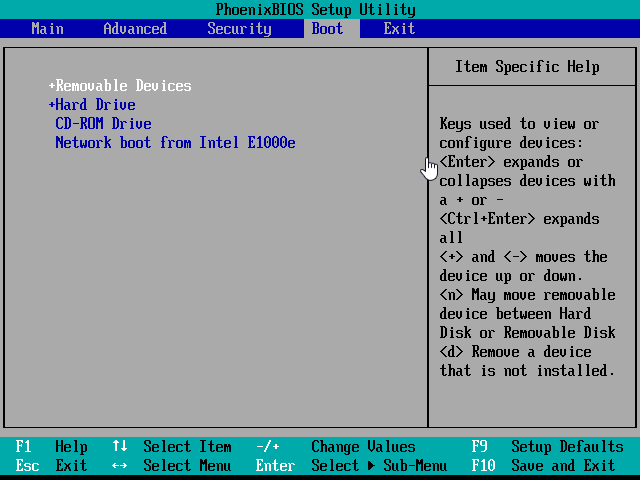
总结
有了这份详细的完整指南,希望您可以成功的在固态硬盘安装Win11系统,并享受新的操作系统。傲梅分区助手不仅可以迁移操作系统,它作为多功能磁盘管理器,它还可以将MBR系统盘克隆到GPT硬盘,不删除数据合并分区,制作U盘启动盘等。
