Windows 11已于10月5日正式发行,Windows 11提供了许多创新功能,旨在支持当前的混合工作环境,侧重于在灵活多变的全新体验中提高用户的工作效率。但Win10系统仍然是目前主流的操作系统,比较稳定好用,并且部分软件无法在Windows 11系统中运行,所以就有部分网友既想体验Windows 11又不想放弃Windows 10,那么下面教下大家如何在Windows 10中安装Win11双系统。

安装Win11双系统的准备工作
双系统怎么安装第二个系统呢?首先确定电脑的硬件软件要符合第二个系统的要求,然后需要有足够大的空闲分区来安装系统,再然后制作一个安装U盘,准备完成后我们就可以在电脑上通过安装U盘在新建的分区中安装Win11双系统了。
✭ 检查电脑是否符合Windows 11硬件要求
Windows发布以后收集了大量测试人员反馈,微软适当放宽了对Win11系统要求的限制,允许不合格的电脑在内部程序中运行Windows 11。但是,在官方版本正式发布之后,Windows 11硬件要求不合格的电脑仍将被拒绝升级。
微软从可靠性、安全性、和兼容性方面考虑降低系统崩溃的频率并保护系统的正确安全引导等,才推出了安装Win11的基本系统要求,如下:
- 处理器:1GHz或更快的支持64位的处理器(双核或多核)或系统单芯片(SoC)。
- 内存:4GB及以上。
- 存储:64GB或更大的存储设备。
- 系统固件:支持UEFI安全启动。
- TPM:受信任的平台模块(TPM) 2.0版本。
- 图形卡:支持DirectX 12或更高版本,支持WDDM 2.0驱动程序。
- 显示屏分辨率:对角线长大于9英寸的高清(720p)显示屏,每个颜色通道为8位。
- 互联网连接:执行更新、下载和使用某些功能时需要互联网连接才可继续,比如Windows 11家庭版需要互联网连接和微软帐户才能在初次安装使用时完成设备配置。
想要了解电脑是否符合Win11配置要求,可以使用傲梅Win11检查工具来检测你的电脑。
✭ 确定电脑的引导格式是UEFI+GPT还是BIOS+MBR
1. 打开Win10系统后,按下“WIN+R”键,输入msinfo32,并按回车。

2. 查看自己电脑上“BIOS模式”一项是否“UEFI”。
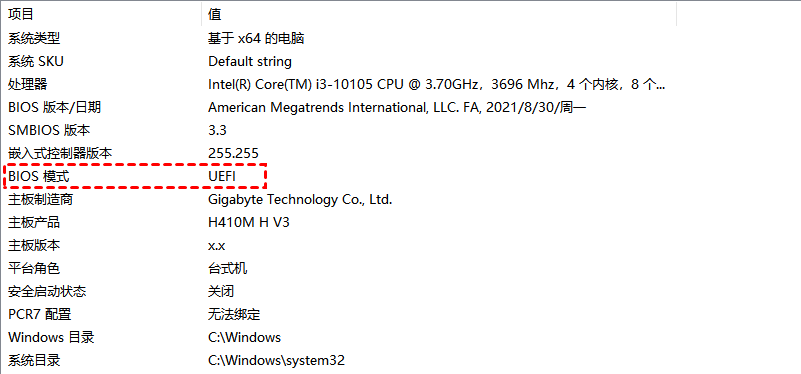
如若不是UEFI可以在不丢失数据的情况下将Windows中的Legacy BIOS转换为UEFI。
✭ 为安装双系统进行磁盘分区
在分区之前,先了解一些有关双系统的要求。例如,Windows 7、Windows XP或Windows 10等普通Windows操作系统需要大于60 GB的空间,而80 GB是更好的。对于Linux系统,20 GB到40 GB之间的磁盘空间就足够了,而Ubuntu需要的空间就更少了,Mac系统大约需要10GB。因此,要在Windows 10中安装Win11双系统必需得保证硬盘有大于64G的空闲空间。
因为我们安装的两个操作系统都是Windows系统,所以你可以使用Diskpart对硬盘进行分区。以下是具体操作步骤:
1. 同时按Windows + R,输入diskpart并按回车键。
2. 依次输入以下命令,在每个命令后面按回车。
• list disk

• select disk X(X是目标硬盘)

• create partition extended(或create partition extended size=102400,即创建一个100GB大小的Extended分区)

• create partition logical size=102407

• assign letter=F(这意味着您将创建一个驱动器号为F,大小为80GB的逻辑卷)

因为Windows10和Windows 11都是使用的NTFS文件系统,所以我们可以用diskpart进行分区,如若要安装Linux双系统或者Mac双系统,则可以使用傲梅分区助手在格式化新建分区时更改文件系统。
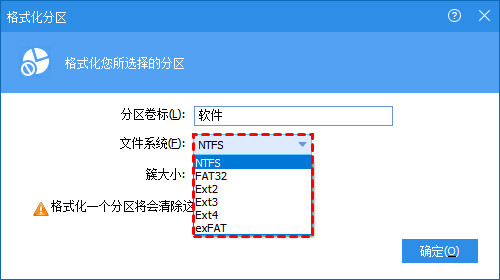
✭ 使用媒体创建工具制作安装U盘
首先需要先去微软官网下载媒体创建工具(Media Creation Tool),制作安装U盘。然后将U盘连接到电脑安装Win11双系统。
1. 将U盘(至少8GB)连接到你的电脑上。
2. 点击官方链接从Microsoft打开软件下载页面。找到“创建Windows 11安装”并点击“立即下载”。
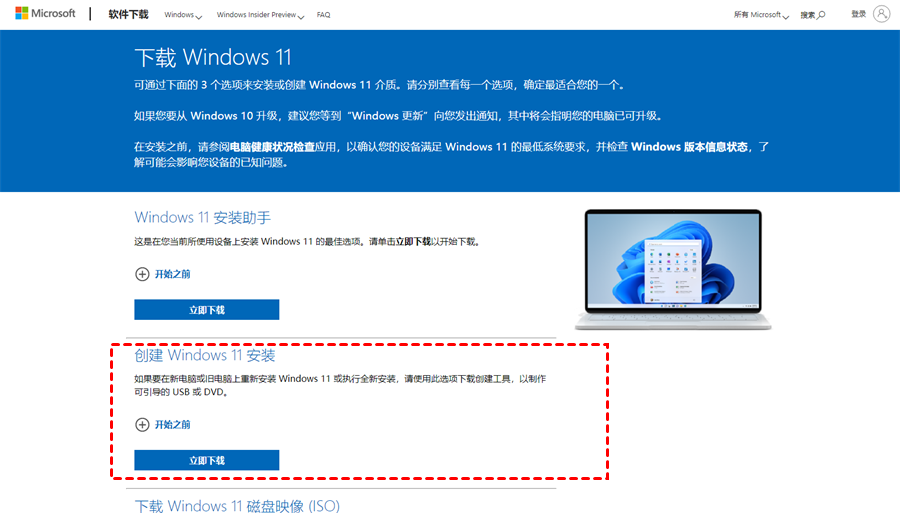
3. 下载适用于Windows 11的媒体创建工具后,在你的电脑上运行它。你将被要求接受许可条款。完成此操作后,你将看到一个屏幕,上面写着“正在进行准备工作”。
4. 然后,它会自动识别你电脑的配置。如果你想为其他电脑创建Win11,请取消勾选“对这台电脑使用推荐的选项”的选项框,并进行需要的更改。然后单击“下一页”按钮。
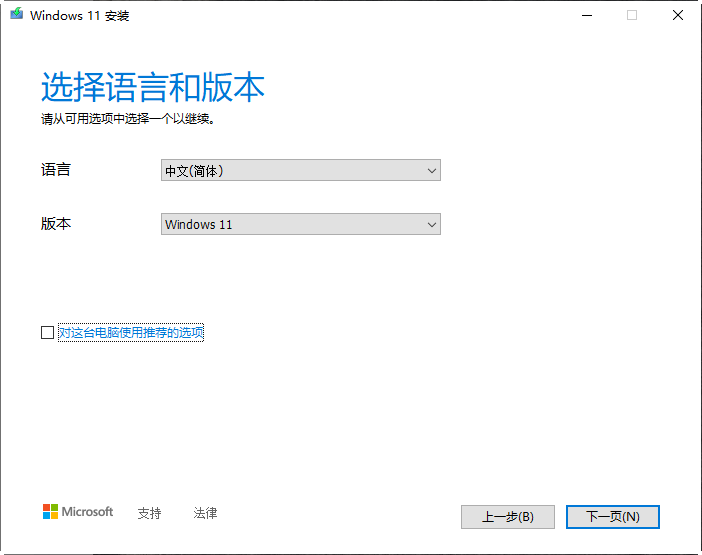
5. 现在选择“U盘”选项并单击“下一页”。
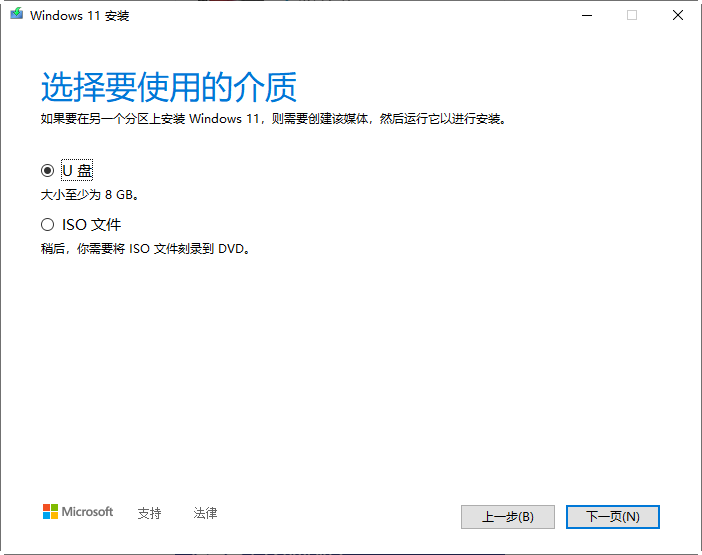
6. 该工具将自动检测你连接的U盘。如果没有,请单击“刷新驱动器列表”选项。如果都正常,请单击“下一页”按钮。
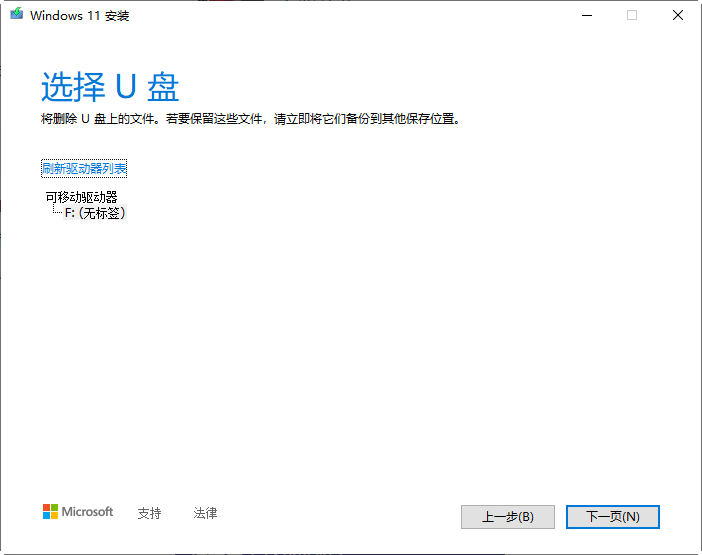
7. 这将开始创建Windows 11操作系统的安装介质。完成后,你将获得一个Windows 11的安装U盘。
如何安装Win11双系统?
创建Win11安装U盘后,更改电脑BIOS设置,将U盘设为优先启动。
1. 将媒体安装工具创建的安装U盘连接到要部署Windows 11的电脑,启动电脑。
2. 出现提示时,按任意键从Windows 11安装U盘启动。
3. 在“Windows安装程序”上,单击“下一页”按钮。
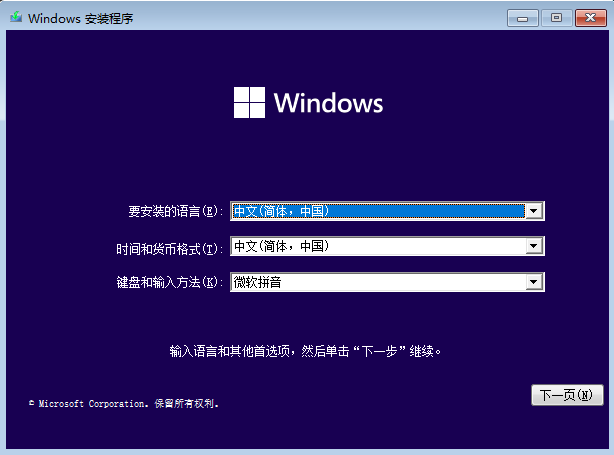
4. 然后单击“现在安装”按钮。
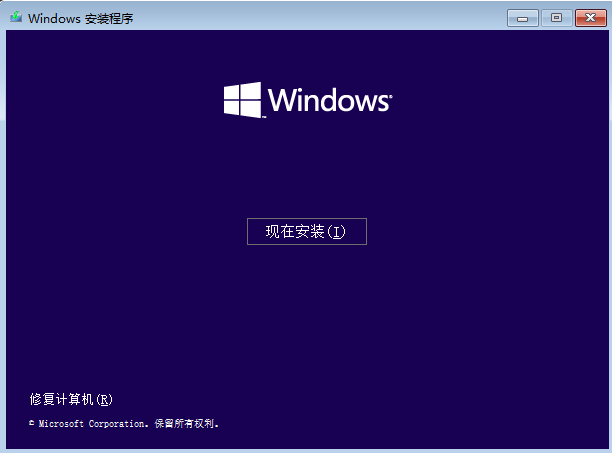
5. 接下来,系统会要求你选择所需的安装类型。选择“自定义:仅安装Windows(高级)”。
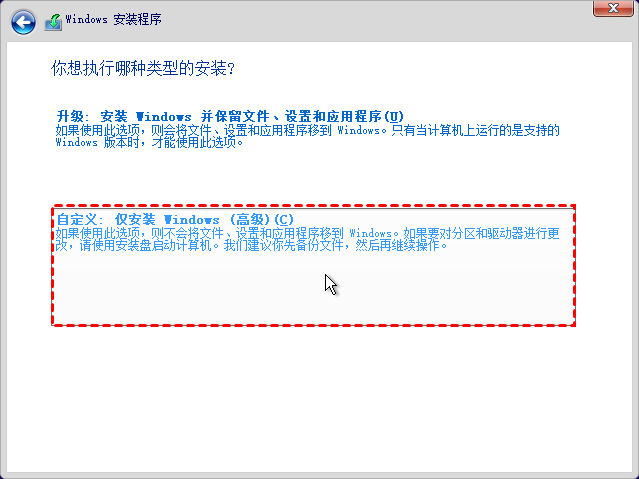
6. 然后选择之前创建的新分区,并单击“下一页”。
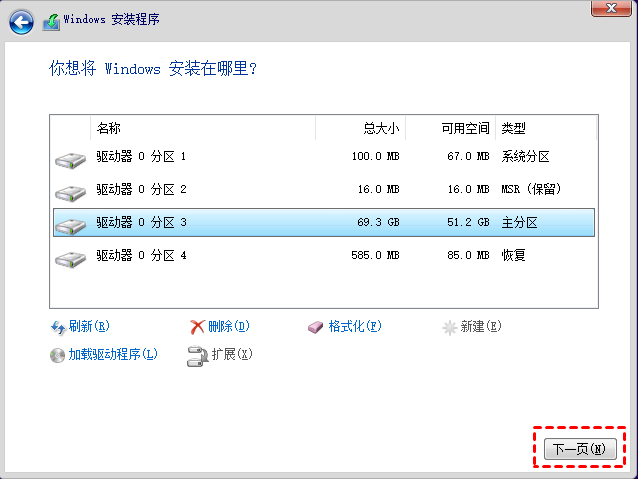
7. 拔掉U盘电脑重启后,会出现Win10和Win11双系统菜单,选择win11系统后自动完成后续的程序安装。
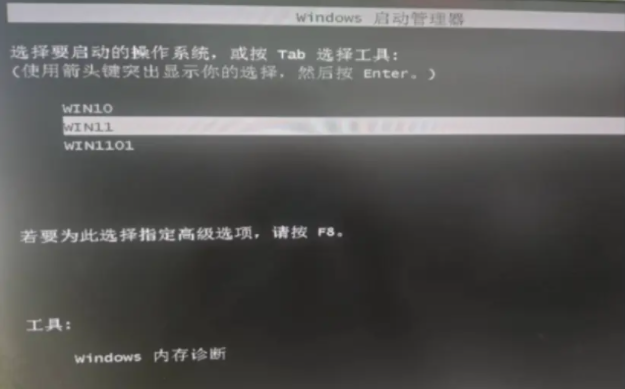
8. 安装完Win11后,进入Windows 11系统桌面即安装成功。每次开机我们可以根据自己需要选择要使用的系统启动即可。
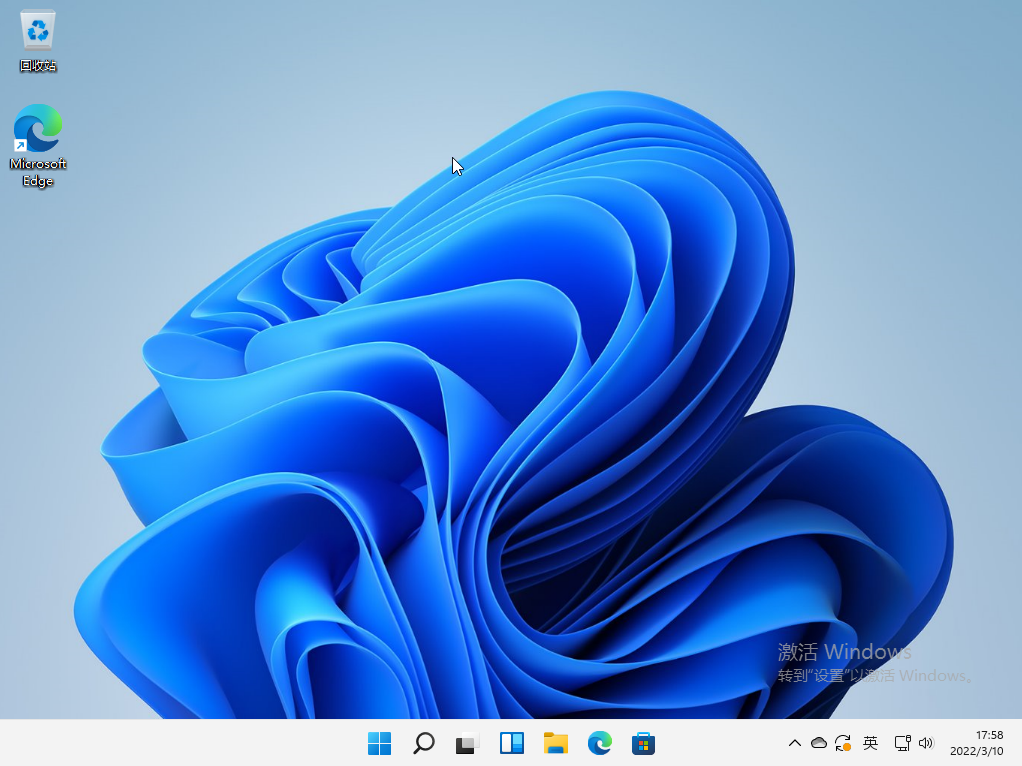
Windows双系统安装完成后怎么切换系统?
除了在开机的时候可以切换双系统,在Windows系统中也可以切换。具体步骤如下:
1. 同时按键盘上的Win+R快捷键,在运行框中输入msconfig并按回车。
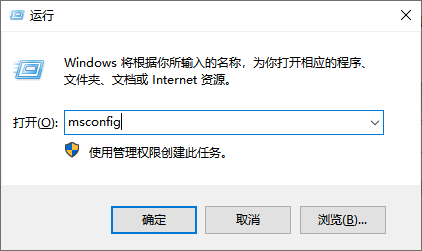
2.然后切换到引导界面,选择自己需要的windows系统点击“设为默认值”。确定保存后,以后启动系统就是进入到设置的默认系统。。
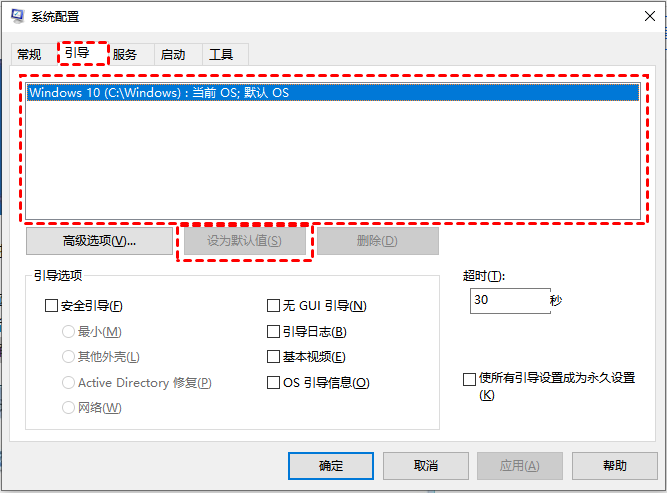
💡 常见问题解答 (FAQs)
1. Win11安装失败怎么办?
确认BIOS启用TPM 2.0、UEFI启动模式,确保Win11镜像文件完整无损。
2. 双系统启动时没有选择界面?
进入Win11系统,按Win + R输入msconfig,设置默认启动项。
3. 如何删除双系统?
删除Win11分区,在“引导”选项卡移除Win11项,重启恢复单系统。
结语
以上就是为大家带来的关于如何在Win10中安装Win11双系统的教程了,建议配置太低的电脑不要安装Win11,特别注意Win11系统需要UEFI启动才能安装。Win10安装双系统后,不仅可以体验学习不同操作系统的功能,还可以在不同环境下调试软件,如果一个系统中毒你可以在另一个系统中将病毒剿灭,并且如果有一个系统坏了,你可以用另一个系统将坏系统里的数据拷贝出来。
