用户案例:Win10更新后C盘满了
“友友们,我才把我的系统从Windows 7升级到Windows 10了,升级过后我发现我的C盘变红了,怎么办啊!我对电脑相关的知识也不太了解,有哪个小伙伴可以告诉我是什么占用了C盘的空间,以及C盘红了怎么解决?谢谢了!!!”

第一部分:通过释放C盘空间解决C盘满了的问题
在解决Win10更新后C盘满了的问题之前,我们首先要了解是什么占用C盘空间。一般C盘是被文件所占用:页面文件、以前的Windows安装文件、其他系统文件甚至是您不知道的大型应用程序文件。那么Win10更新后C盘满了如何清理?请尝试以下解决方案。
解决方案1. 运行磁盘清理以释放磁盘空间
磁盘清理是Windows的内置工具,可以帮助您删除系统文件、以前的windows安装、回收站等文件以释放磁盘空间。请按照以下步骤操作:
1. 在文件资源管理器中,右键单击C: 驱动器并选择属性。
2. 在弹出的窗口中,点击磁盘清理,等待计算过程结束。
3. 在磁盘清理窗口中,选择您需要删除的文件,然后单击确定。
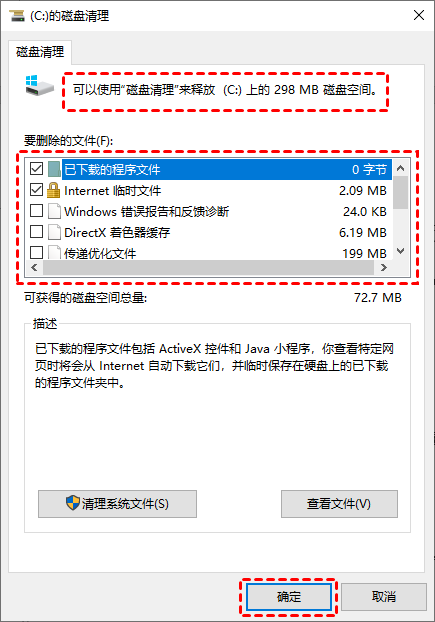
✍ 注意:为避免删除重要文件,您可以单击确认文件是什么。
解决方案2. 卸载不需要的应用程序以回收磁盘空间
一些您可能永远不会使用的应用程序可能会占用C盘上的大量磁盘空间,因此您可以按照以下步骤卸载这些不必要的应用程序。
1. 点击开始按钮,选择控制面板。
2. 在弹出窗口中,单击程序选项卡下的卸载程序。

3. 现在,您可以在计算机上看到已安装的程序。右键单击不需要的程序,然后选择卸载。
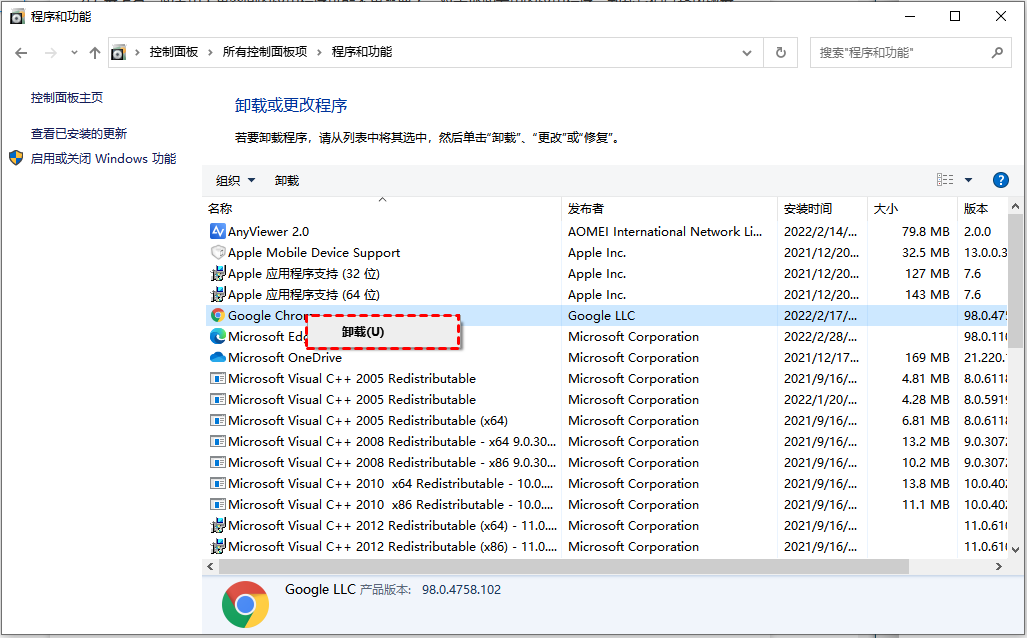
解决方案3. 将应用程序从C盘移动到另一个驱动器以释放空间
您可以将部分应用程序从C盘转移到另一个有足够可用空间的驱动器,来释放C盘空间。要迁移软件,您可以使用专业的应用程序搬运工,傲梅分区助手。有了它,您可以安全轻松地将一个或多个应用程序从C盘移动到同一硬盘驱动器或外部硬盘驱动器上。
1. 下载安装启动傲梅分区助手,点击左上方所有工具,选择“程序或文件夹迁移”。
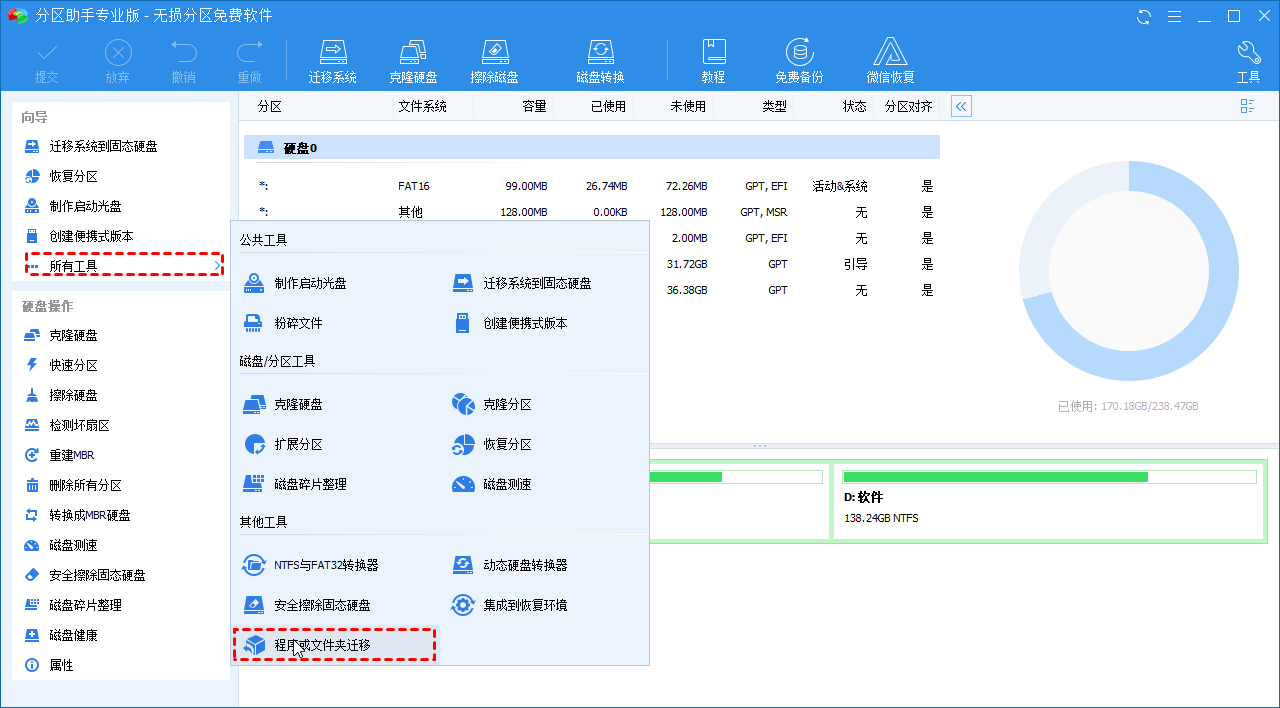
2. 在程序或文件夹窗口中选择“应用迁移”。

3. 选择应用程序所在的分区,点击C盘,然后点击“下一步”。
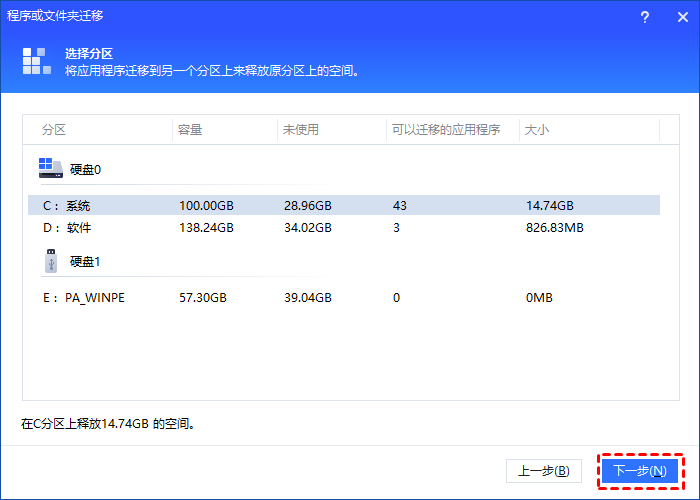
4. 在上方选择应用程序,勾选应用程序,下方选择将应用程序迁移到的位置。然后点击“迁移”。
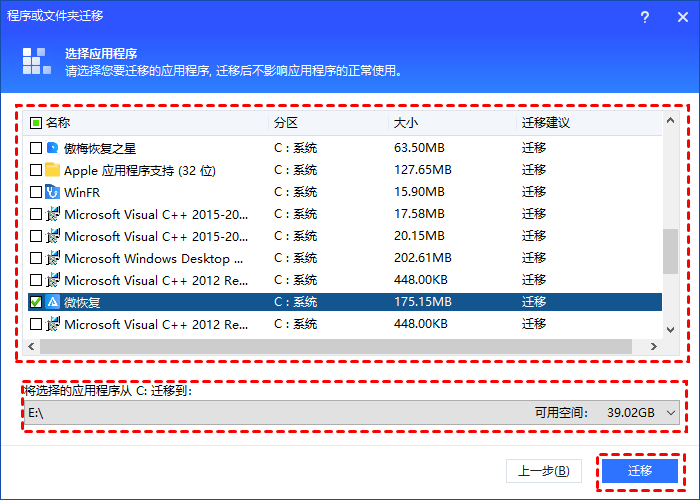
5. 操作完成后,点击完成即可,可根据状态信息找到应用程序保存位置。
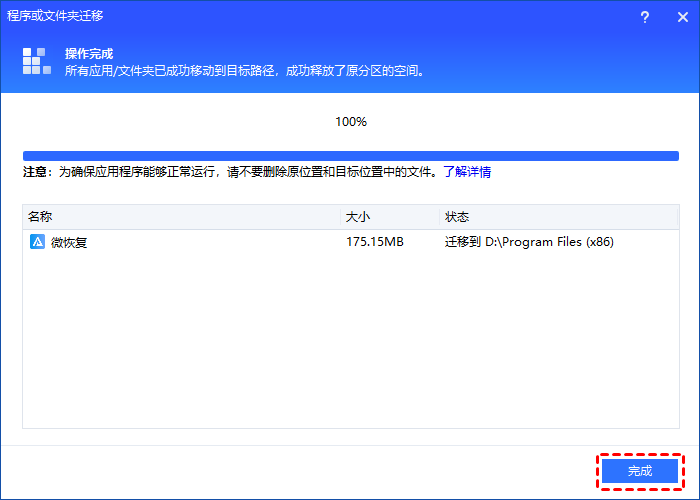
解决方案4. 删除休眠文件以获得更多可用磁盘空间
对于小型硬盘来说,休眠文件可能会占用C盘很大的空间。因此,为了在C盘上获得更多可用磁盘空间,您可以删除hibderfile.sys文件,以下是具体步骤:
1. 在搜索框中,输入命令提示符,在列出的结果中右击命令提示符,选择以管理员身份运行。
2. 在弹出的窗口中,输入powercfg.exe -h off并按回车 。

然后,您就可以在分区C上获得一些可用空间了。
解决方案5. 清理C盘垃圾文件
C盘里还保存着大量的系统垃圾和注册表垃圾文件,如何清理电脑垃圾让电脑流畅?可以使用傲梅分区助手的“垃圾清理”功能详细扫描C盘并筛选删除垃圾文件,轻松释放C盘空间。
1. 启动傲梅分区助手,点击“清理”并选择“垃圾清理”。

2. 进入垃圾清理页面后点击“开始扫描”。

3. 勾选想要清理的系统和注册表垃圾文件,然后点击“一键清理”即可。

第二部分:通过扩大C盘空间解决C盘满了的问题
通常,在采取上述解决方案后,您就可以解决Win10更新后C盘满了的问题了。如果您对清理过后的C盘可用空间仍不满意,您可以通过扩展C盘来获得更多可用空间。
解决方案6. 重新分配C盘空间
那么C盘满了怎么扩容呢?如果C盘后面有未分配的空间,你可以使用磁盘管理扩展它。如果没有这样的未分配空间,建议使用傲梅分区助手,将其他盘的空间重新分配到C盘。
1. 下载安装运行傲梅分区助手,选中有空闲空间的分区,点击鼠标右键选择“分配空闲空间”。

2. 在弹出的窗口中输入分配空闲空间的容量,并选择将空间给哪个分区。
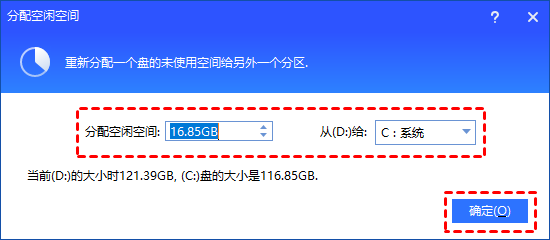
3. 返回主界面,单击“提交”查看预览,确认无误后单击“执行”扩容C盘。
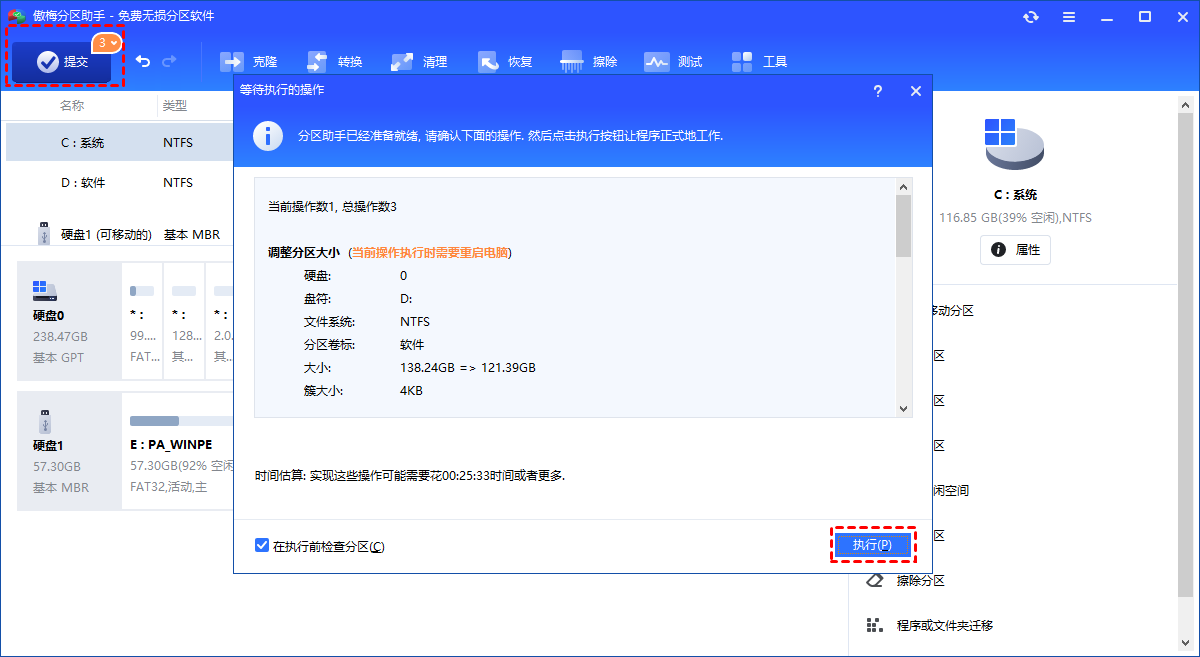
第三部分:通过更换更大的硬盘解决C盘满了的问题
解决方案7. 更换大硬盘
当您当前的磁盘容量无法满足您存储文件和数据的需求时,您可以将硬盘更换为更大的硬盘,不然的话您总是会因为Win10更新后C盘满了等问题困扰。
为避免重新安装Windows操作系统和应用程序的麻烦,您可以通过傲梅分区助手将您的磁盘克隆到更大的磁盘中。如果您不想复制整个磁盘但需要保留操作系统,您可以选择将操作系统迁移到更大的磁盘。
结论
以上就是从3个方面,解决Win10更新后C盘满了的全部内容。用不同的方法释放C盘上的磁盘空间是一个不错的选择,但如果一开始C盘没有调整好或者整个硬盘容量不够,您可以在不丢失数据的情况下扩展C盘或者更换一个更大的硬盘。
傲梅分区助手除了可以迁移程序,分配空闲空间外,它还拥有许多其他出色的功能,比如:无损MBR转换成GPT磁盘、恢复已删除的分区,不删除数据合并分区、逻辑分区转换为主分区等。快来下载体验一下吧!
