可以无损扩大C盘空间吗?
“我的C盘几乎快满,而且我的电脑运行速度变得越来越慢。所以我想对C盘扩容,以扩大C盘的空间。但是在磁盘管理中,‘扩展卷’是灰色的,我用百度搜索了这个问题,说是需要删除C盘旁边的E盘,但是E盘包含很多我不想删除的重要数据。那么,有谁知道如何在不删除数据或格式化的情况下对C盘扩容?谢谢!”

对于C盘扩容,大多数人可能首先考虑使用 Windows磁盘管理中的“扩展卷”功能。但是,“扩展卷”选项仅在您要扩展的分区后面有未分配空间时可用。如果目标分区旁边没有相邻的未分配空间,则须删除相邻分区(如E盘),但用户可能并不想上删除相邻分区。那我们如何对C盘无损扩容?我们继续阅读以下内容。
注意:如果您不打算改变C分区的大小,可以将C盘中的应用程序移动到其他盘以释放C盘的空间。
3种无损扩大C盘空间的方法
既然使用磁盘管理来对C盘扩容需要删除或格式化其他盘符,那C盘分区小了怎么扩大?在这里给您分享一个多功能的磁盘分区管理工具——傲梅分区助手。
使用傲梅分区助手您可以对C盘无损扩容,不需要删除分区或格式化分区。在调整分区大小时也不需要未分配的空间与C盘相邻,而且该软件还支持创建分区、合并分区、拆分分区等。此外,它还提供了2种C盘扩容的方法。
✔ 方法1. 从另一个分区分配空闲空间到C盘
如果同一个磁盘上没有未分配的空间,您可以使用这种方法直接将其他分区的一些空闲空间分配到C盘,来对C盘扩容。
1. 进入下载中心,下载安装并运行傲梅分区助手,选中有空闲空间的分区,点击鼠标右键选择“分配空闲空间”。

2. 在弹出的窗口中输入分配空闲空间的容量,并选择将空间给哪个分区。
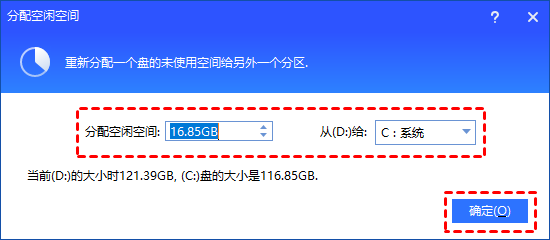
3. 返回主界面,单击“提交”查看预览,确认无误后单击“执行”扩容C盘。
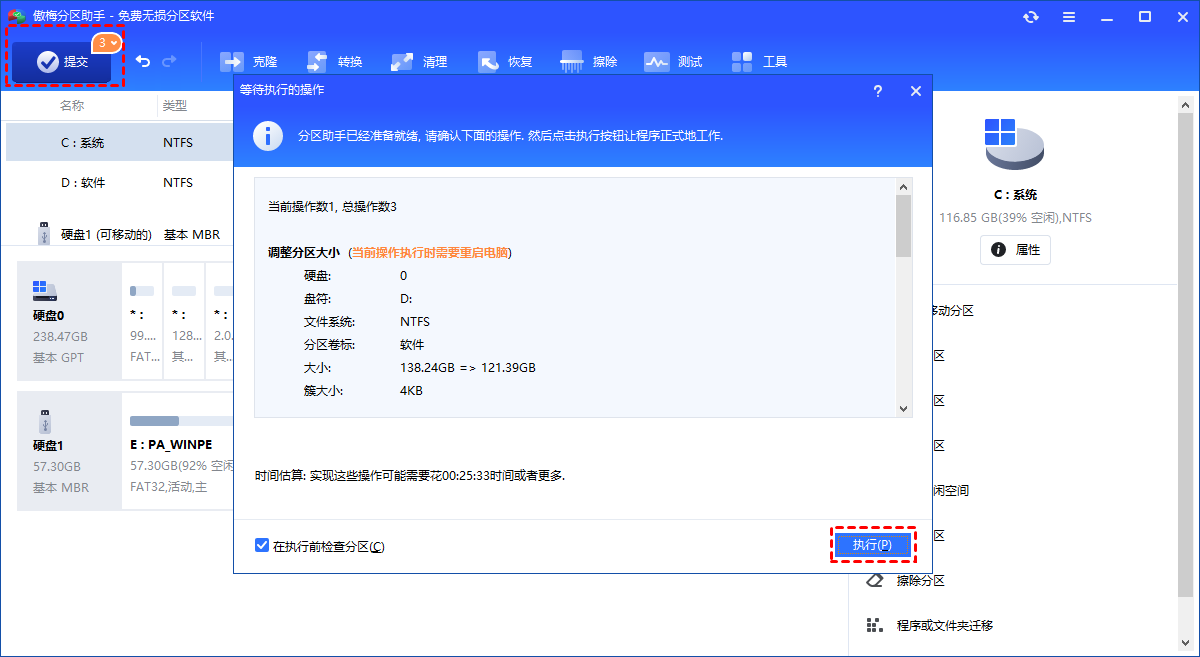
✔ 方法2. 使用扩展分区
除了以上方式,傲梅分区助手还提供“扩展分区”功能,可以在不重启电脑的情况下扩展NTFS系统分区。
1. 打开傲梅分区助手,点击上方的“工具” > “扩展分区”。
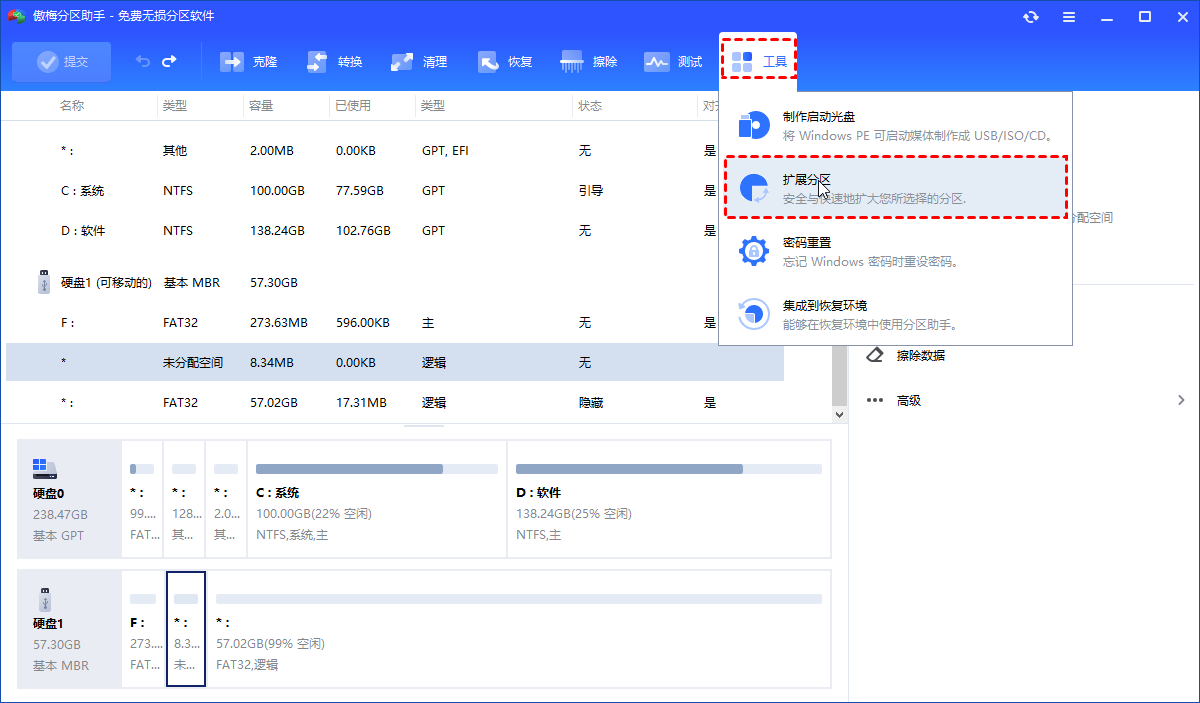
2. 在弹出的窗口中,您可以选择“扩展系统分区”来扩展系统分区,或者选择“选择您想扩展的分区从下面的硬盘中”来扩大其他分区。设置完成后,单击“下一步”。

3. 在弹出的窗口中,单击“下一步”。然后,选择一个有足够可用空间的分区,再单击“下一步”。
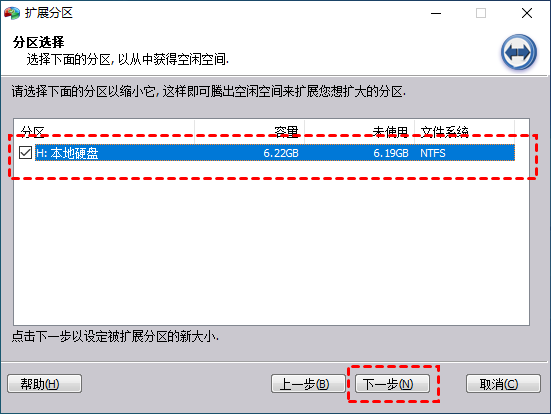
4. 您可以拖动滑条,指定您想扩展分区的新大小,然后,单击“下一步”。
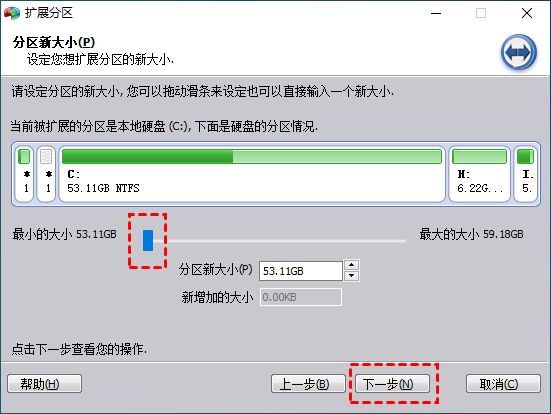
5. 在弹出的窗口中,单击“执行”以提交任务。
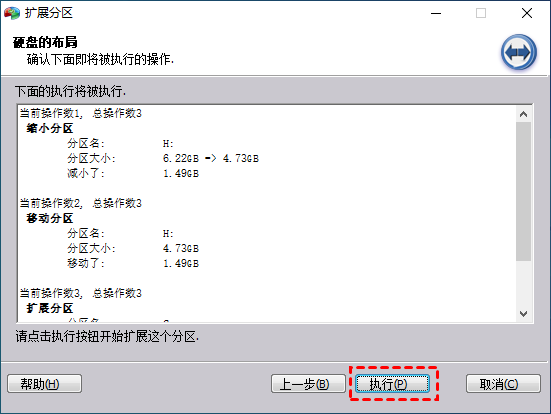
概括
以上的2种不格式化或删除分区对C盘扩容的方法,希望对您有所帮助。傲梅分区助手除了调整分区大小外,它还具有其他功能,例如:将MBR磁盘克隆到GPT、将操作系统迁移到固态硬盘、恢复已删除的分区,不删除数据合并分区等。
并且傲梅分区助手支持Windows 11/10/8/7等系统,如果您打算扩展Windows Server系统分区,您也可以使用傲梅分区助手来扩展系统分区。如果您感兴趣的话,快来下载体验一下吧!
