Windows Server 2016 的性能变低
我们在使用 Windows Server2016时遇到了速度缓慢的问题。服务器(300GB硬盘,16GB内存,4核)用于使用Office(Word、Outlook Excel)和上网。客户表示很慢!怎么才能提升Windows Server 2016的性能呢?
为什么 Windows Server 变得如此缓慢?
Windows Server 2016 性能缓慢对大多数服务器管理员来说是一个很大的痛苦。你的电脑有没有死机,但是就是文件资源管理器无响应或文件传输非常慢,针对上面的问题,请查看下面列出的几点,它可以让你了解 Windows Server 运行缓慢的常见原因。
● 你的计算机运行的程序过多,会拖累性能。
● C 盘已满。
● 硬盘太旧。
● 你使用的Windows 或软件已过时。
Windows Server 2016性能提升该怎么做?
方法 1. 运行诊断
诊断是一种测试计算机硬件或软件程序的方式,以检查它们正常工作。以下是步骤。
步骤 1. 通过搜索框搜索“ mdsched.exe ”,然后打开 Windows 内存诊断程序。
步骤 2. 单击“立即重启并检查问题”,诊断程序将测试你的计算机。

一段时间后,如果检测到任何问题,请修复它。并重新启动计算机。
方法2. 关闭不需要的后台程序
Windows Server 运行速度缓慢的常见原因之一是后台运行的程序过多。你可以打开任务管理器关闭不需要的程序,对Windows server 2016性能调优。
此外,启动计算机时可能有太多不需要加载的程序。并且它会使 Windows Server 2016 性能下降。你可以禁用不必要的启动程序。
步骤 1. 在搜索框中搜索“ msconfig.exe ”,打开系统配置。
步骤 2. 在启动选项卡下,选择启动时不需要的程序,然后单击“禁用”将其从启动程序中删除。
方法 3. 扩展系统分区
C盘是系统盘。如果你的 C 驱动器已满,则你的 Windows Server 2016 性能会变慢。要想实现Windows Server 2016性能提升,你可以扩展你的 C 盘来解决这个问题。
傲梅分区助手可以直接将空闲空间从一个盘分配到C盘。与Windows原生工具相比,不需要C盘旁边的未分配空间。你可以下载免费版以查看详细步骤。
步骤1. 右击有足够空间的分区,选择“分配空闲空间”。
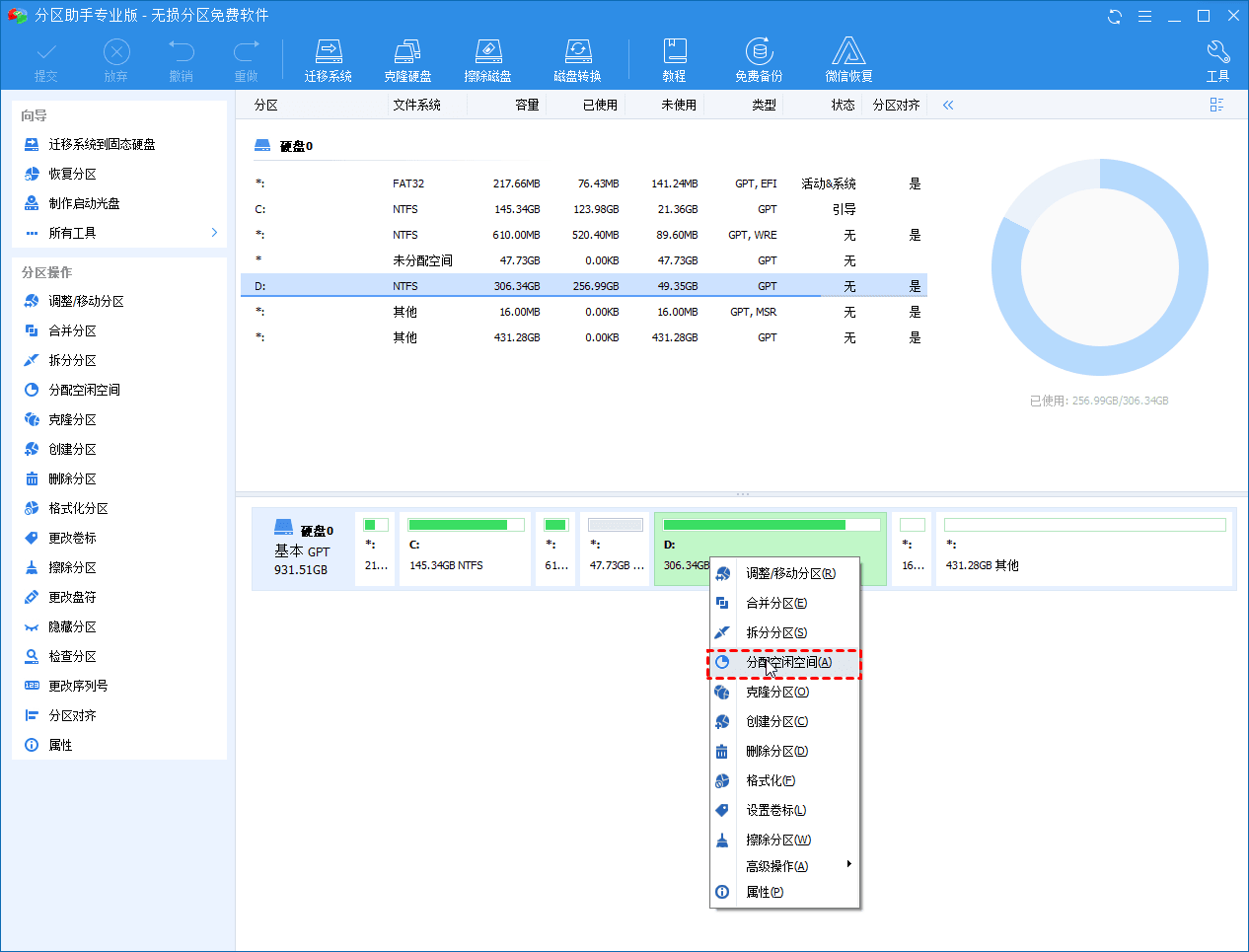
步骤2. 在此窗口中,指定要移动的空间,选择移动到“C:”,然后单击“确定”。
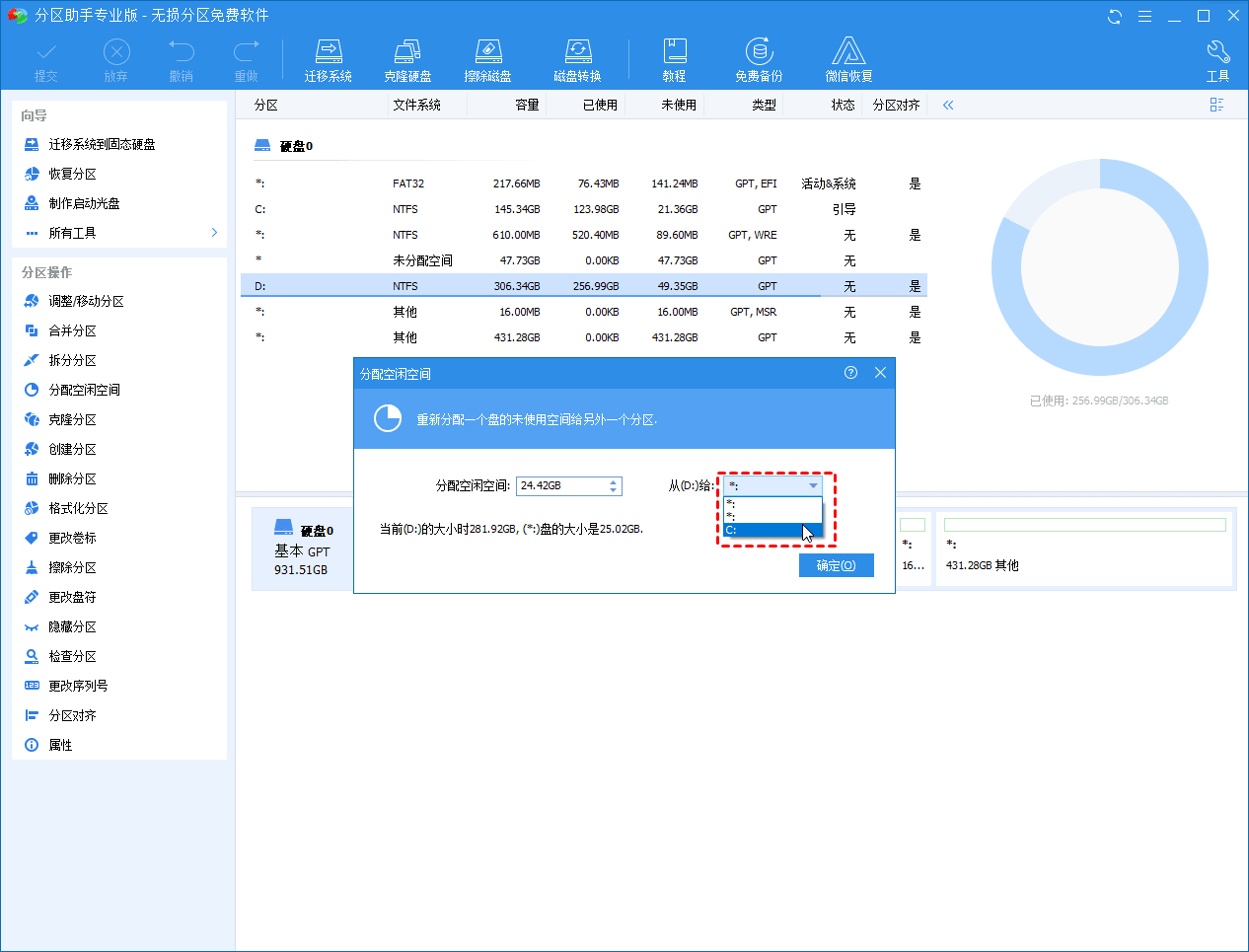
步骤3. 点击“提交”,查看待处理的操作并执行。
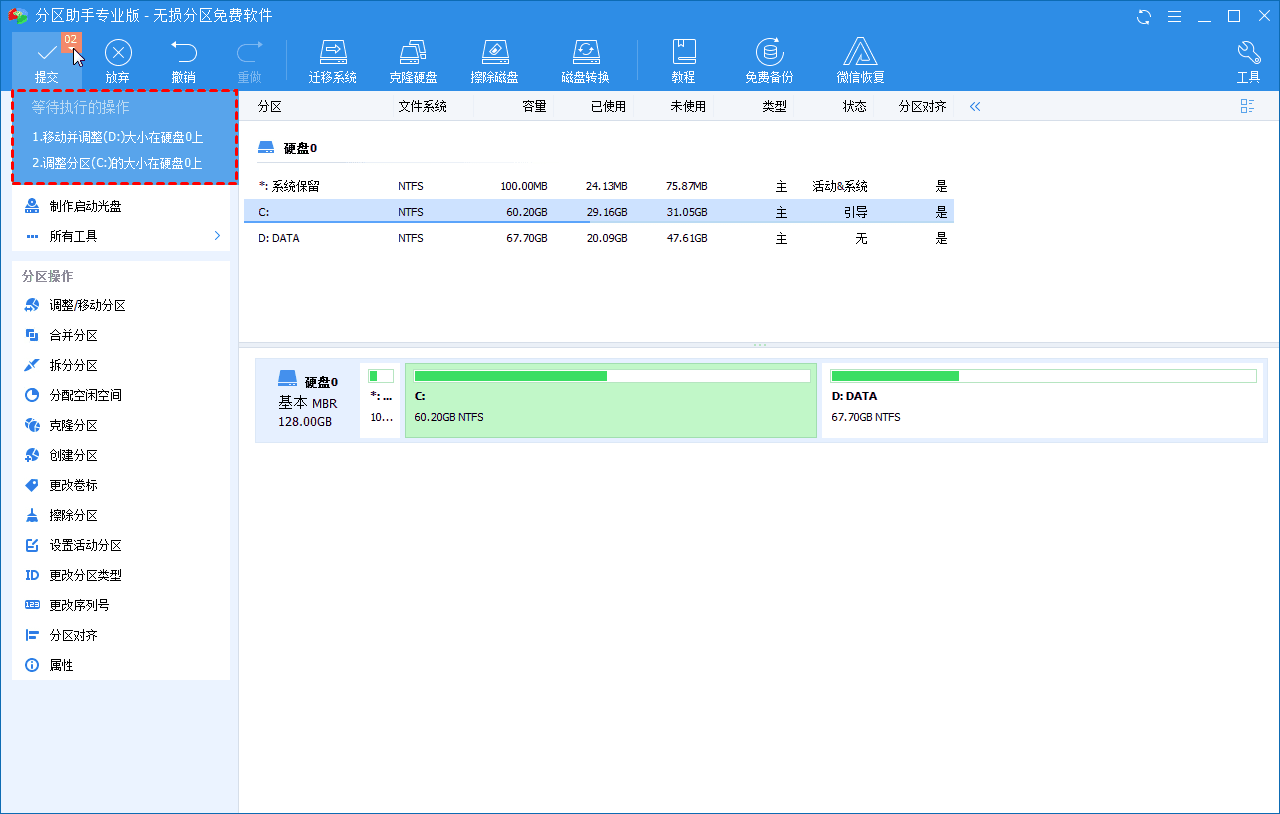
几分钟后,C 盘将被扩展。
方法 4. 将操作系统迁移到 SSD
如果你的 Windows Server 2016 在传统硬盘上运行缓慢,你可以将 Windows Server 系统移到固态硬盘,这是一种对Windows 服务器优化比较有效的方法。
将固态硬盘连接到你的计算机,并按照步骤使用傲梅分区助手将操作系统迁移到固态硬盘。
步骤1. 打开傲梅分区助手,点击 “迁移操作系统到固态硬盘”。
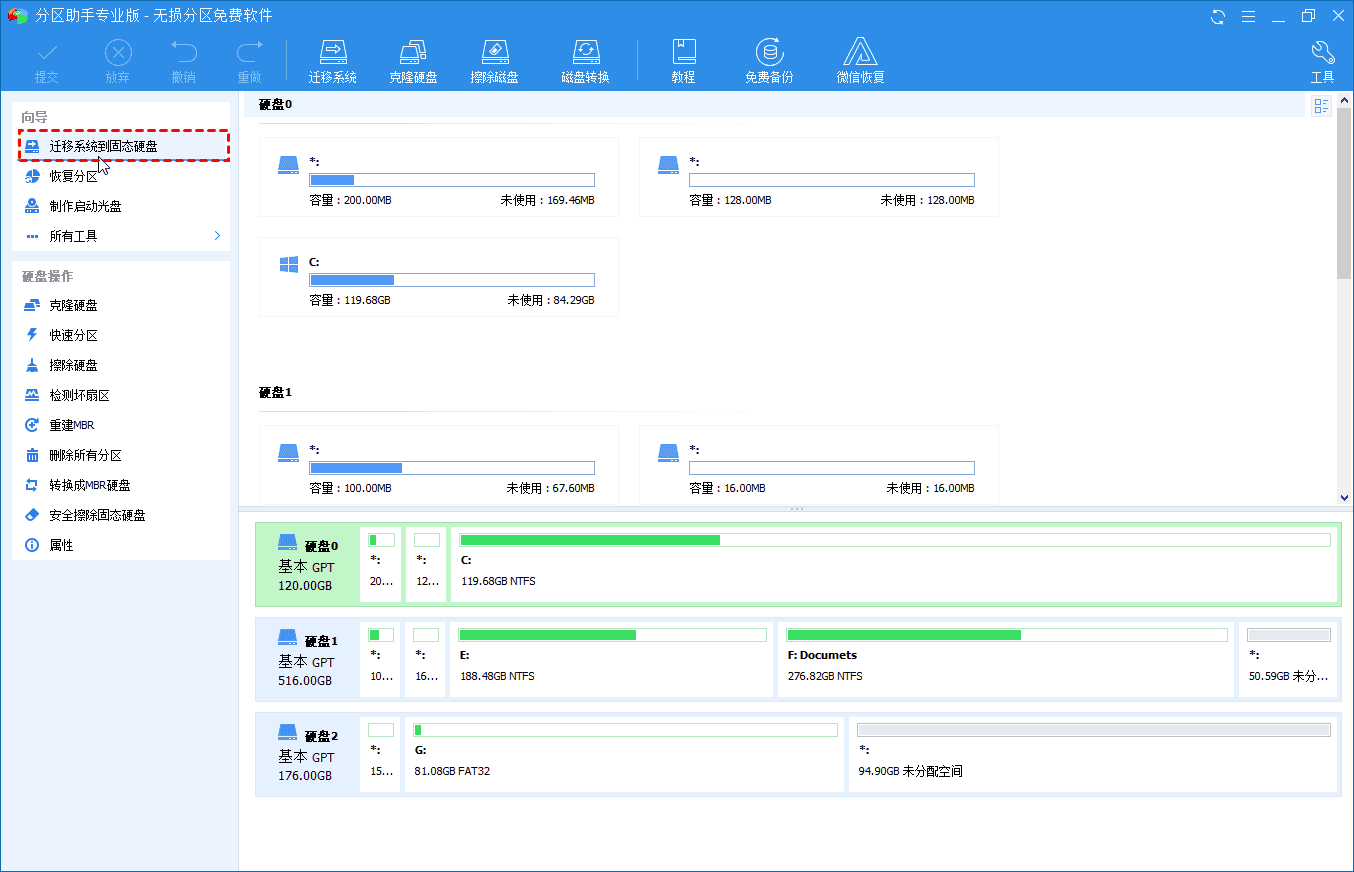
步骤2. 从 SSD 卡中选择一个未分配的空间。
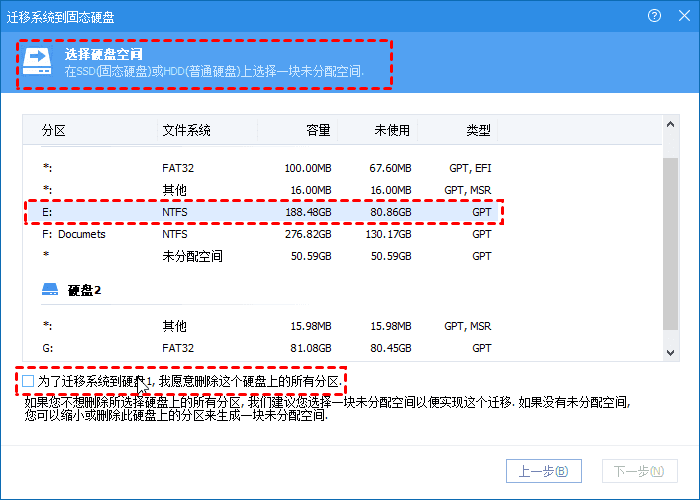
步骤3. 然后你可以调整 SSD 上的分区大小,然后单击“下一步”。
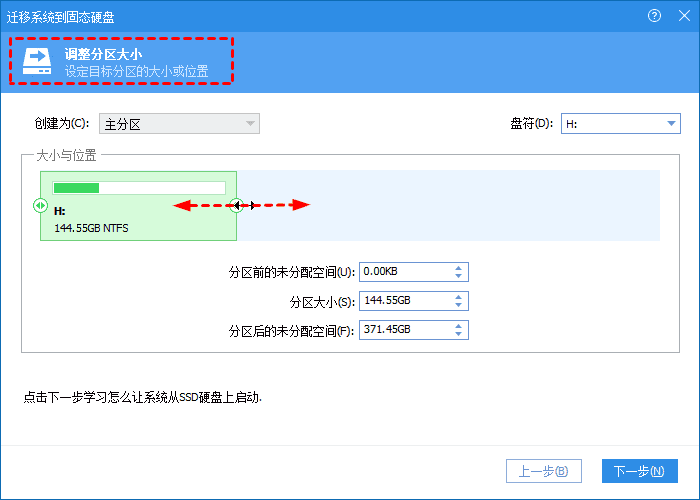
步骤4. 弹出开机提示,如果遇到开机问题,请断开源盘,或者更换源盘的连接插口,然后点击“完成”。
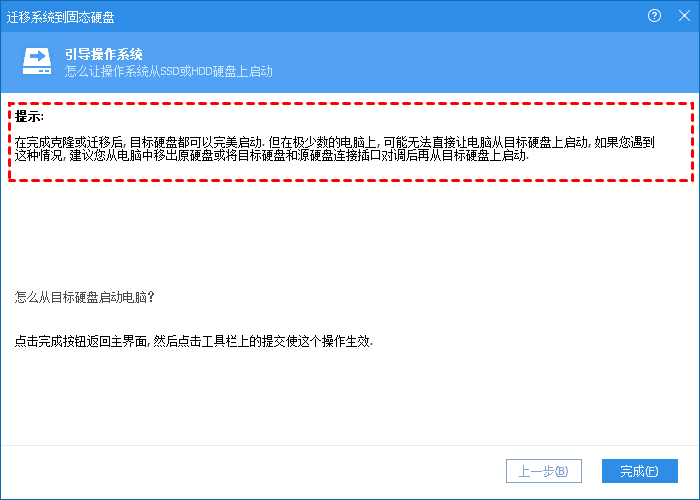
步骤5. 在主界面中,点击“提交”执行迁移程序。
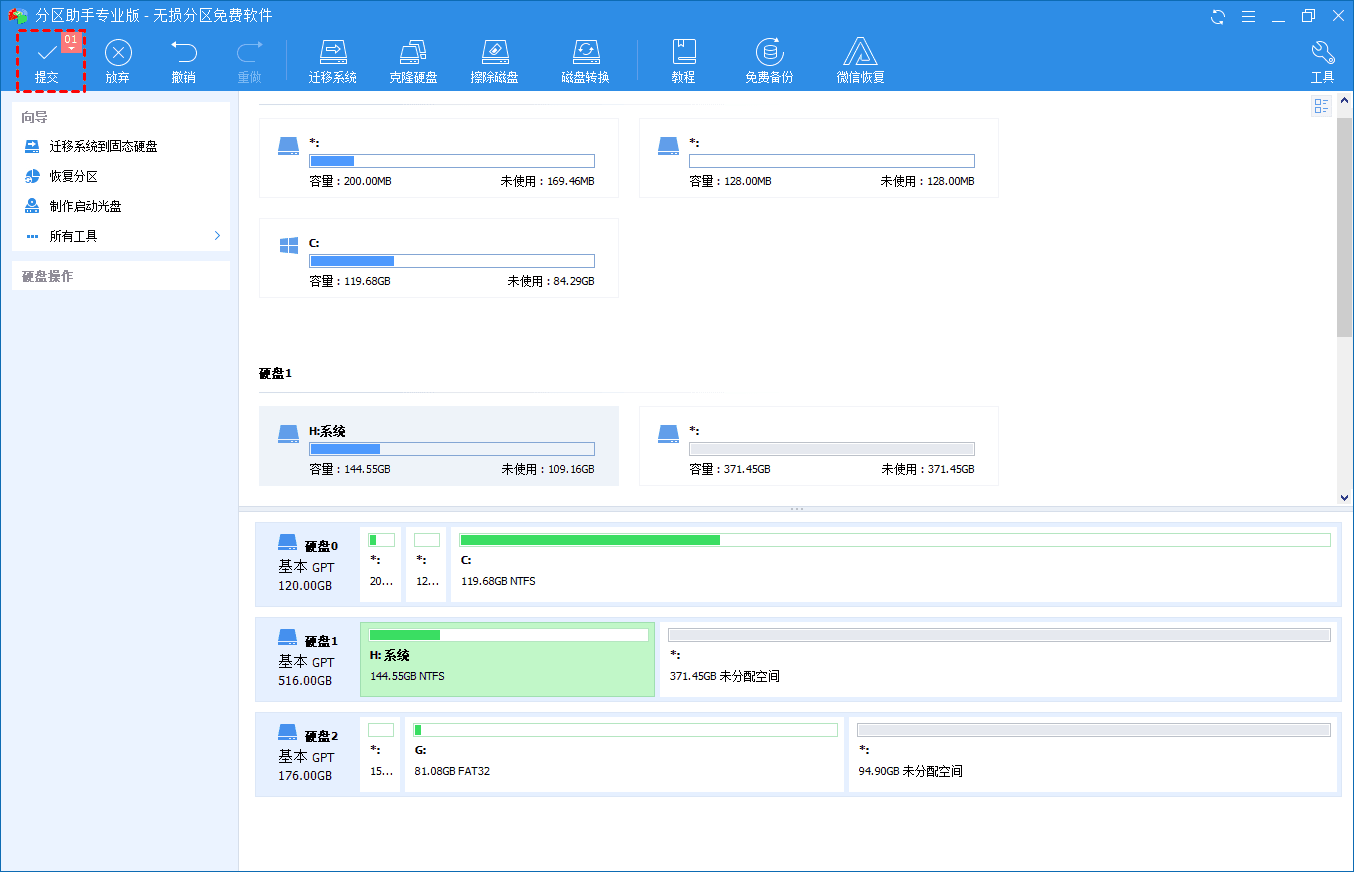
迁移后,Windows Server 2016性能提升将会很明显。
方法五、SSD对齐
也许,在你将操作系统迁移到 SSD 后,你没有获得预期的性能。这是因为 SSD 的分区对齐方式错误。
SSD在64个空块后开始的分区,而HDD在63个块后开始的分区,读写速度会变慢。你需要做的就是执行 4K对齐。让我们看看如何做到这一点。
步骤1. 打开傲梅分区助手,右键点击装有Windows Server 2016系统的分区,选择“高级”> “分区对齐”。
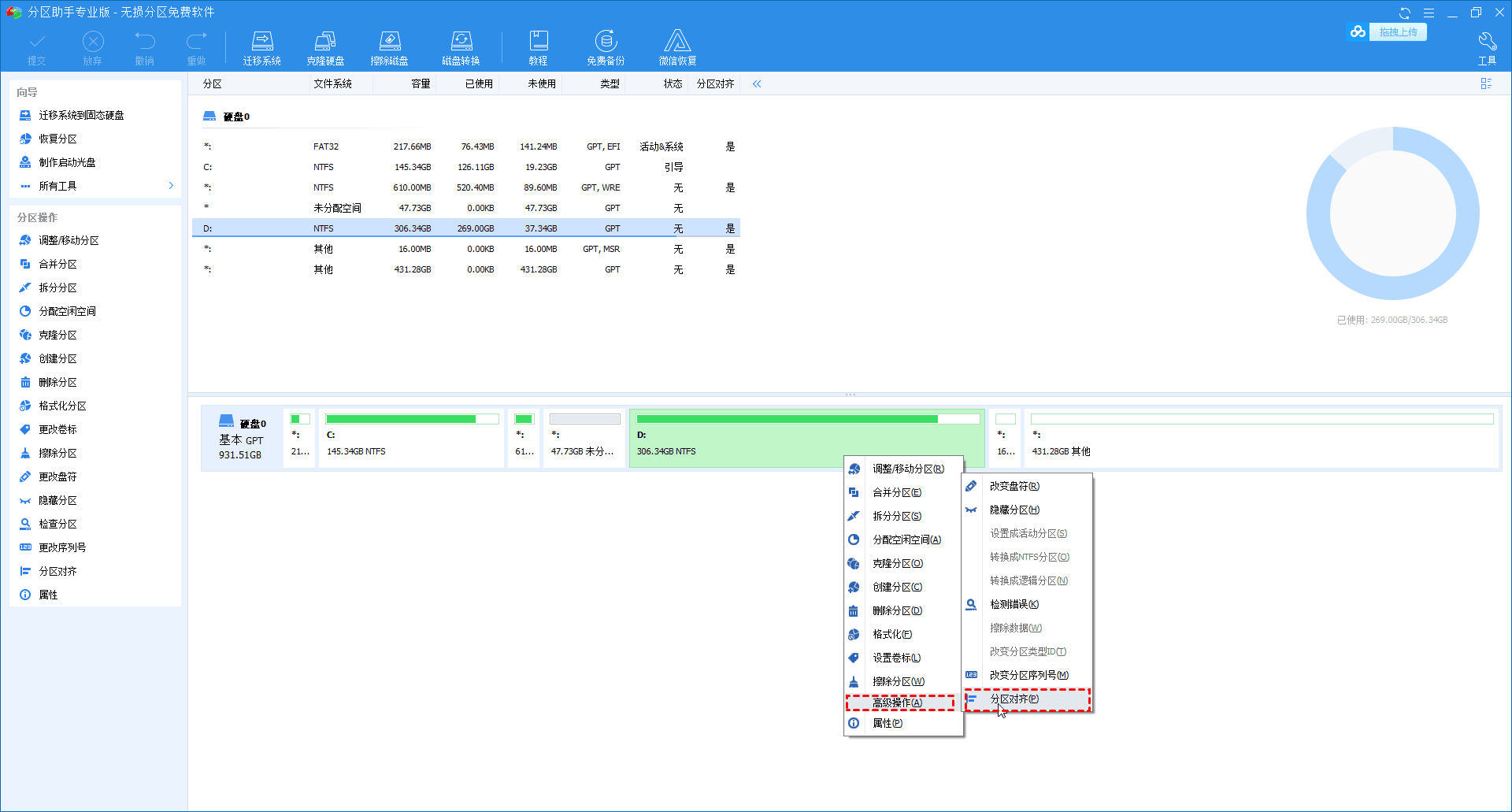
步骤2. 在弹出的窗口中,设置分区扇区对齐,点击“确定”。

步骤 3. 在主界面中,单击“提交”。
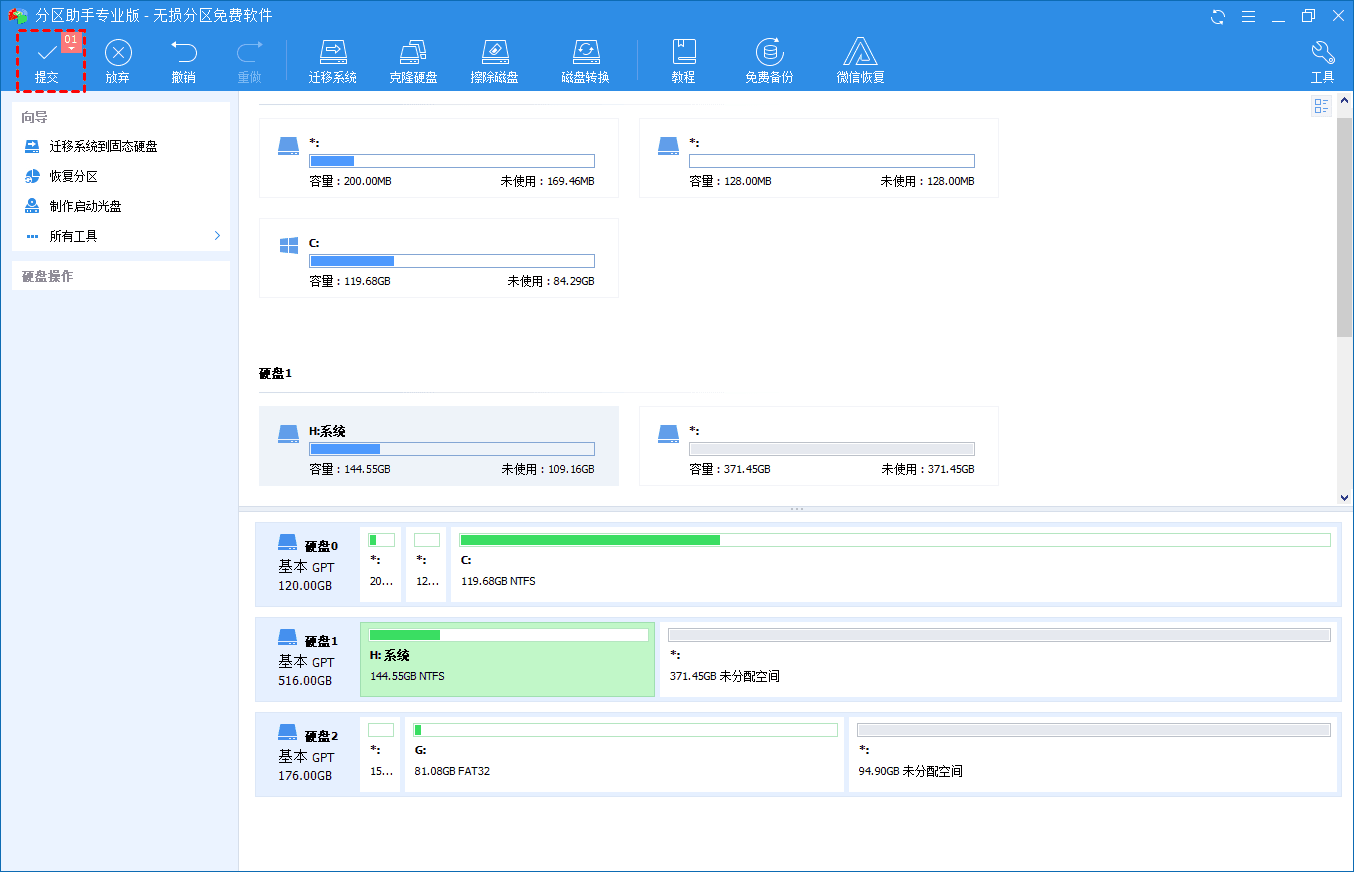
结论
以上便是Windows Server 2016性能提升的几种方法,通过分区助手可以解决磁盘空间,磁盘迁移以及4K扇区对齐的问题,此外,你可以检查坏扇区 定期了解你的硬盘状况。
