我们都知道虚拟机创建好后,只有一个硬盘分区,并且虚拟机就跟我们的电脑一样,没有系统是无法启动的,那我们如何在不安装系统的情况下启动虚拟机进行VM虚拟机磁盘分区呢?我们可以通过傲梅分区助手来制作启动U盘,让虚拟机U盘启动,再通过PE启动U盘中的傲梅分区助手,对虚拟机中的磁盘进行分区操作。
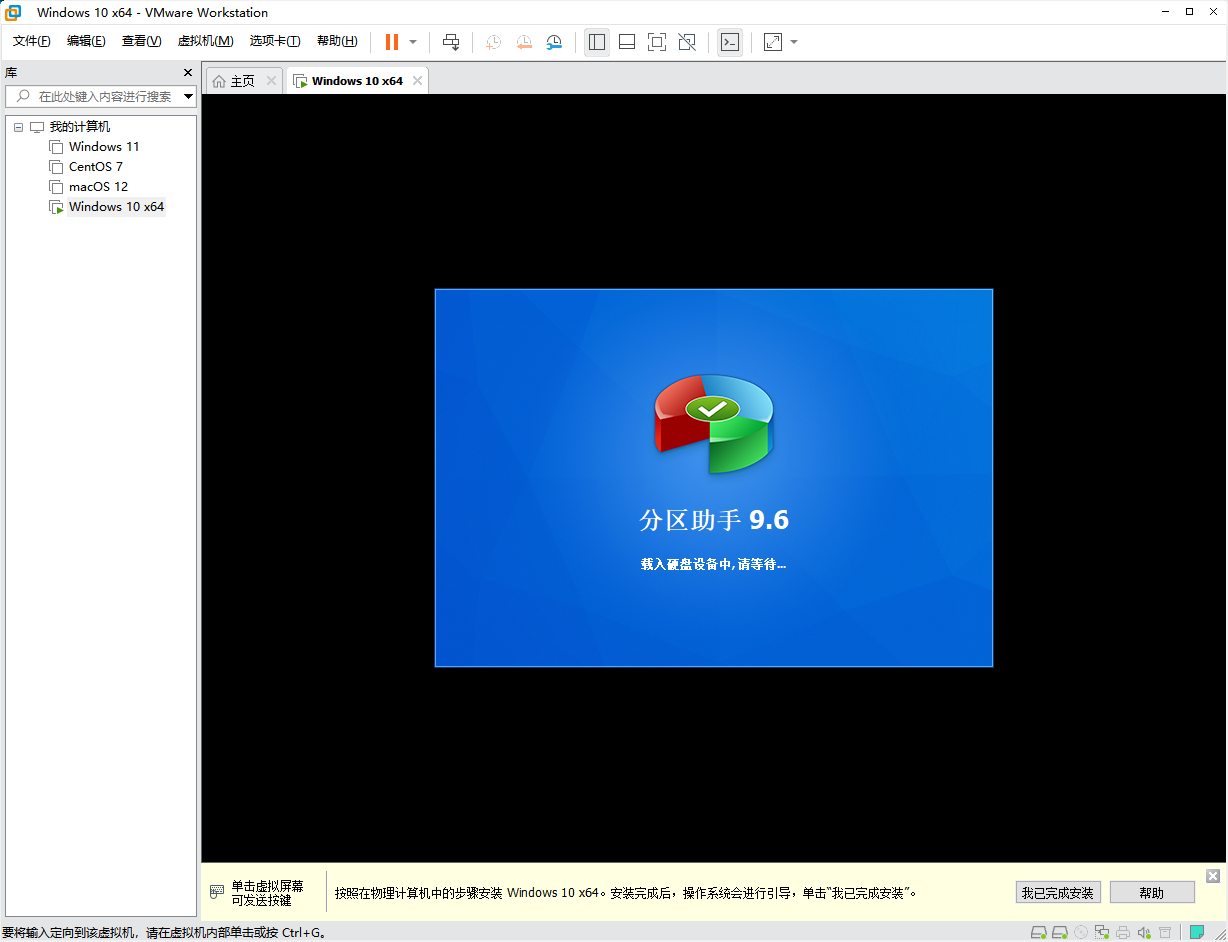
如何在VM虚拟机磁盘分区?
我们可以把VM虚拟机磁盘分区整个过程分为4步:
- 通过傲梅分区助手制作WinPE启动U盘。
- 在VMware虚拟机中,创建一个新的虚拟机,再将启动U盘添加到虚拟机中。
- 通过WinPE启动U盘启动虚拟机。
- 进入WinPE环境后,通过傲梅分区助手进行VM虚拟机磁盘分区操作。
制作WinPE启动U盘
使用傲梅分区助手只需短短几个步骤就可以轻松创建的WinPE启动U盘,并且通过启动U盘启动虚拟机过后,会直接进入分区助手软件进行VM虚拟机磁盘分区操作,操作简单便利,电脑小白也能轻松完成虚拟机磁盘分区。
到下载中心下载或者直接点击下方按钮下载安装傲梅分区助手。
1. 将空白U盘连接到另一台可以正常启动的Windows计算机。并在该电脑上下载、安装和启动傲梅分区助手。
2. 单击“制作启动光盘”并点击“下一步”继续。
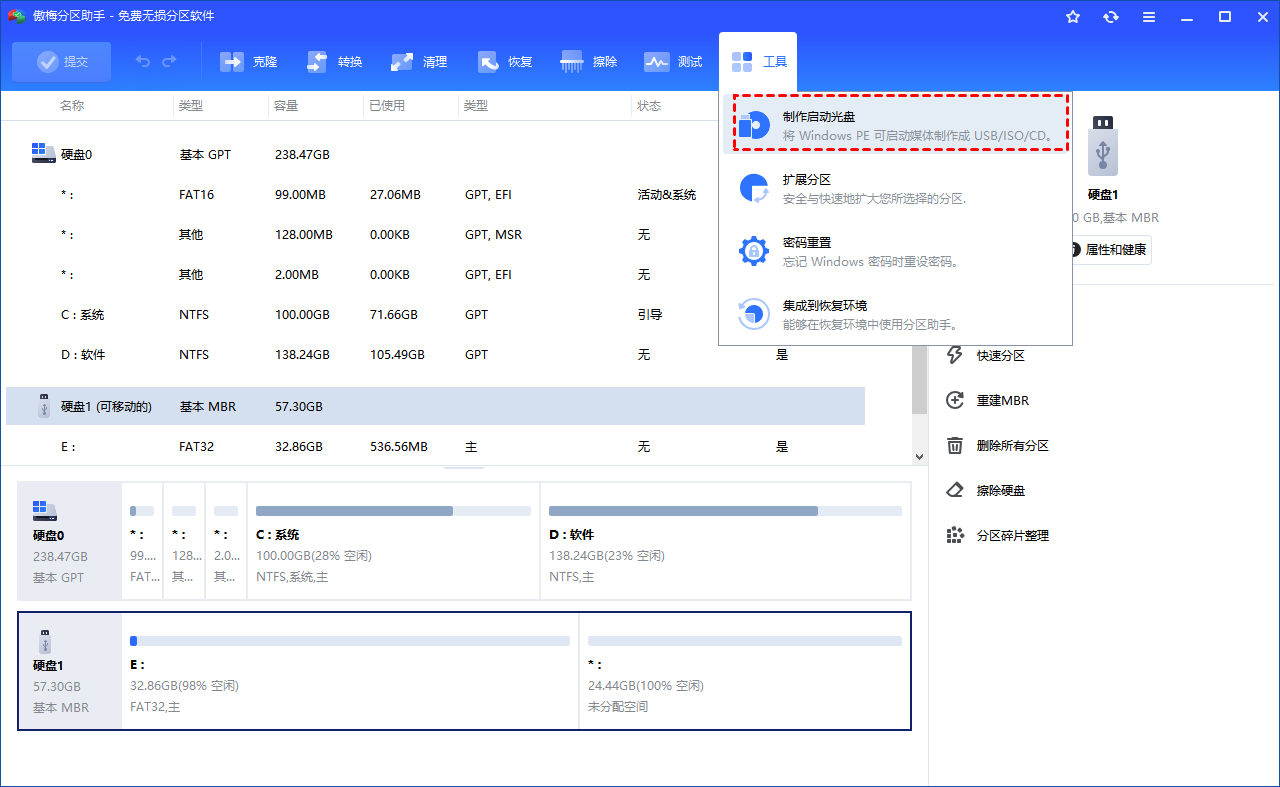
3. 在启动光盘制作向导中选择“USB启动设备”,然后单击“执行”。
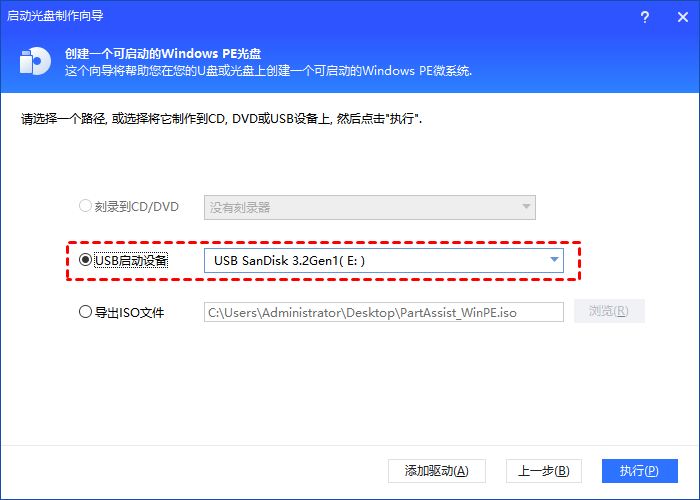
提示:U盘将被格式化,因此请提前备份U盘。
4. 操作完成后单击“完成”。
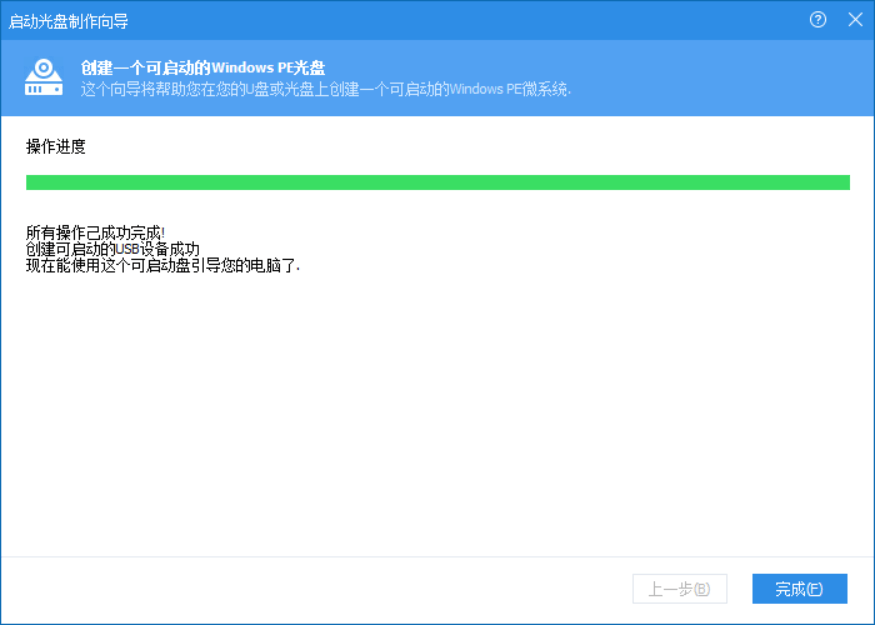
将U盘添加到虚拟机中
我们要创建一个新的虚拟机,然后通过添加硬盘将U盘添加到创建的虚拟机中,为VM虚拟机磁盘分区做准备工作。
1. 下载并且安装好VMware虚拟机之后,点击“创建新的虚拟机”。
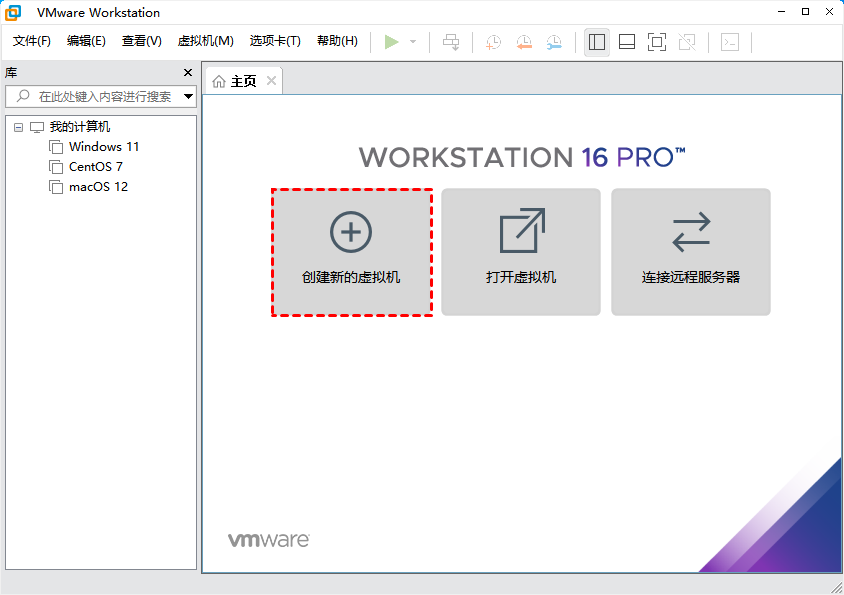
2. 在新建虚拟机向导中,选择“典型(推荐)”。
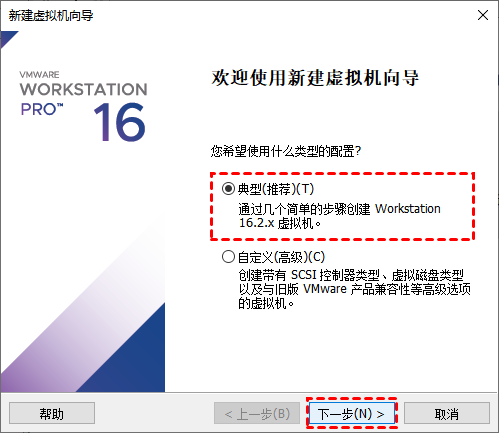
3. 选择“稍后安装操作系统”,然后点击“下一步”。
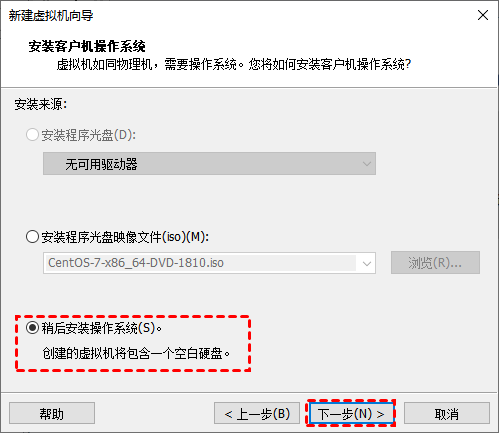
4. 选择客户机操作系统和版本,然后点击“下一步”。
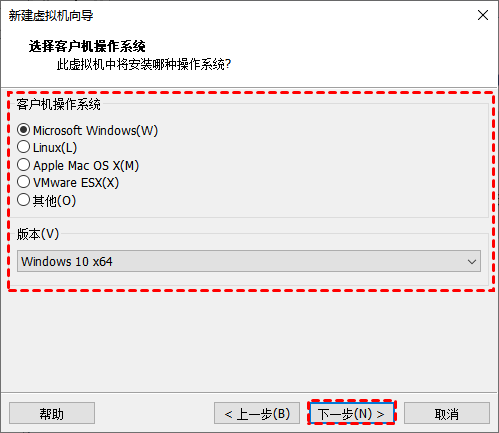
5. 命名虚拟机和设置存放位置,然后点击“下一步”。
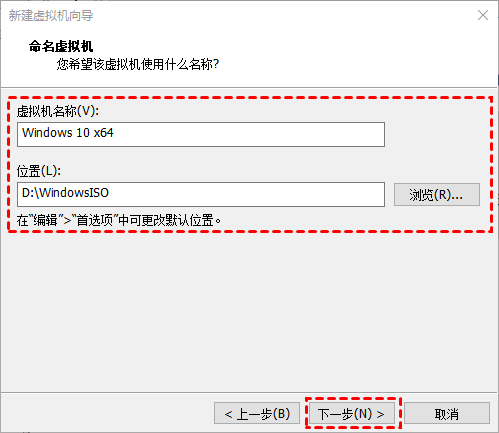
6. 指定磁盘容量,分配虚拟机硬盘的大小,选择“将虚拟磁盘储存为单个文件”,然后点击“下一步”。
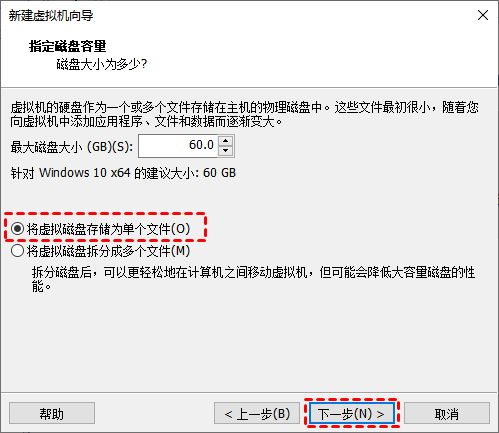
7. 点击“自定义硬件”。

8. 点击“添加”。
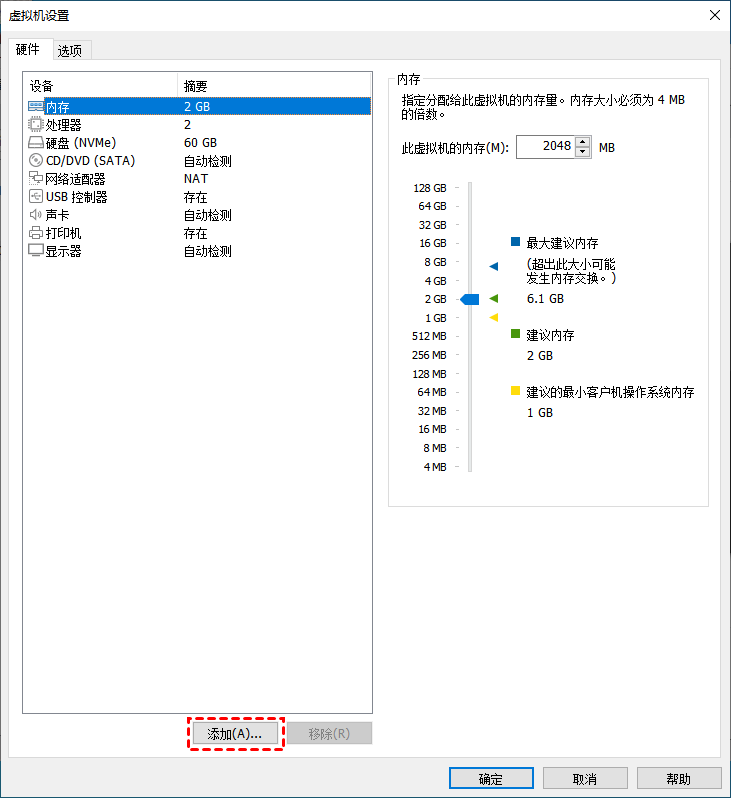
9. 选择“硬盘”,然后点击“下一步”,为VMware虚拟机增加磁盘。
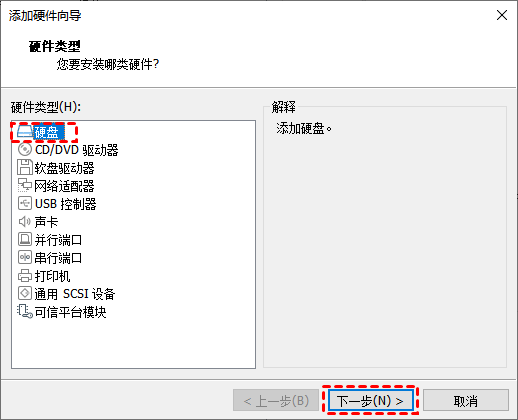
10. 选择“NVMe(V)”,然后点击“下一步”。
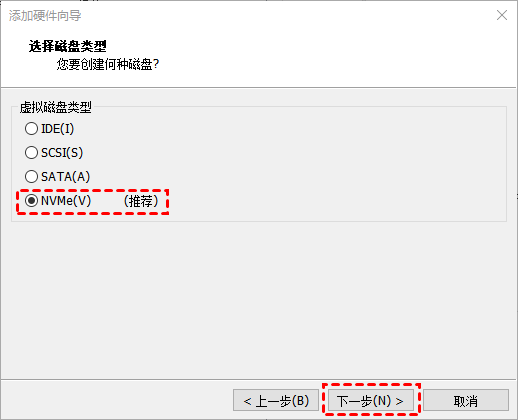
11. 选择“使用物理磁盘”,然后点击“下一步”。
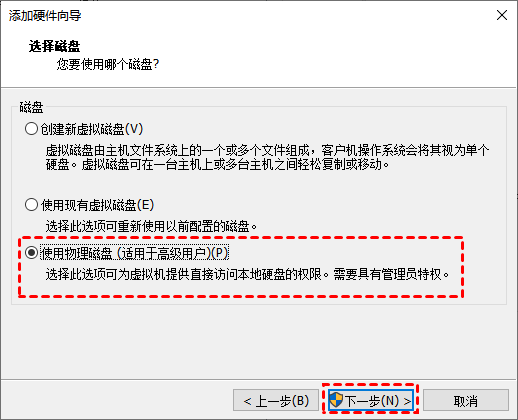
12. 在设备框中选择“PhysicalDrive1”,点击“使用整个磁盘”,0为虚拟机硬盘,1为U盘启动盘,然后点击“下一步”。
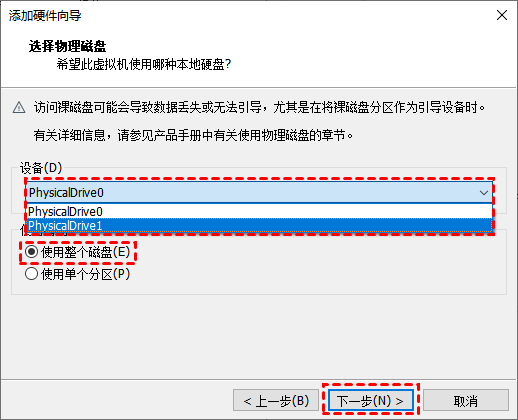
13. 点击“完成”,添加U盘到该虚拟机。
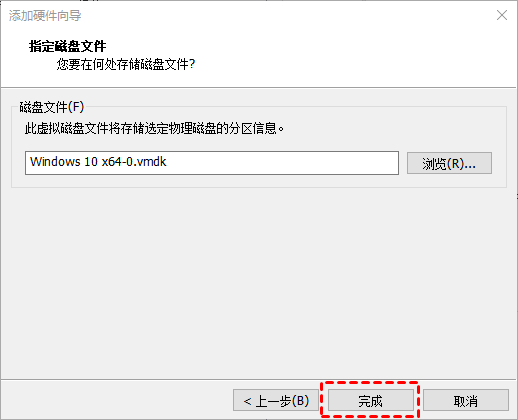
14. 点击“确认”,成功将U盘添加到该虚拟机中。

通过WinPE启动U盘启动虚拟机
从固件开启虚拟机后,在启动管理器中设置从WinPE启动U盘启动虚拟机,让虚拟机U盘启动,为VM虚拟机磁盘分区做准备工作。
1. 点击VMware虚拟机上方的“虚拟机”,选择“电源” > “打开电源时进入固件”。
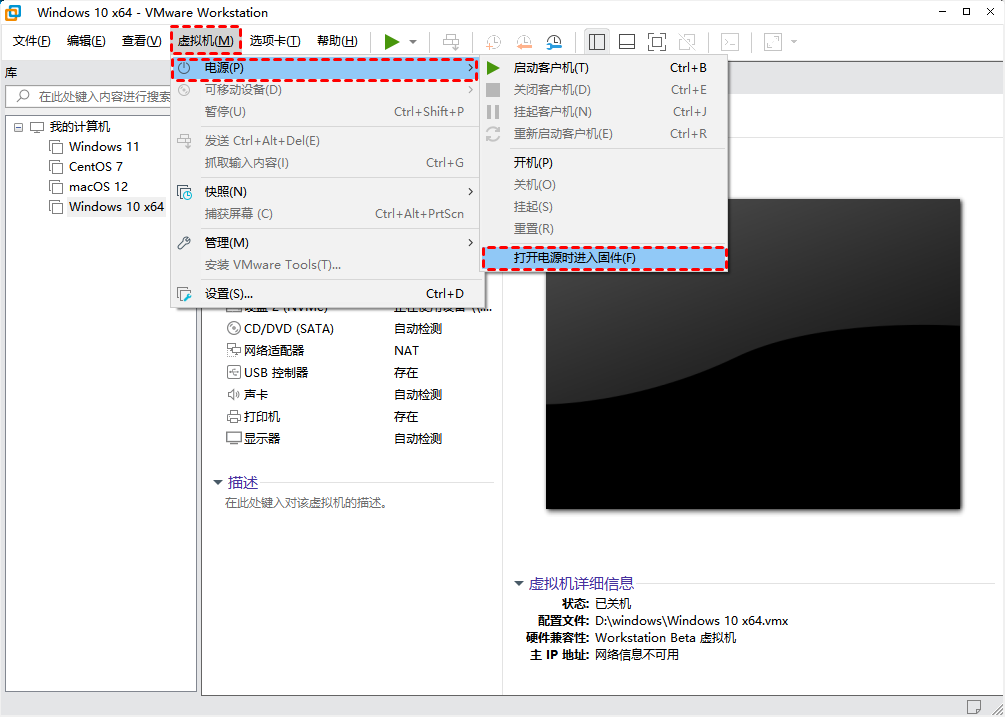
2. 点击“开启此虚拟机”。
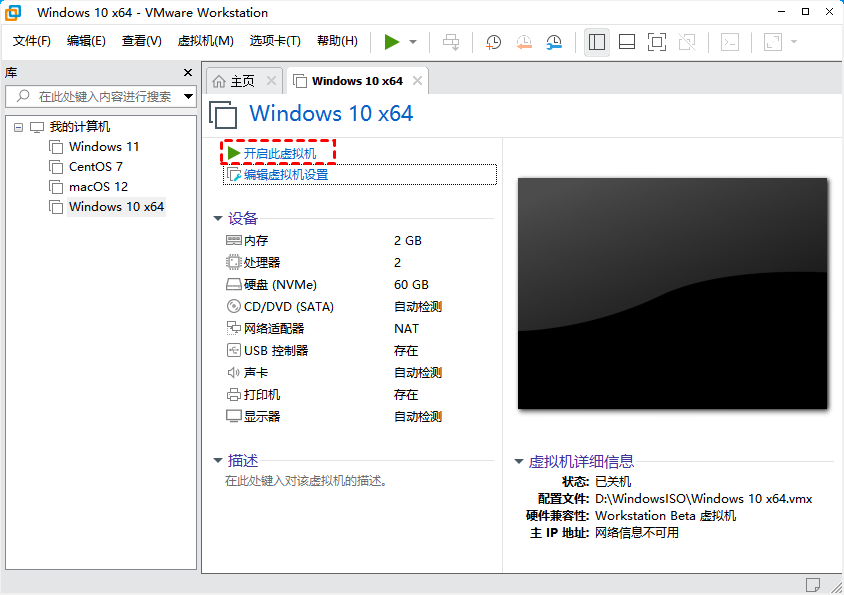
3. 在启动管理器中,通过上下方向键,选择磁盘2,也就是我们的启动U盘,然后点击“回车”。
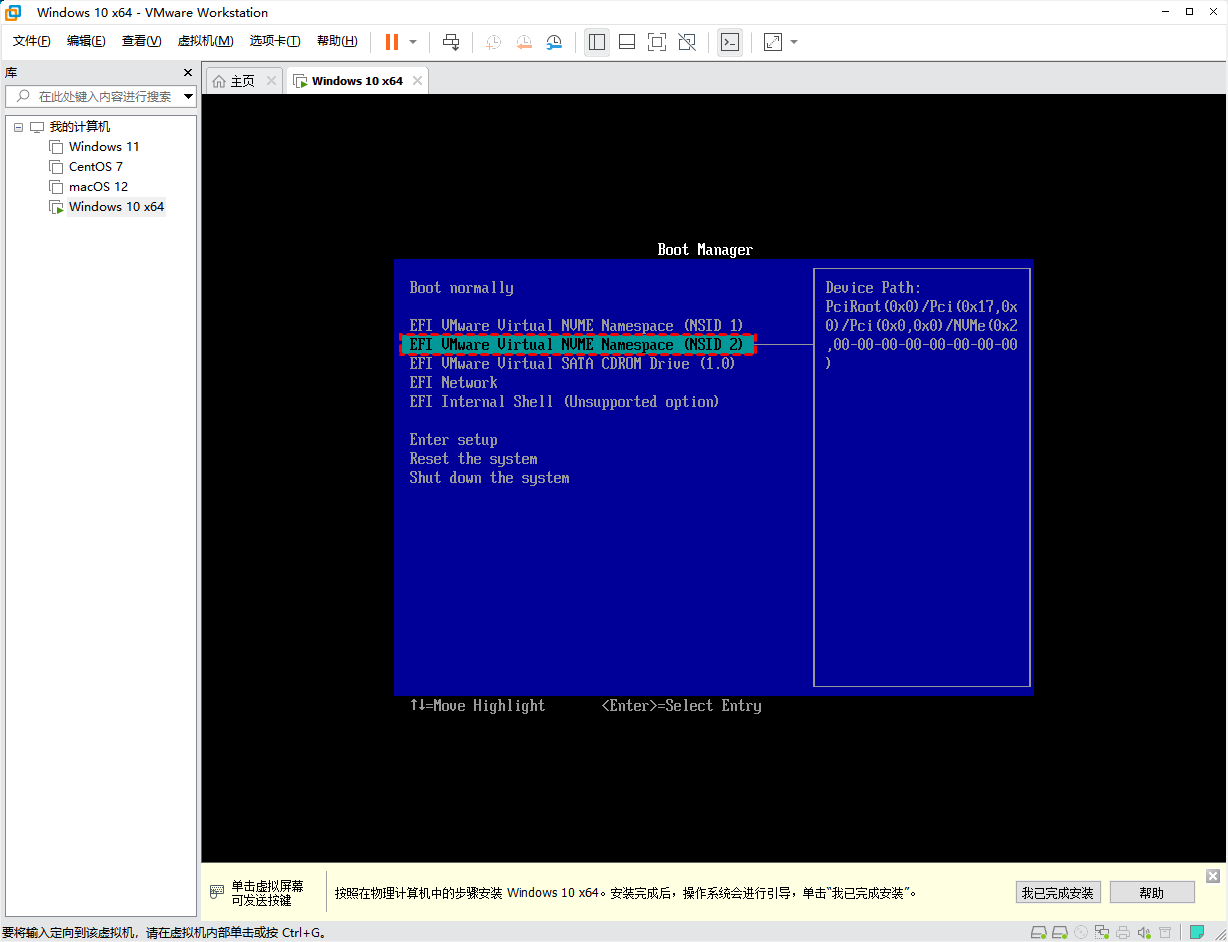
4. 会弹出以下界面,开始从启动U盘启动虚拟机。
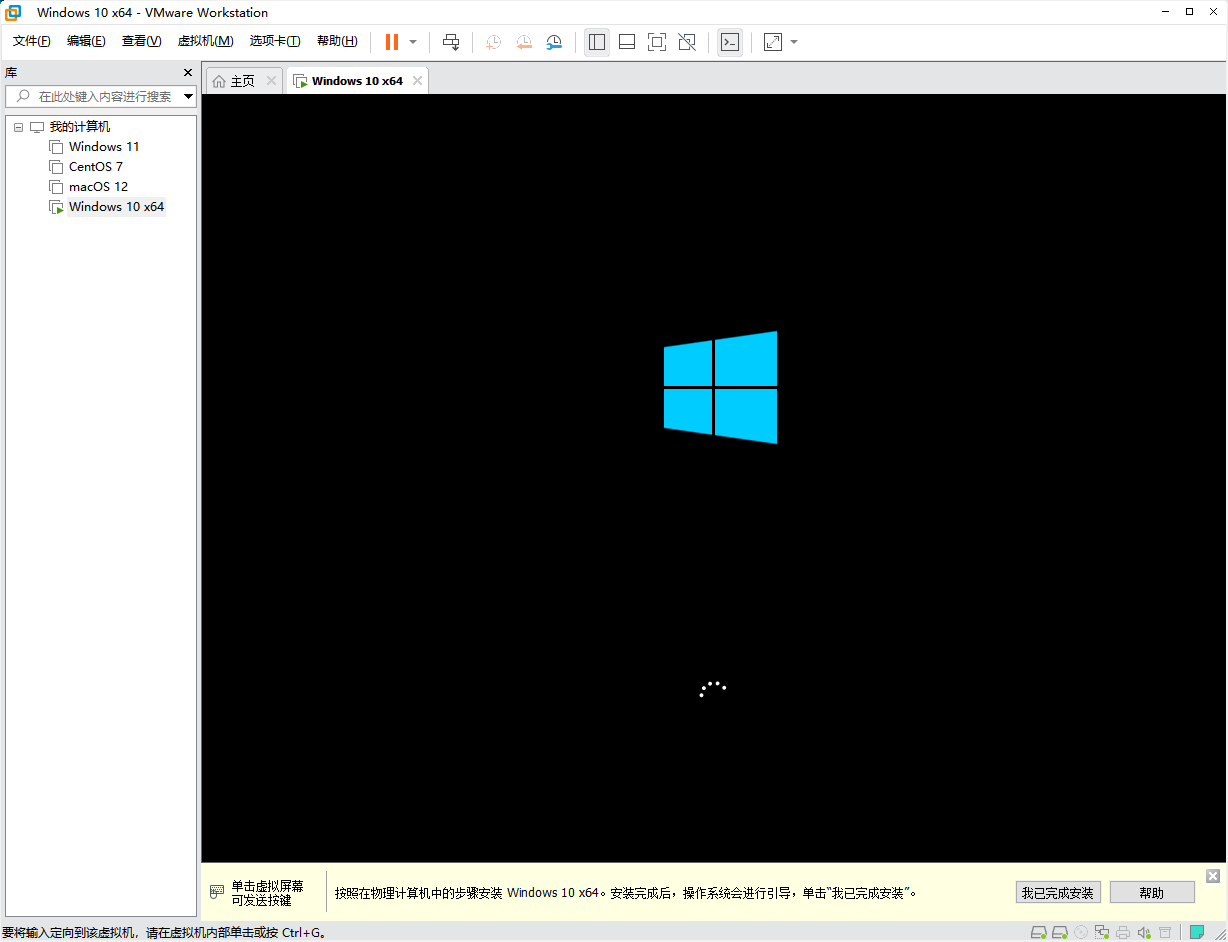
5. 启动完成后会直接打开分区助手,载入硬盘设备。
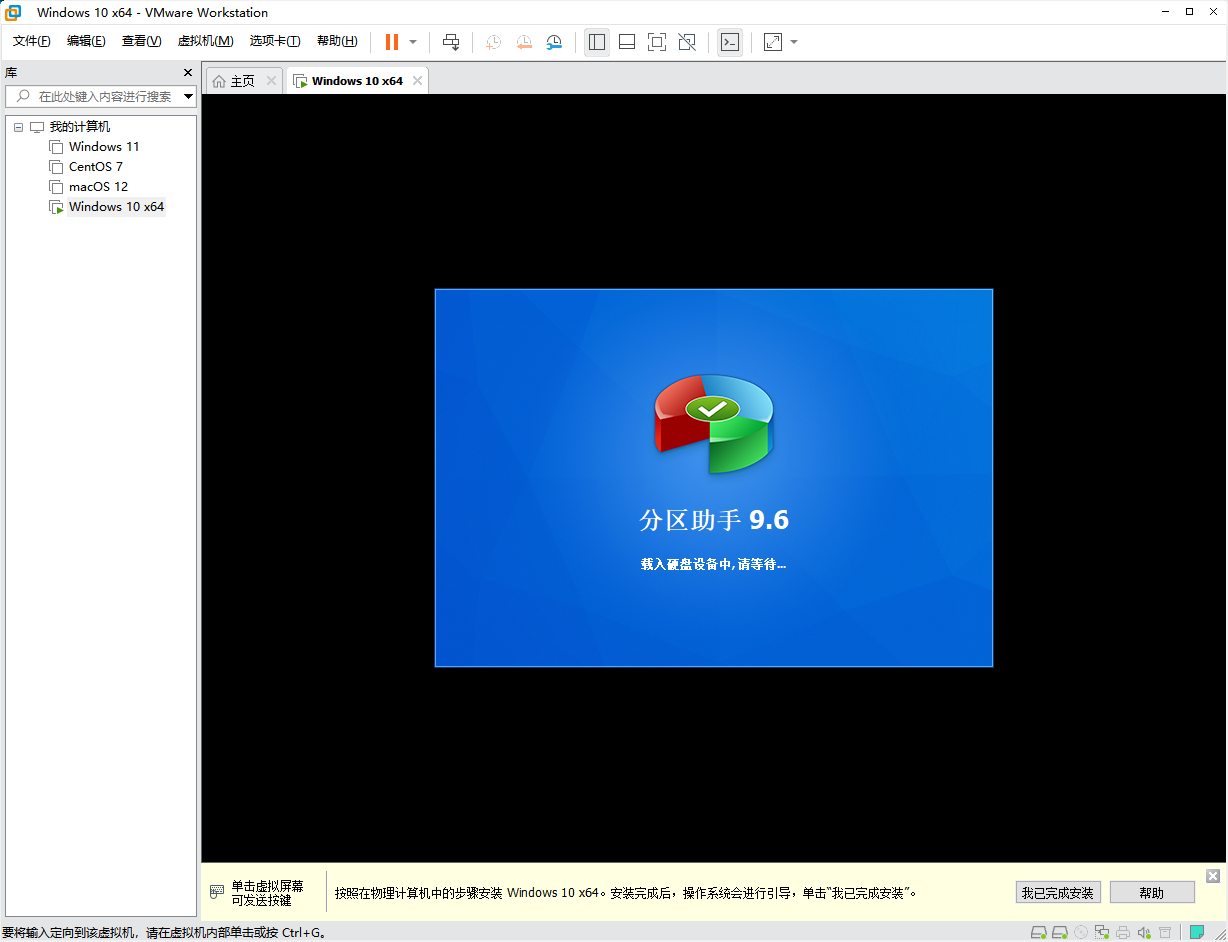
6. 载入完成后,我们可以看到该虚拟机中的所有磁盘,下面我们将进行VM虚拟机磁盘分区。
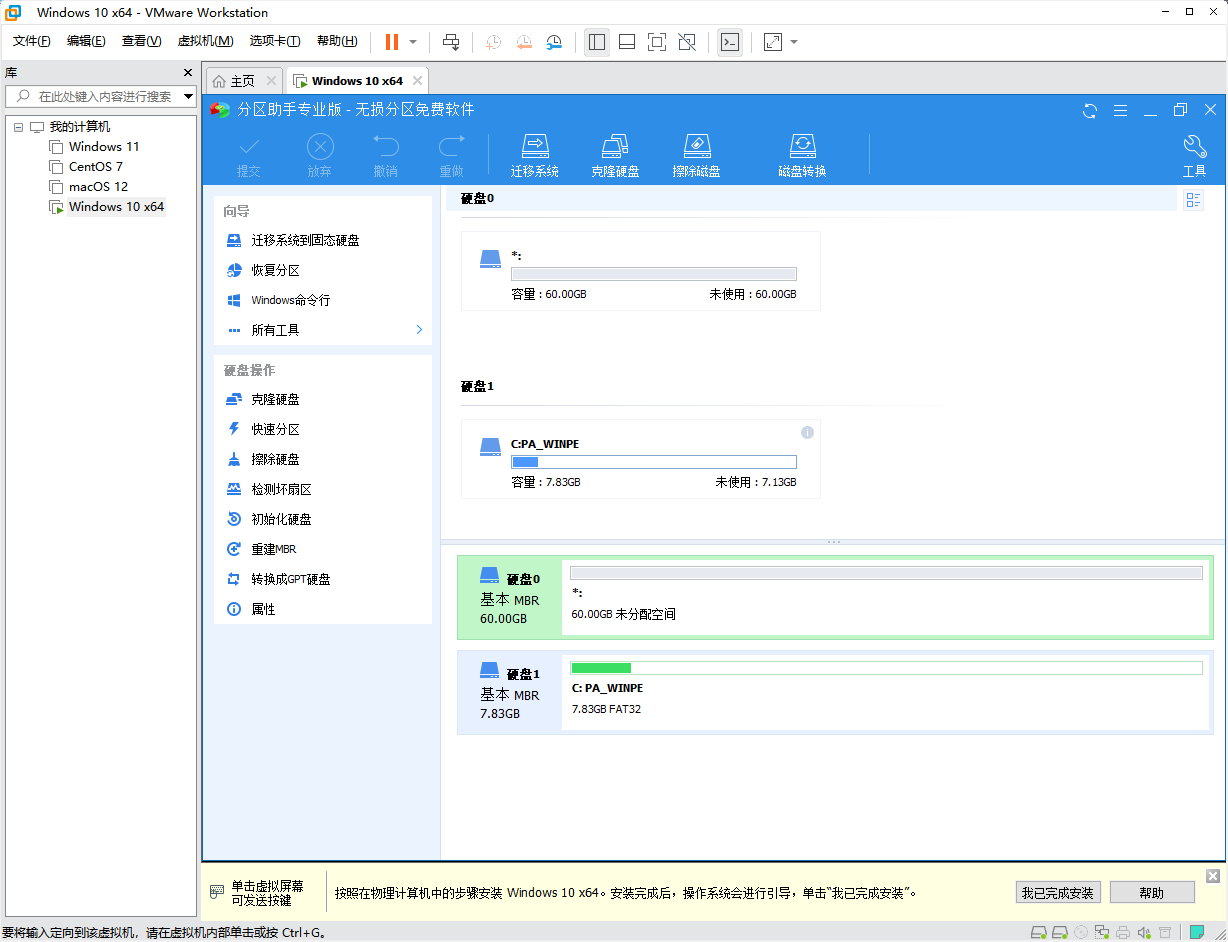
VM虚拟机磁盘分区
1. 启动傲梅分区助手,右键单击未分配空间或者有多余空间的分区,选择“创建分区”。
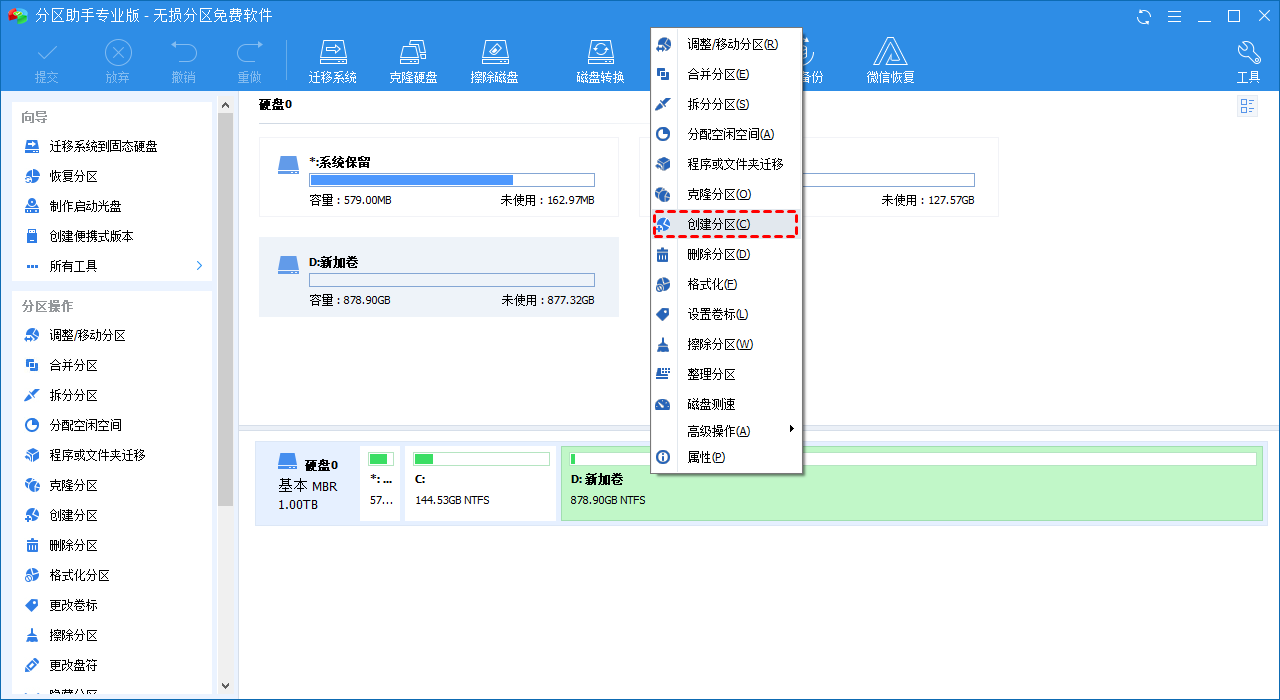
2. 左右移动中间的圆圈调整分区大小,点击“高级”设置分区卷标等,无误后点击“确认”。
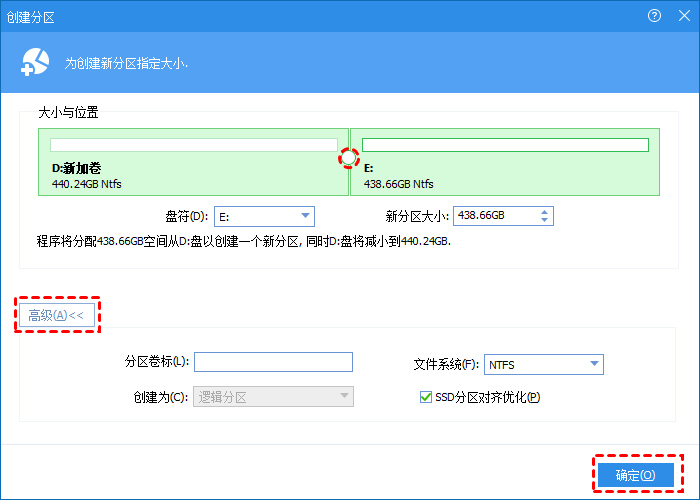
3. 返回主界面,点击“提交”以查看操作预览,无误后点击“执行”开始创建磁盘分区。
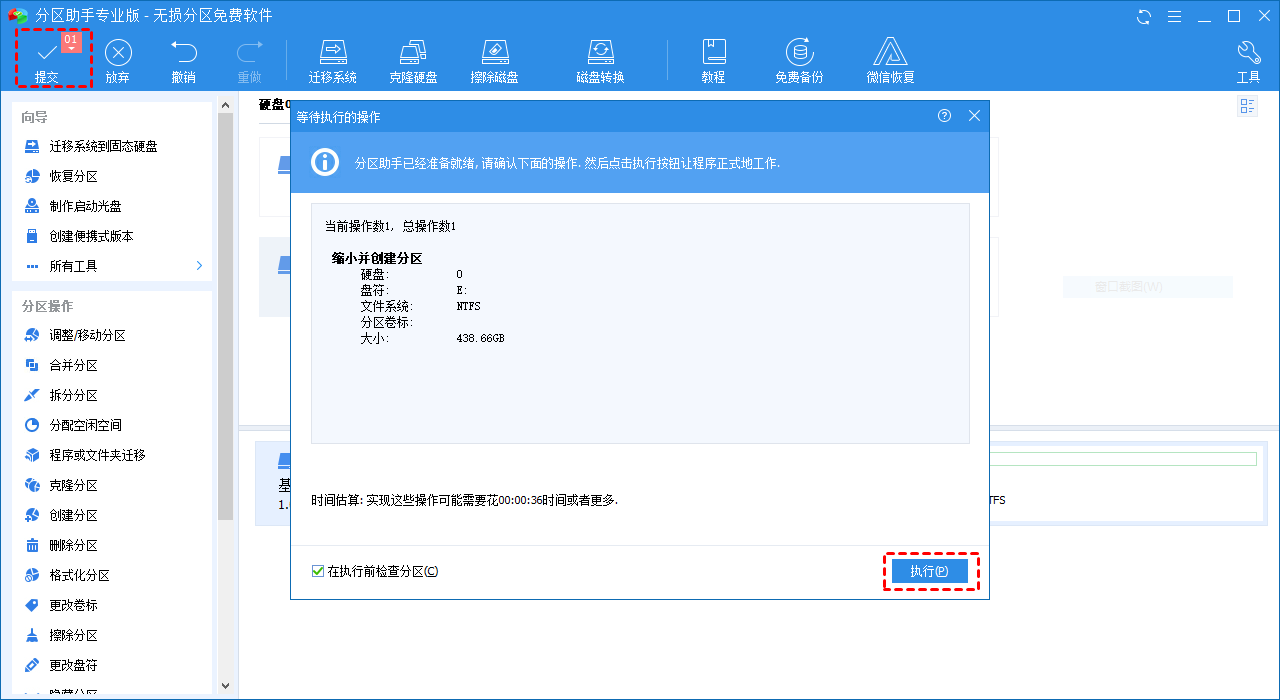
4. 你想创建几个分区,重复1~3步骤几次即可,本文创建了3个分区(E、F、G),到这里VM虚拟机磁盘分区就完成了。
以上就是VM虚拟机磁盘分区的详细教程,如果你也想在虚拟机磁盘分区,可以按照本教程进行,希望本文对你有所帮助。若你还有其它关于硬盘分区的问题,可以到本站的内容中心了解更多相关知识。
