- “Mac装了双系统怎么把分区合并啊?下午突发奇想装了个双系统,手动把硬盘分了下区,结果发现Windows不兼容,所以我直接点开磁盘把Windows分区直接删掉了,现在如何将Mac合并分区呢?现在我发现又多出了一个系统保留分区,怎么把这三个分区合在一起啊?真是头疼,我自己使用Mac磁盘工具合并分区总是失败,大家有没有解决这个问题的好方法?感谢!”
- “刚买电脑的时候不懂,朋友给弄了两个分区。当时想就这么分着吧,结果这段时间感觉空间不够用了,而且觉得分区好不方便。如果要合并或者删除某个分区需要重新安装系统重新分区是吧?那我硬盘里的资料是不是也会消失?而且我之前用Boot Camp装了双系统,现在想要把两个分区合并,直接用磁盘工具抹掉了Windows分区,但磁盘工具提示不能将2个分区合并。我尝试用Boot Camp设置分区,提示‘启动磁盘不能被分区或恢复成单个分区’。这该怎么办啊?求大家帮忙,感谢!”

Mac合并分区的好方法!
本文在这里向你介绍了2个Mac合并分区的方法,一个是常规方法,另一个是无法合并后的解决方法,详细操作步骤请继续往下阅读。
方法1. 通过磁盘工具合并分区
1. 打开桌面的“启动台”,然后找到“其他”,再打开“磁盘工具”。
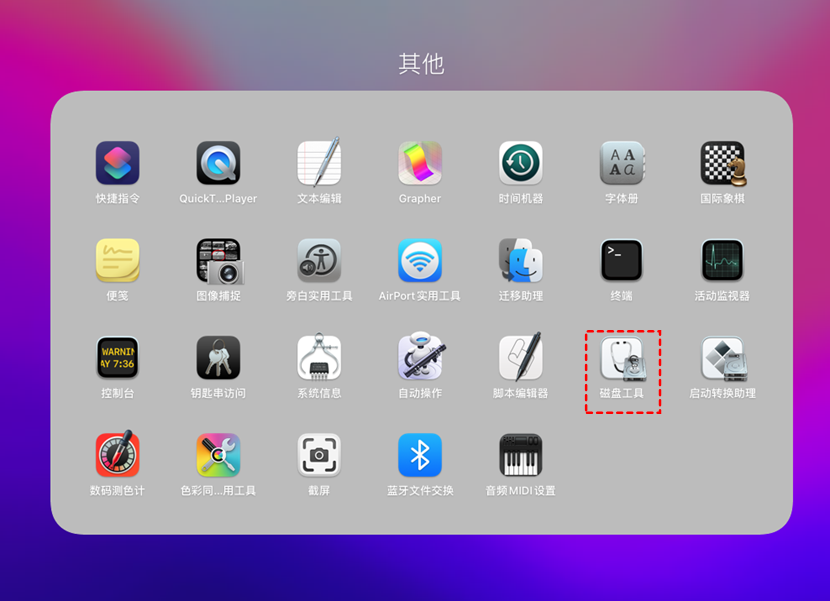
2. 直接点击上方的“分区”,可以查看现在的分区状态。

3. 你可以点击需要删除的分区,然后点击下面“-”,再点击“应用”即可删除不需要的分区。

4. 删除分区后,选择另一个分区,然后点击“+”,点击并拉动这个圆圈,将其全部合并到这个分区即可。
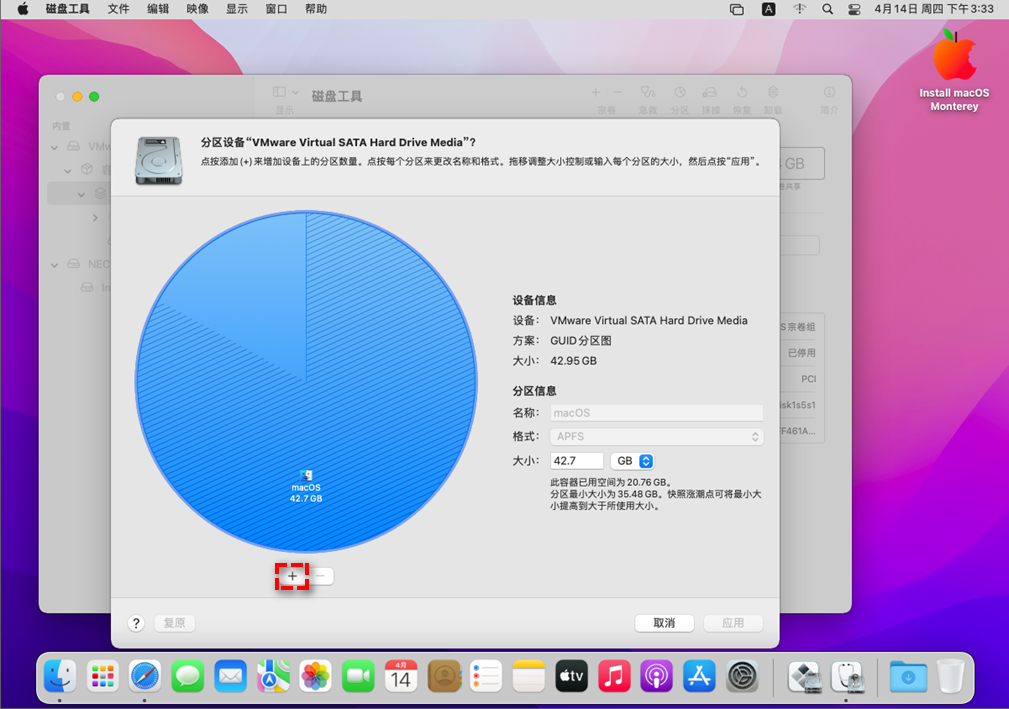
5. 确认无误后,点击“应用”,再点击“分区”。
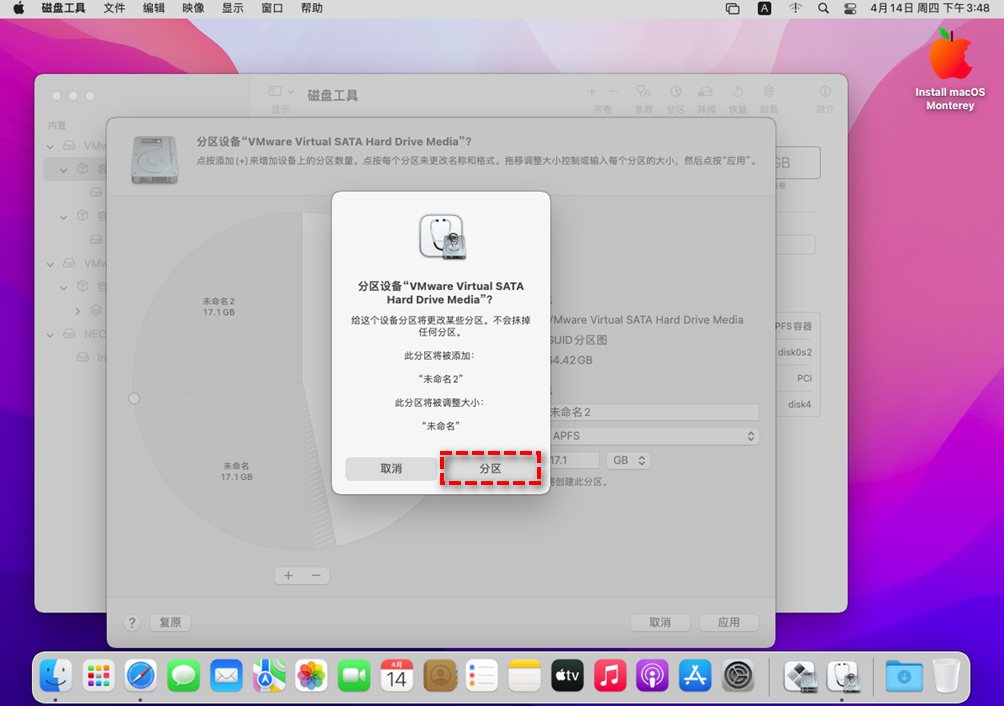
6. 出现提示时,点击“继续”,等待完成即可。

方法2. 删除全部分区
如果在使用上述方法时,Mac分区合并不了,你也可以使用以下方法来合并分区,详细操作步骤如下:
1. 将重要数据用Time Machine备份到外部硬盘。
2. 重启电脑,然后按“command+R” 进入操作页面,选择“磁盘工具”,将两个分区都删除后合并。
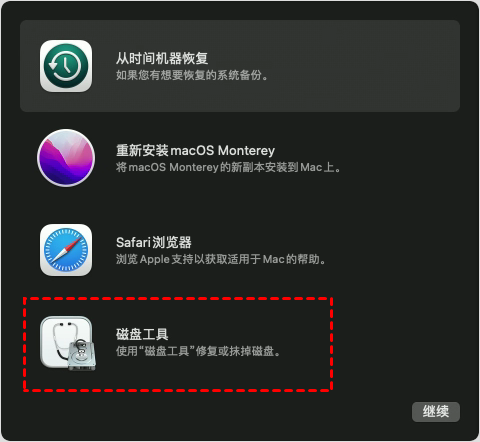
3. 合并完返回操作页面,选择在线安装系统(联网安装系统),装完再使用Time Machine还原重要数据即可。
以上是“Mac合并分区”的方法,如果方法1无法帮你合并分区,那你可以使用方法2,但不要忘记提前备份电脑上的重要数据,希望本文提到的方法可以帮助到你。如果你还有其它电脑问题,可以到内容中心了解更多。
