关于 MBR 和 GPT 分区形式
磁盘有两种分区形式:MBR(主引导记录)或 GPT(GUID 分区表)。新硬盘不能直接用来保存数据。使用前应将其初始化为 MBR 或 GPT 分区形式。但是,如果您在 MBR 时需要 GPT 磁盘怎么办?幸运的是,您可以通过某些方式将 MBR 磁盘转换为 GPT 磁盘。
MBR 磁盘使用标准的 BIOS 分区表。在 MBR 磁盘上,您可以创建 4 个主分区。如果需要更多的分区,可以将一个主分区改为扩展分区,这样就可以创建更多的逻辑分区来使用。此外,MBR 磁盘支持 2TB 的存储空间,这就是为什么有些用户会遇到3TB硬盘在磁盘管理中显示 2TB这样的问题。
GPT 磁盘使用标准 UEFI(统一可扩展固件接口)分区表。您可以在 GPT 磁盘上创建 128 个主分区。而一张 GPT 盘可以识别 18EB。但是使用 GPT 磁盘需要您的计算机主板支持 EFI 固件。如果没有这样的支持,您可能会启动 Windows 失败。
为什么需要实现系统盘MBR转GPT?
想象一下你的启动盘是MBR盘,你已经在磁盘上创建了4个主分区,但是你需要更多的主分区。你能怎么办?对于这种情况,实现系统盘MBR转GPT是一个很好的解决方案。
但是如果你的Windows因为电脑不支持EFI固件而无法安装到GPT风格的分区,将启动盘从GPT转换成MBR分区形式是一个不错的解决方案。但是如何在不重新安装操作系统的情况下实现系统盘转GPT?
如何在不重装系统的情况下实现系统盘MBR转GPT?
对于我们上面提到的那些问题,在对磁盘进行MBR转GPT是一个很好的解决方案。但是如何实现系统盘MBR转GPT?并保证转换后磁盘能正常启动呢?
在这里,我们将为您提供一种安全的方法来实现无损MBR转GPT。那就是使用分区工具傲梅分区助手实现C盘MBR转GPT。
将系统盘从 GPT 转换为 MBR 分区形式
如果您尝试使用 Windows 磁盘管理来转换安装了 GPT 磁盘的系统,则转换为 MBR 磁盘选项将显示为灰色,因此您不知道该怎么做。但是有了傲梅分区助手专业版的帮助,将系统盘从GPT转换成MBR分区风格就简单了。
注意:虽然此操作不会丢失任何数据,但仍然建议你进行磁盘备份 ,防止任何导致数据丢失的事故。
1. 启动分区助手,您将看到硬盘的基本环境。在这里你可以看到你的 GPT 磁盘和系统分区。要将启动盘从 GPT 转换为 MBR,这里您需要右键单击该磁盘,选择“转换成MBR磁盘”。
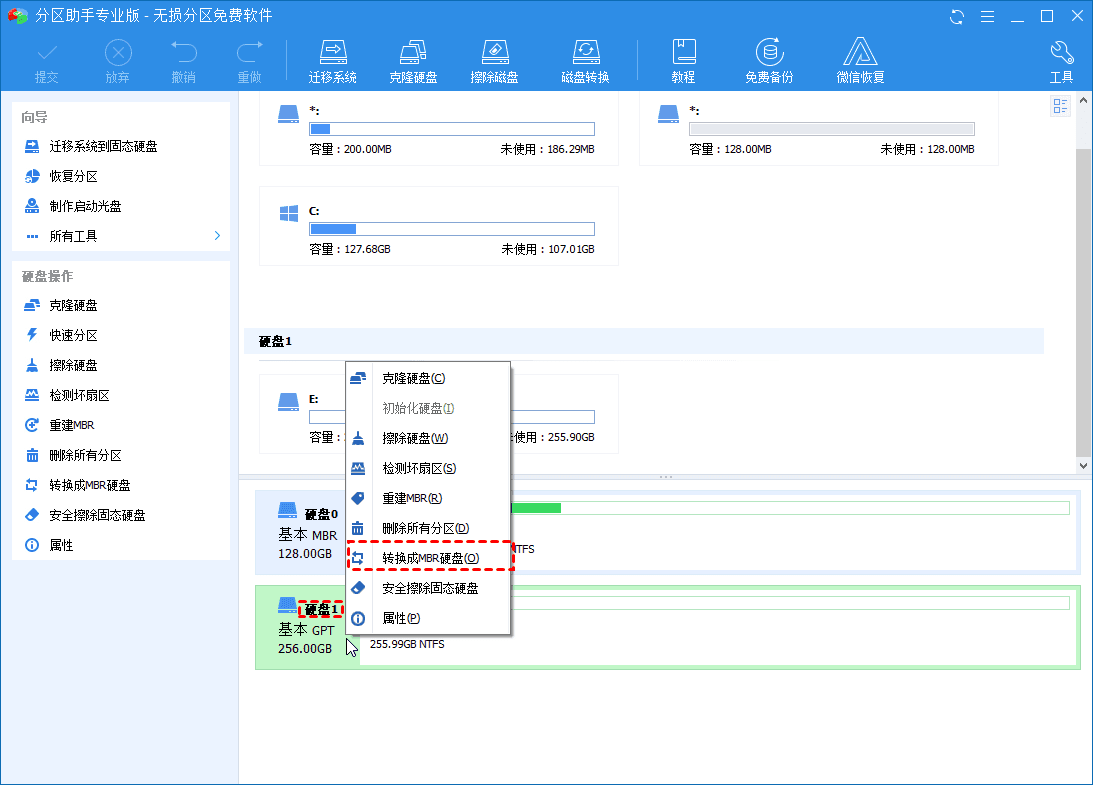
2. 然后,您将移到应确认操作的窗口。单击“确定”。
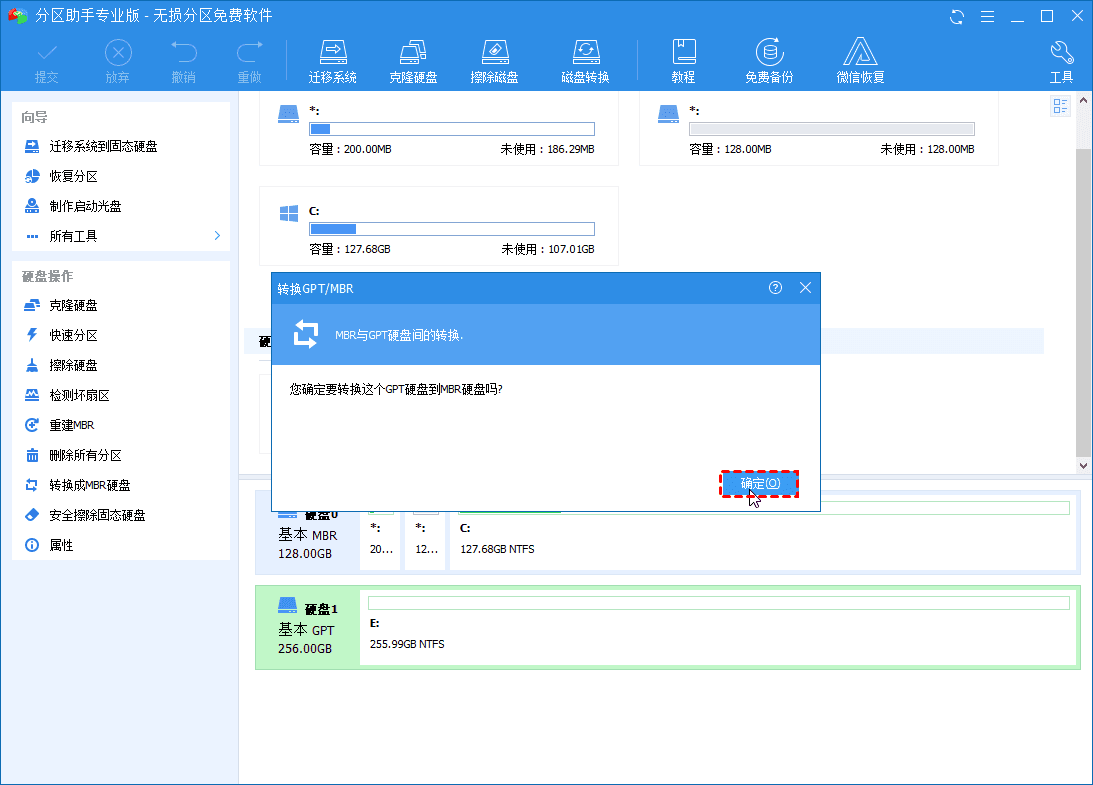
3. 然后,您将返回主界面。并且可以看到GPT磁盘已经变成了MBR。点击“提交”。
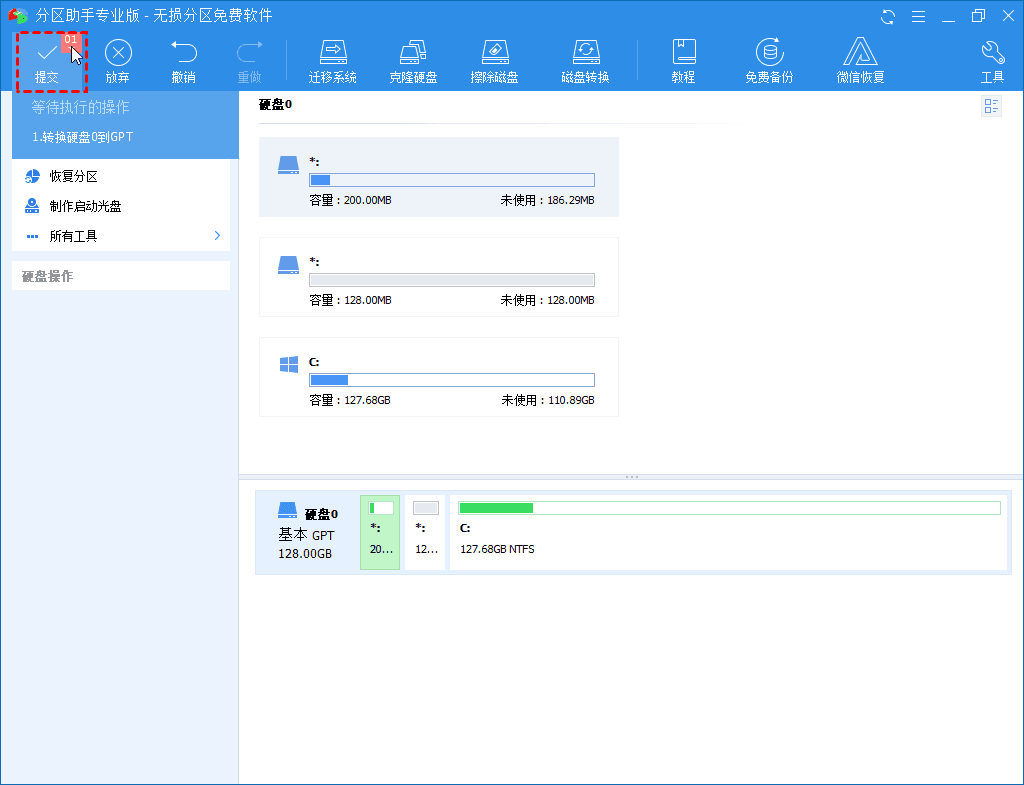
4. 然后,它将立即执行任务。进度完成后,会提示您操作已成功完成,请重新启动计算机,以便操作更省力。单击确定以通过将引导顺序更改为 BIOS 模式来重新引导。
将系统盘从 MBR 转换为 GPT 分区形式
实际上,系统MBR转GPT可能会导致启动失败。因为从 MBR 磁盘启动 Windows 采用 Legacy BIOS 模式,而从 GPT 磁盘启动采用 UEFI 模式。更重要的是,Windows 32 位不能安装在 GPT 磁盘上。这似乎是一项非常糟糕的工作。
因此,如果您打算将系统盘从MBR 转换为GPT 样式,则需要检查您的计算机是否支持UEFI 模式。如果是这样,您可以启动傲梅分区助手专业版,将系统磁盘从MBR 转换为GPT 分区形式。
注意:转换前备份磁盘以检查数据安全。
1. 右键单击安装在 Windows 操作系统上的 MBR 磁盘。选择“转换为 GPT 磁盘”。
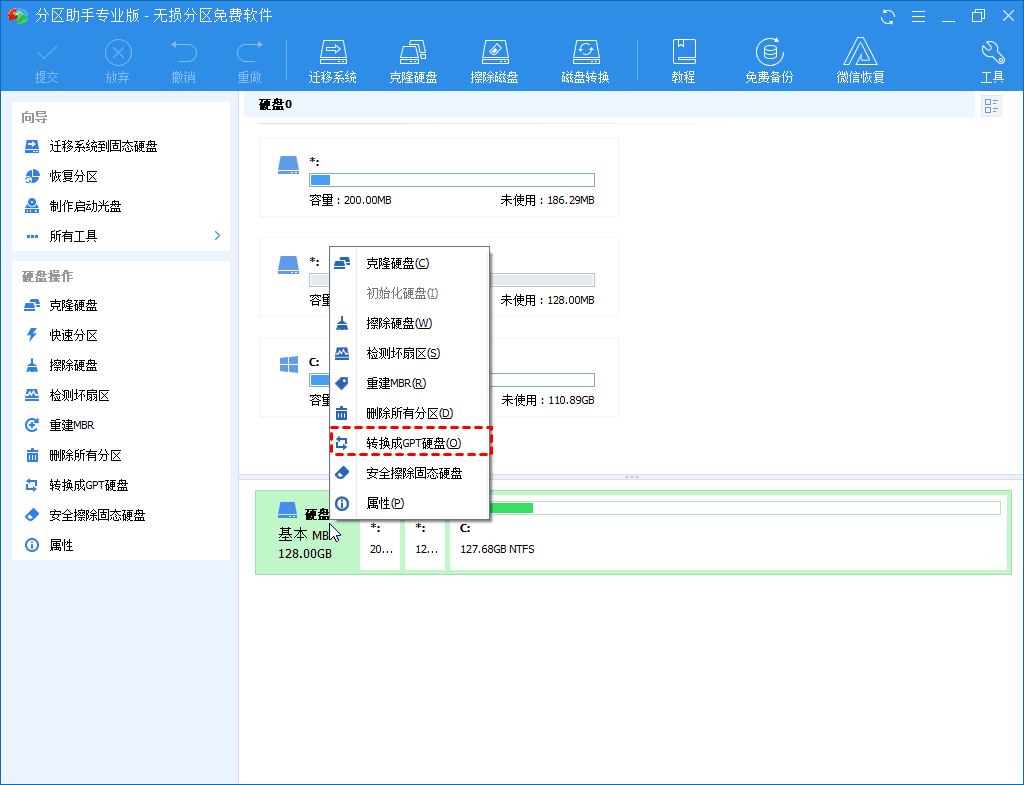
2. 然后,它仍然会弹出一个窗口询问您是否确定将MBR磁盘转换为GPT。
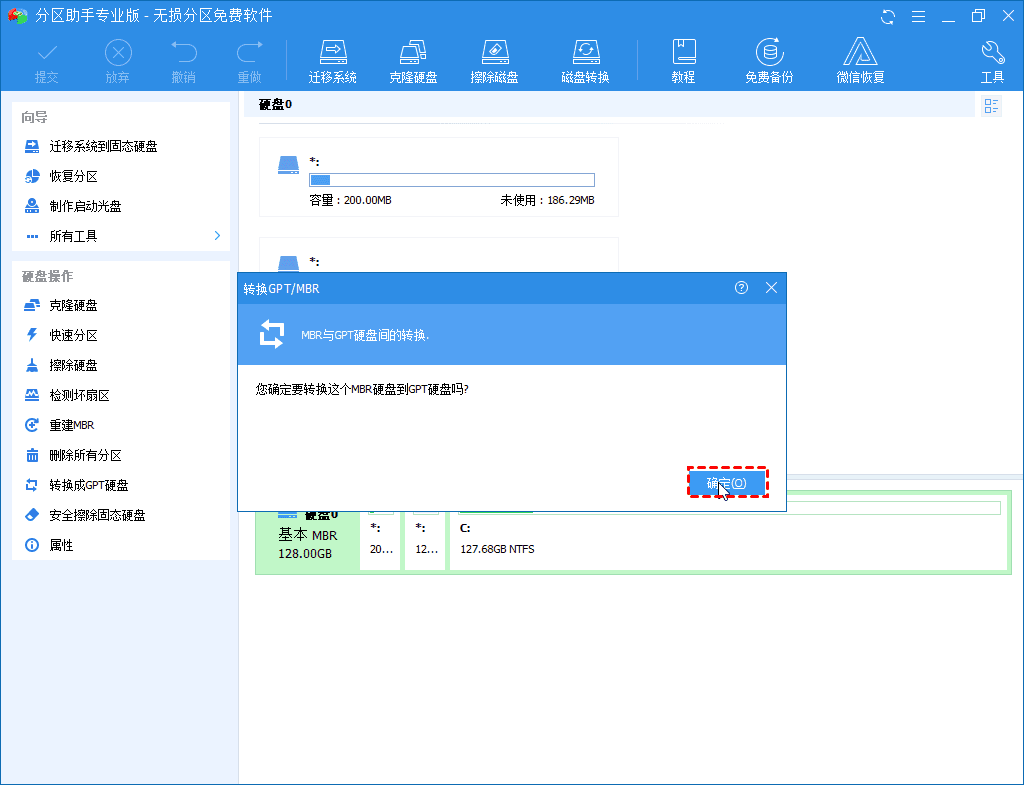
点击“确定”,它会给你一个警告,你应该确定你的主板是否支持 EFI/UEFI 启动。否则,您的系统下次将无法启动。单击"是"。
3. 之后,您将返回主界面。并且可以看到MBR盘已经变成了GPT。点击“提交”。
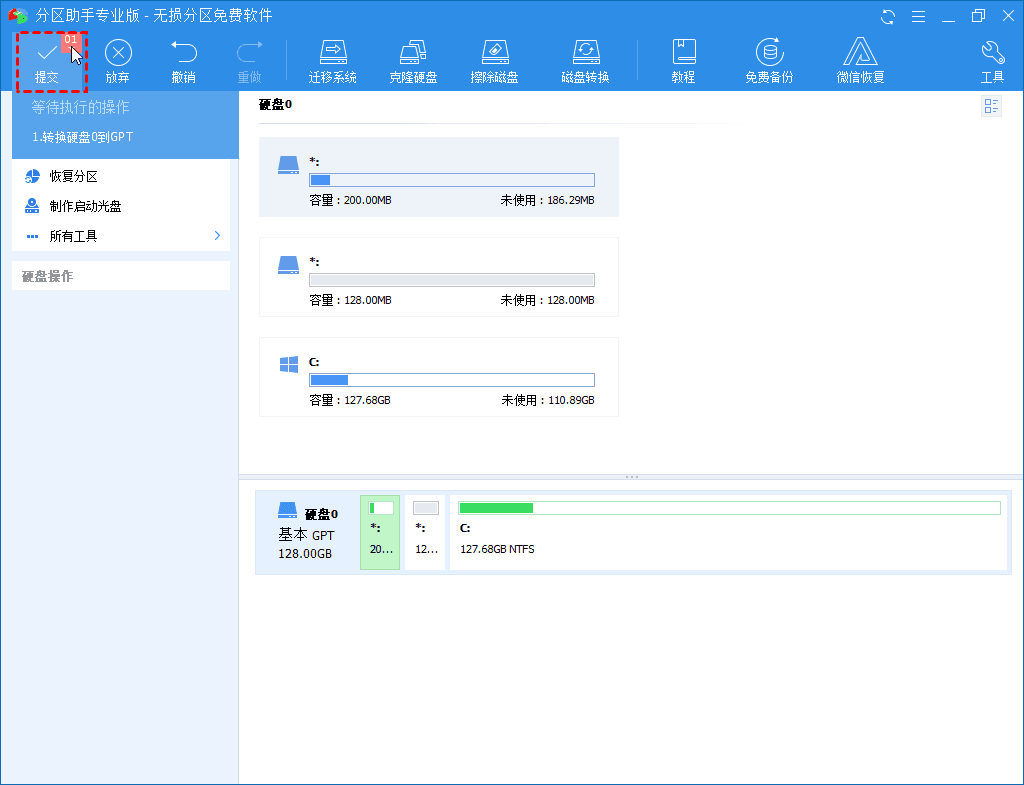
4. 如果有其他程序正在使用任何分区,程序可能会弹出一个窗口,您需要选择一个选项来执行进度。这里选择“重试”。然后,单击“是”进行确认。
5. 等到程序结束。并从 EFI/UEFI 固件重新启动您的计算机。
总结
通过傲梅分区助手,你可以使用它来轻松地实现系统盘MBR转GPT,就像上面的操作一样。此外,它还能实现动态磁盘转基本磁盘, 在主分区和逻辑分区之间更改分区类型, 和 在 FAT32 和 NTFS 之间转换而不会丢失数据,以及许多其他功能。
更重要的是,傲梅分区助手支持包括Windows 11/10/8.1/8/7/Vista/XP在内的所有Windows PC操作系统。同样支持 Windows Server系统。
