错误:无法安装Windows 10
一些用户在更新Windows 10或使用Windows创建工具从Windows 8.1或Windows 7升级到Windows 10时,遇到了“这台电脑无法运行Windows 10,并提示:我们无法更新系统保留分区”的问题。如图所示:
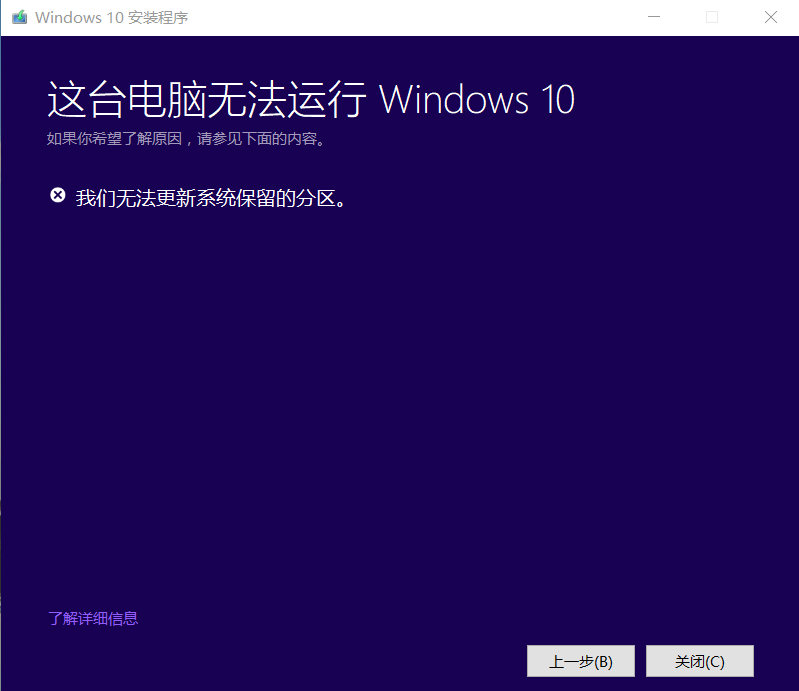
这台电脑无法运行Windows 10怎么办?
当出现“这台电脑无法运行Windows 10,并提示:我们无法更新系统保留分区”错误提示时,一般是由于系统保留分区空间过小,而导致Windows 10安装失败。因此,我们可以释放系统保留分区上的空间或扩展它来修复该错误。
✔ 方法1. 释放系统保留分区上的空间
我们可以在磁盘管理中,为系统保留分区分配驱动号,再使用“磁盘清理”功能来释放系统保留分区上的空间。
1. 按“Windows + R”将调出运行窗口,然后在框中输入“diskmgmt.msc”并按回车键进入磁盘管理。
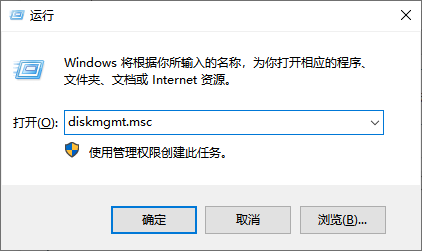
2. 在磁盘管理中,右键单击系统保留分区并选择“更改驱动器号和路径”。
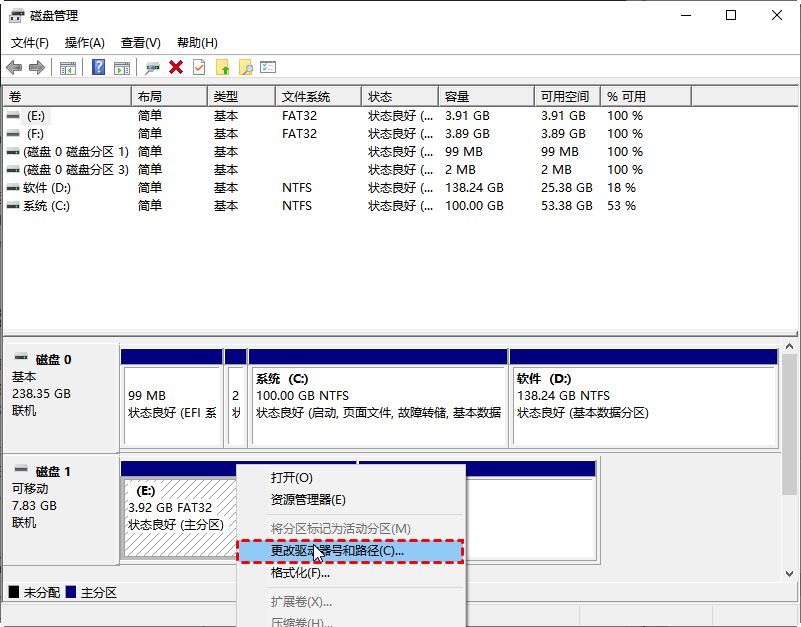
3. 在弹出的窗口中,选择“添加”并选择“G”作为驱动器号,再点击“确定”。
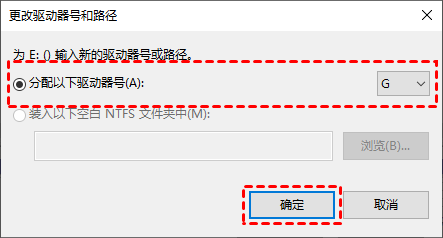
4. 在搜索框中输入“磁盘清理”并选择磁盘清理。

5. 在弹出的驱动选择窗口中,选择“G”,点击“确定”。
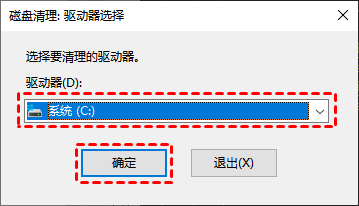
6. 按照说明完成磁盘清理。
注意:在尝试升级到Windows 10之前,应将驱动器号更改为“无”。
如果Windows 10在运行磁盘清理后,仍然无法安装Windows 10,则可以扩展系统保留分区。
✔ 方法2. 扩展系统保留分区
虽然磁盘管理也能扩展分区,但它只能扩展分区后面有未分配空间的分区。而系统保留分区后面一般是没有未分配空间的,此时,您可以使用傲梅分区助手来对系统保留分区进行扩展。 以下是具体的操作步骤:
1. 安装并运行傲梅分区助手,右键单击系统保留分区,选择“调整/移动分区”。如果您在空白磁盘上全新安装Windows 10,Windows将创建一个500MB左右的系统保留分区,因此,您只需要几百MB的未分配空间。

2. 勾选“从(C)分区中划分空闲空间给(*)”选项,然后在“分区大小”中输入数值,再点击“确定”。

3. 然后预览分区布局,点击“提交” > “执行”以应用这个操作。

然后会提示您重启电脑,在PreOS模式下完成这些操作。完成后,您的电脑将重新启动,然后您就可以升级到Windows 10。
顺便说一句,如果您想在安装Windows系统之前分区,也可以使用傲梅分区助手进行操作。该软件除了分区功能之外,还可以将系统迁移到固态硬盘、制作U盘启动盘、MBR与GPT磁盘之间的相互转换等。
拓展阅读:修复Windows安装失败
如果您未能成功安装Windows10并出现错误“Windows 10安装失败”而不是“这台电脑无法运行Windows 10,我们无法更新系统保留分区”,您可以查看以下这些解决方案来解决问题。
✔ 方法1. 移除外部设备
断开外围设备,包括打印机、外置硬盘等,然后,再进行Windows 10系统的更新。安装成功后,您可以再次将设备连接到电脑。
✔ 方法2. 关闭杀毒软件和防火墙
有时,防病毒软件和防火墙会干扰 Windows 10的更新,您可以禁用防火墙并删除防病毒应用程序。
1. 在搜索框中输入“Windows 防火墙”,点击“Windows Defender防火墙”并打开。
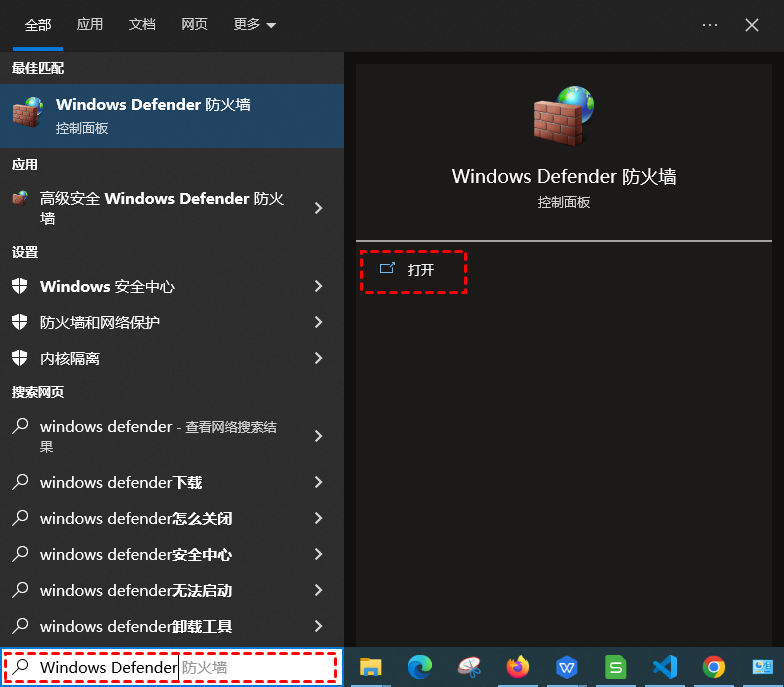
2. 在弹出窗口中,单击“启用或关闭Windows Defender防火墙”。
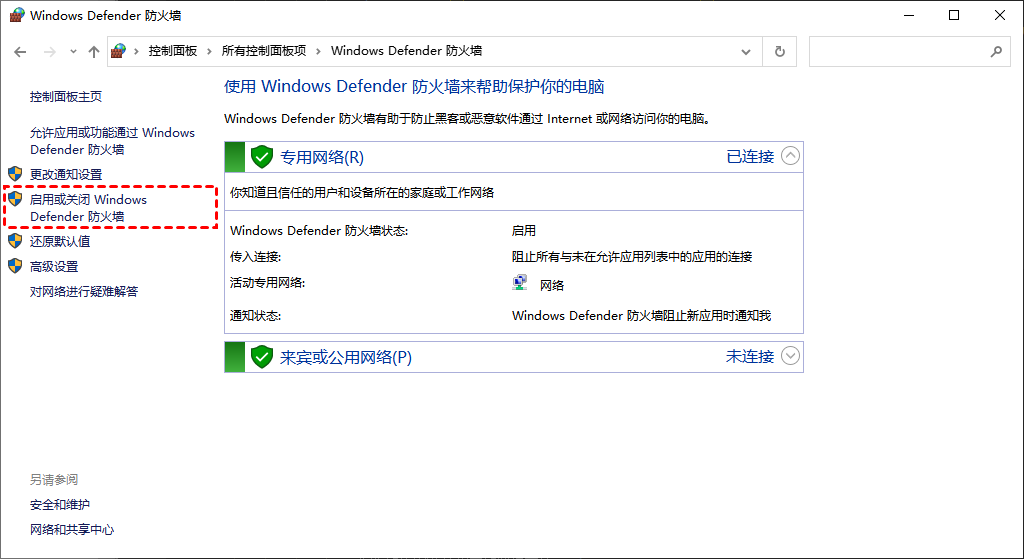
3. 在公用网络位置设置选择“关闭Windows Defender防火墙(不推荐)”。然后单击“确定”按钮保存更改。
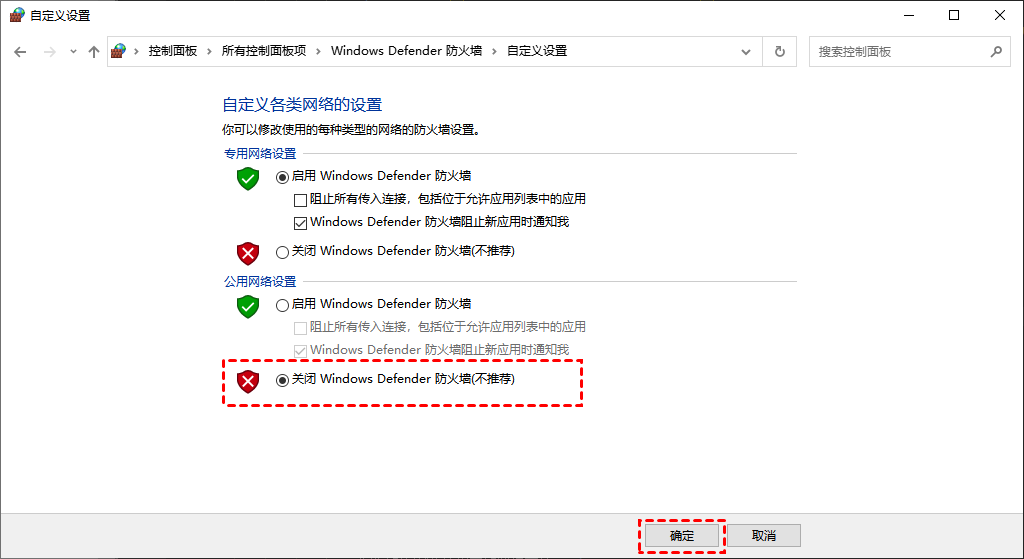
概括
对于有关这台电脑无法运行Windows 10的问题,相信您通过本篇文章的阅读,已经知道了Windows安装失败的原因以及相应的解决方法。
本文提到的傲梅分区助手除了上面提到的功能外,它还为您提供了许多其他实用的功能,如调整分区大小、格式化分区、无损合并分区、将操作系统迁移到固态硬盘等等。
