案例
“我刚买了一台新电脑,发现有一个450MB大的恢复分区。我想将此恢复分区复制到U盘中,以便我可以在需要时使用它。我该怎操作?”
什么是恢复分区,它有什么作用?
恢复分区是硬盘中没有驱动器号的分区,它存放着系统恢复所需的重要数据。例如,当您的计算机宕机时,您可能需要此分区来恢复出厂设置。它通常与全新的计算机或笔记本电脑一起提供,或者当您第一次安装Windows操作系统时,就会创建此分区。
此外,有两种恢复分区。其中一个是Windows恢复分区,另一个是计算机供应商的恢复分区。它们大小不同,但功能相似。

为什么要将恢复分区保存到U盘?
一般用户将恢复分区复制到U盘目的主要是以下几点:
1. 节省存储空间
与795MB的Windows恢复分区相比,计算机供应商的恢复分区有时可以达到20GB。因此,将恢复分区克隆到U盘或其他硬盘上,并删除硬盘上的原始文件可以帮助您释放大量磁盘空间。
2. 备份恢复分区数据
用户在Windows 11/10/8/7中将恢复分区克隆到U盘的另一个主要原因是他们希望备份恢复分区文件。
有时,您的系统可能无法启动或您的磁盘物理损坏无法再使用。在这种情况下,如果您已将恢复分区复制到其他外部硬盘上,则可以将该硬盘插入计算机并将系统设置回出厂模式。
3. 创建一个可启动U盘
您可以通过预先从恢复分区创建可启动U盘,当操作系统崩溃时可执行系统恢复。当您想要更换硬盘时,可启动U盘也可以帮助到您。
将恢复分区复制到U盘的2种方法!
有两种方法可以实现Win10恢复分区复制到U盘或Win7恢复分区复制到U盘。这两种方法即免费又实用,您可以继续往下阅读了解具体的操作步骤。
✔ 方法一:使用Windows的原生工具
Windows操作系统都有自己的内置工具可以将惠普、戴尔或其他电脑品牌的恢复分区复制到U盘,您可以先尝试下。
1. 在搜索框中输入“恢复驱动器”,然后单击并打开它。
2. 打开后,选择“将系统文件备份到恢复驱动器”,点击“下一步”。
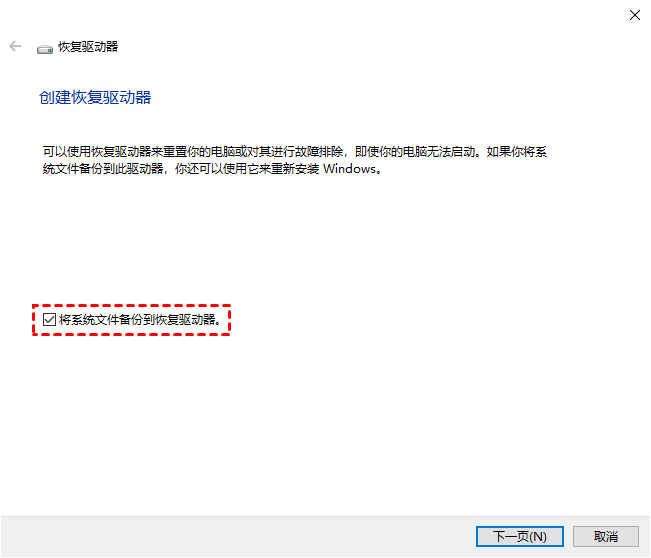
3. 插入您的 U盘或其他外部设备,选择它并单击“下一步”。
4. 单击“创建”,然后将开始将恢复分区复制到U盘,该过程可能需要一段时间
✍ 注意:如果您想删除恢复分区以释放一些空间,可以继续执行以下步骤,或者就此完成创建。
5. 该过程完成后,如果要从电脑中删除恢复分区并释放磁盘空间,请选择“删除恢复分区”,然后选择“删除”,这将释放用于存储恢复映像的磁盘空间。删除完成后,选择“完成”。
✔ 方法二:使用免费的第三方工具
虽然您可以使用Windows内置功能存储恢复分区到U盘,但是,有时您可能会遇到错误“此驱动器不是有效的备份位置”。其原因是Windows无法将U盘识别为有效的备份位置,因为U盘不够大,无法容纳系统映像。
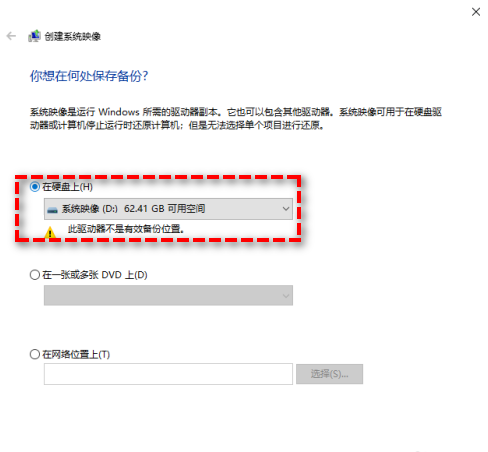
幸运的是,尽管我们或多或少会遇到上述问题,但我们可以借助强大的第三方磁盘管理工具——傲梅分区助手,将恢复分区复制到U盘。
傲梅分区助手除了能将恢复分区复制到U盘的功能,还可以克隆硬盘、将操作系统迁移到新硬盘、恢复丢失/删除的分区等。接下来我们进入详细的操作步骤:
✎ 提示:
在开始操作之前,确认您的U盘上是否有未分配的空间。如果没有,请通过删除或缩小另一个分区来创建一个分区。注意删除分区时会导致数据丢失,请提前做好备份。
1. 打开分区助手,点击需要迁移数据的分区,选择右侧的“克隆分区”。
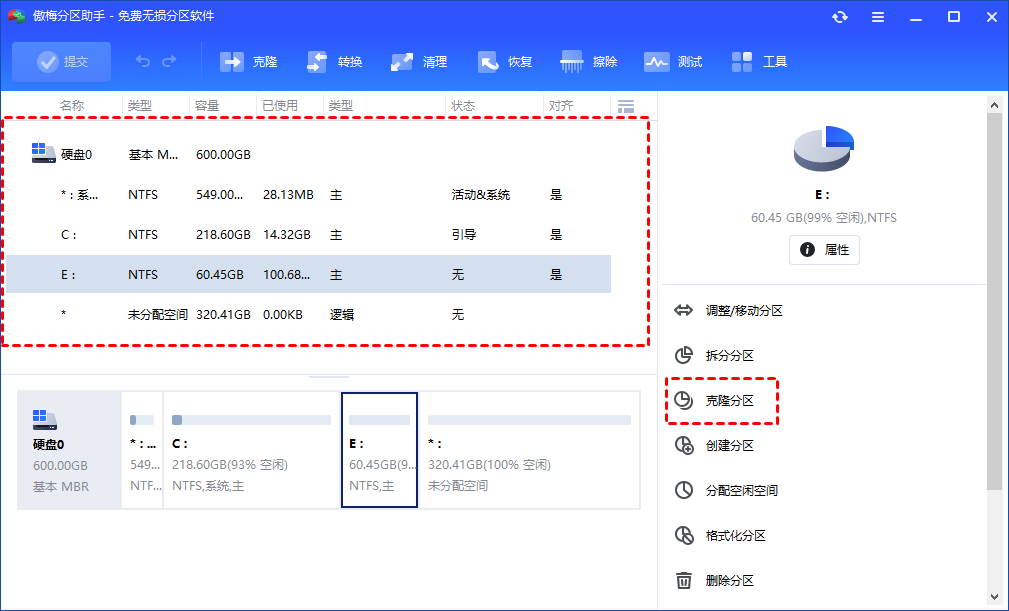
2. 选择克隆方法。然后点击“下一步”。
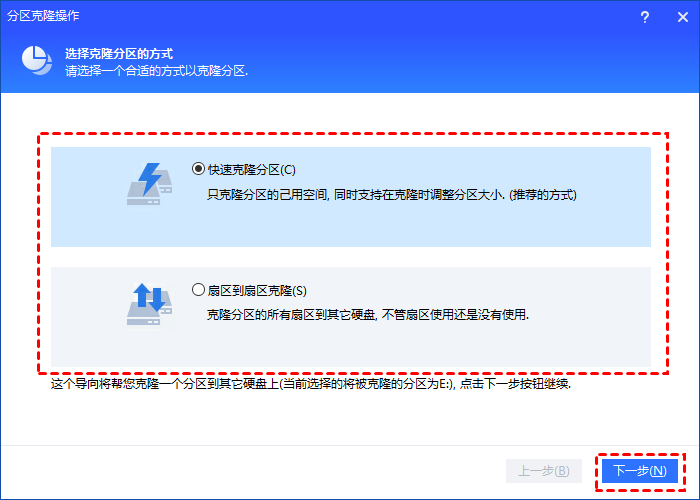
3. 选择一块未分配空间作为你想克隆的分区的目标保存位置。然后点击“下一步”。
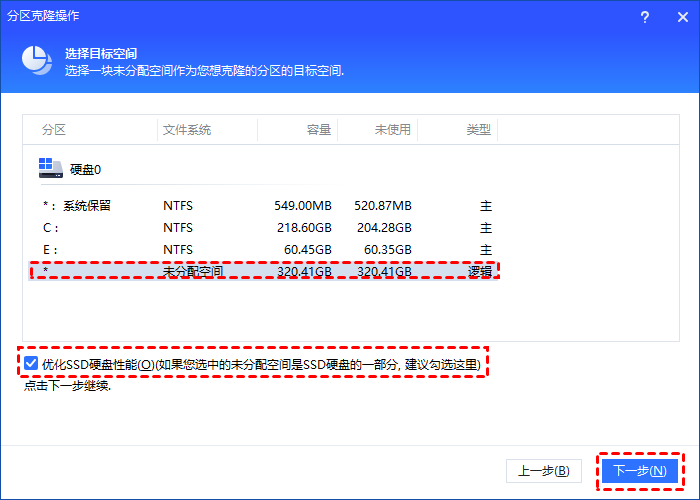
4. 设定目标分区的大小和位置,然后点击“完成”。
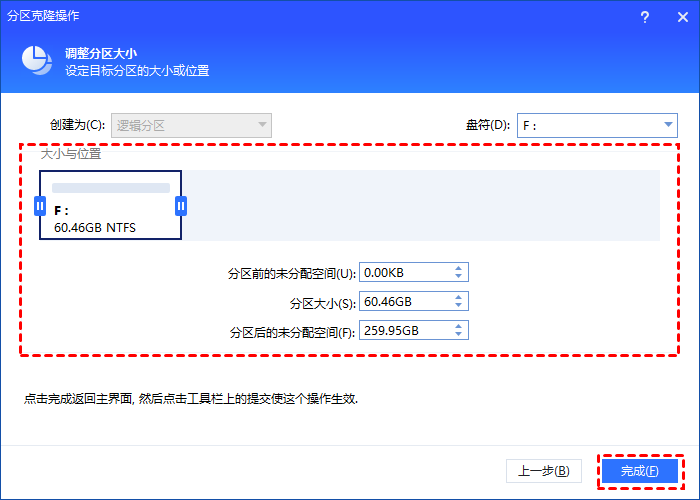
5. 返回主界面后,点击“提交”和“执行”等待分区克隆完成。
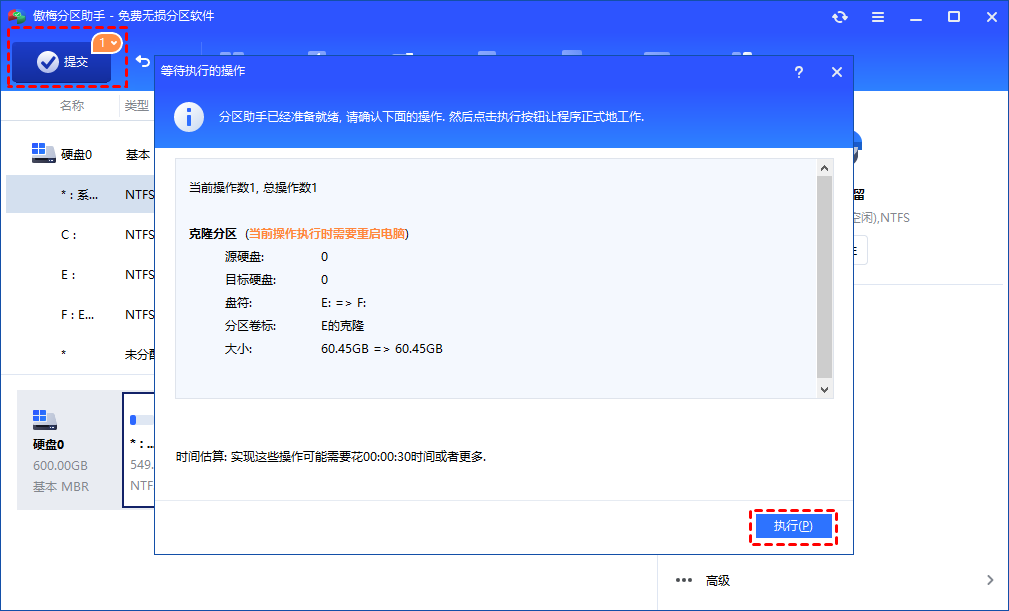
拓展阅读:恢复分区的替代方案——备份操作系统
有时当您的电脑无法正常启动时,您想将电脑恢复到以前的正常状态,但恢复分区又不起作用。那怎么办?您可以使用傲梅分区助手中的“迁移系统到固态硬盘”功能,将操作系统迁移到另一个硬盘用于备份,以便您可以在系统出现错误时恢复系统而不需要重新安装操作系统。
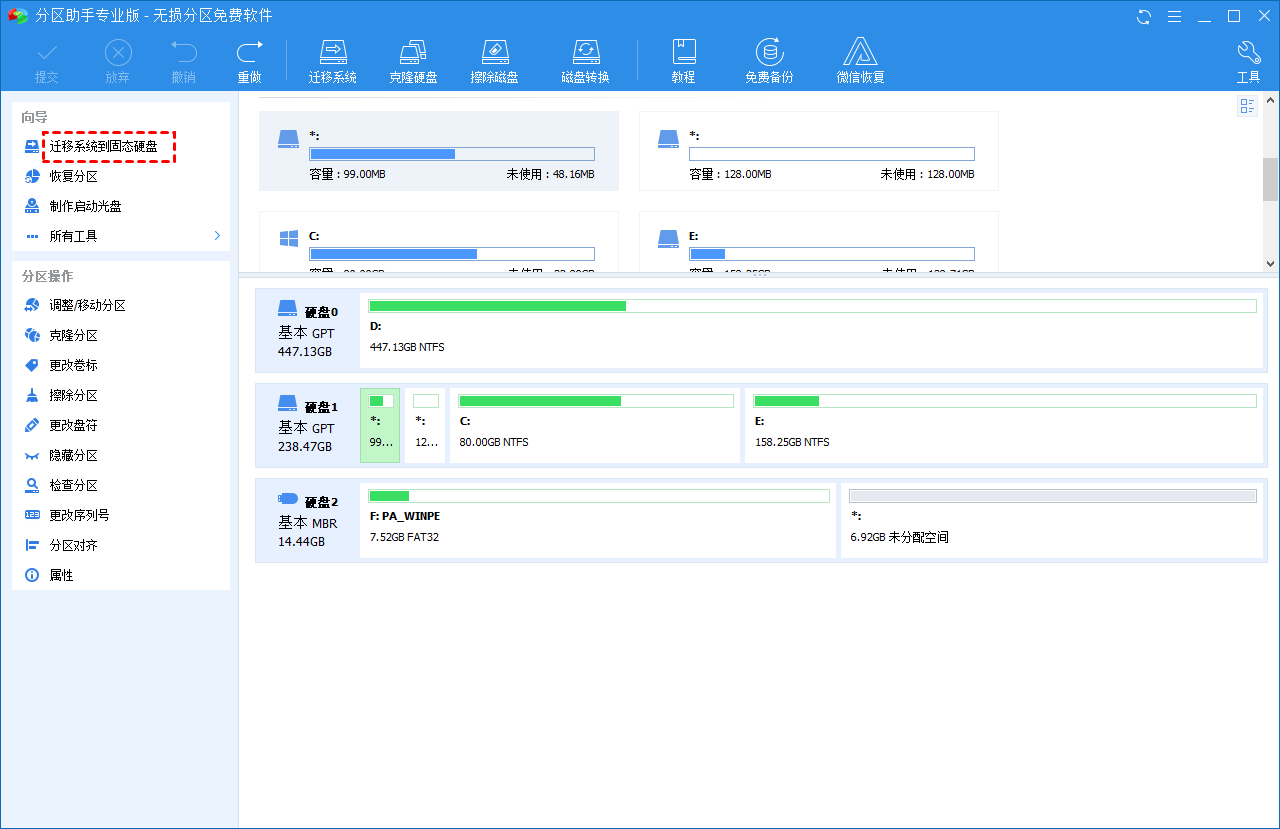
结论
现在,您已经知道了如何快速安全地将恢复分区复制到U盘。上面的2种方法都很简单实用,您可以根据自己的需求进行选择。
值得一提的是傲梅分区助手可在Windows 11/10/8/7或其他版本上都能使用,它除了能将恢复分区复制到U盘,还有许多的磁盘管理功能。例如:修复损坏的硬盘、调整分区大小、MBR与GPT磁盘互转、重建MBR等。
