用户案例:系统提示找不到指定文件怎么办?
“今天我在整理文件时,遇到了‘系统找不到指定的文件(0x80070002)’的错误提示。我不知道是什么原因所导致的,我该如何解决它?任何帮助都将不胜感激,谢谢!”
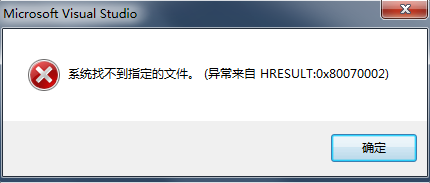
这个错误通常与文件路径、注册表设置、驱动程序或磁盘问题有关。
导致“系统找不到指定的文件”的常见原因
“系统找不到指定的文件”对于Windows用户来说是一个很常见的错误,尤其是Win10用户,经常会遇到Win10提示找不到指定文件。在此错误后面有时还会出现错误代码:0x80070002,但是,故障类型或代码在不同的操作系统规范上是不同的。
当您安装磁盘驱动程序、制作系统映像、访问文件或对系统进行其他操作时,可能会发生这种情况。主要原因包括:
-
病毒或恶意软件攻击。
-
连接松动。
-
异常的注册表项。
-
源卷上有一些磁盘错误。
-
关键系统文件丢失或损坏。
-
系统分区处于离线状态。
-
系统分区未激活。
-
特定软件所需的文件丢失或损坏。
Windows系统找不到指定文件怎么解决?
接下来,我们将分享8个有效解决“系统找不到指定的文件”的方法。为了能更好的解决这个问题,这8个方法您都可以一一尝试。
在开始操作之前,您可以先运行可靠的杀毒软件来清除一些可能存在的病毒或恶意软件,并检查硬盘驱动器与计算机之间的连接是否松动。这些都检查好了之后,再进行以下的方法步骤。
✔ 方法1. 更新Windows系统
如果Windows长时间没有更新,也可能会出现“系统找不到指定的文件”的错误提示。这时您应该安装所有未完成的更新:
1. 按“Win + I”键并选择“更新和安全”。
2. 单击“检查更新”并等待。
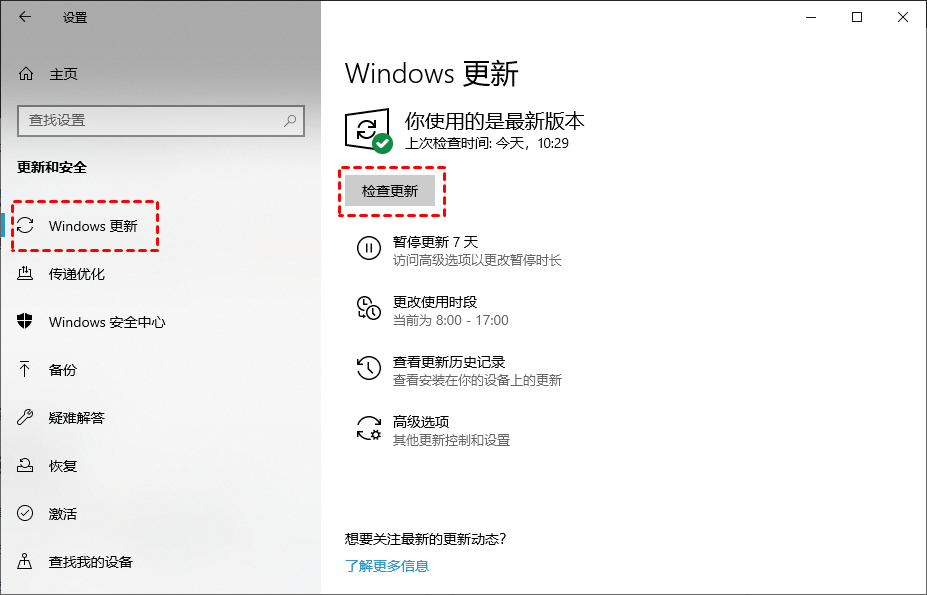
3. 当显示有可更内容时,可以对其进行更新。
当所有更新内容都更新完成后,再重启电脑检查问题是否解决了。
✔ 方法2. 卸载并重新安装驱动程序
系统找不到指定文件怎么解决?如果您从厂商官网下载磁盘驱动程序后出现错误,您可以尝试卸载并重新安装磁盘驱动程序。
1. 在搜索框中输入“设备管理器”并回车,双击设备管理器打开。展开“磁盘驱动器”并找到要卸载的设备。
2. 右键单击设备并从下拉列表中选择“卸载设备”。
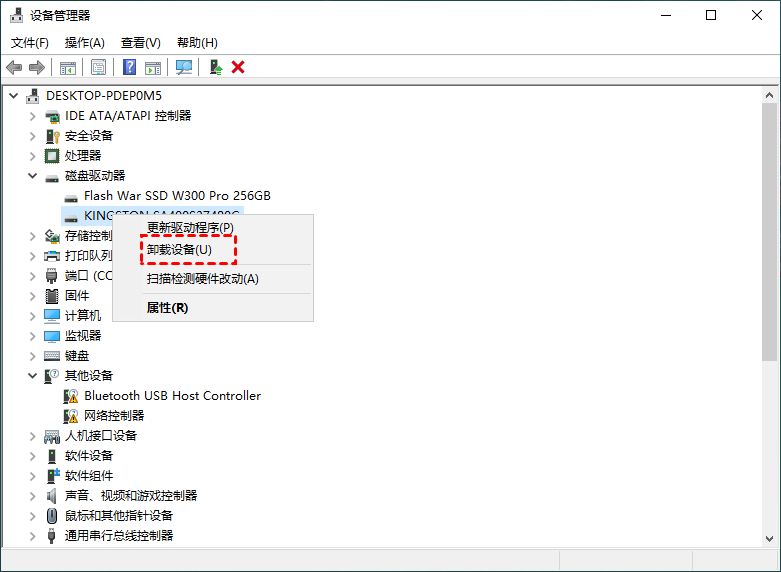
然后会询问您是否确定要卸载设备,单击“卸载”按钮进行确认。卸载驱动程序后,重新安装驱动程序。
✔ 方法3. 恢复或修复丢失的文件
恢复丢失的文件是解决问题的另一种有效方法。这个方法很简单,您只需要以管理员身份运行的命令提示符,并输入“sfc/scannow”命令即可。
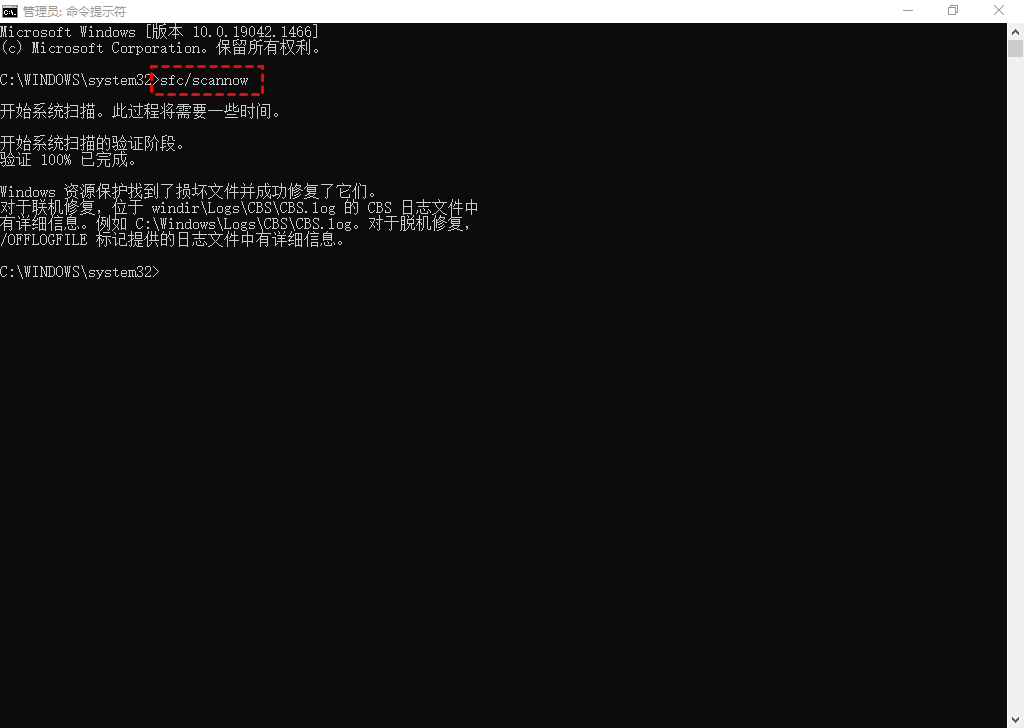
✔ 方法4. 检查并修复磁盘错误
如果“系统找不到指定的文件”错误是由潜在的磁盘错误引起的,您可以使用磁盘修复命令CHKDSK检查并修复磁盘错误。
1. 在搜索框中输入“cmd”,右键点击命令提示符图标,选择“以管理员身份运行”。
2. 在命令提示符窗口中,输入命令“chkdsk g: /f /r /x”并按Enter以检查并修复可能存在的错误。将“g”替换为您对应的分区的盘符。

执行成功后,会提示您“Windows资源保护找到了损坏文件并成功修复了它们”。
✔ 方法5. 更改注册表项
首先,您可以修改注册表项来修复此错误。为此,请执行以下步骤:
1. 同时按“Win + R”,在弹出的对话框中输入“regedit”,然后按“Enter”打开注册表编辑器。
2. 导航到以下路径: HKEY_LOCAL_MACHINE\SOFTWARE\Microsoft\Windows\CurrentVersion
3. 在展开列表中查找是否有“RunOnce”,如果没有,可以先创建一个。点击“CurrentVersion”,右键选择“新建” > “项”,将新键命名为“RunOnce”。
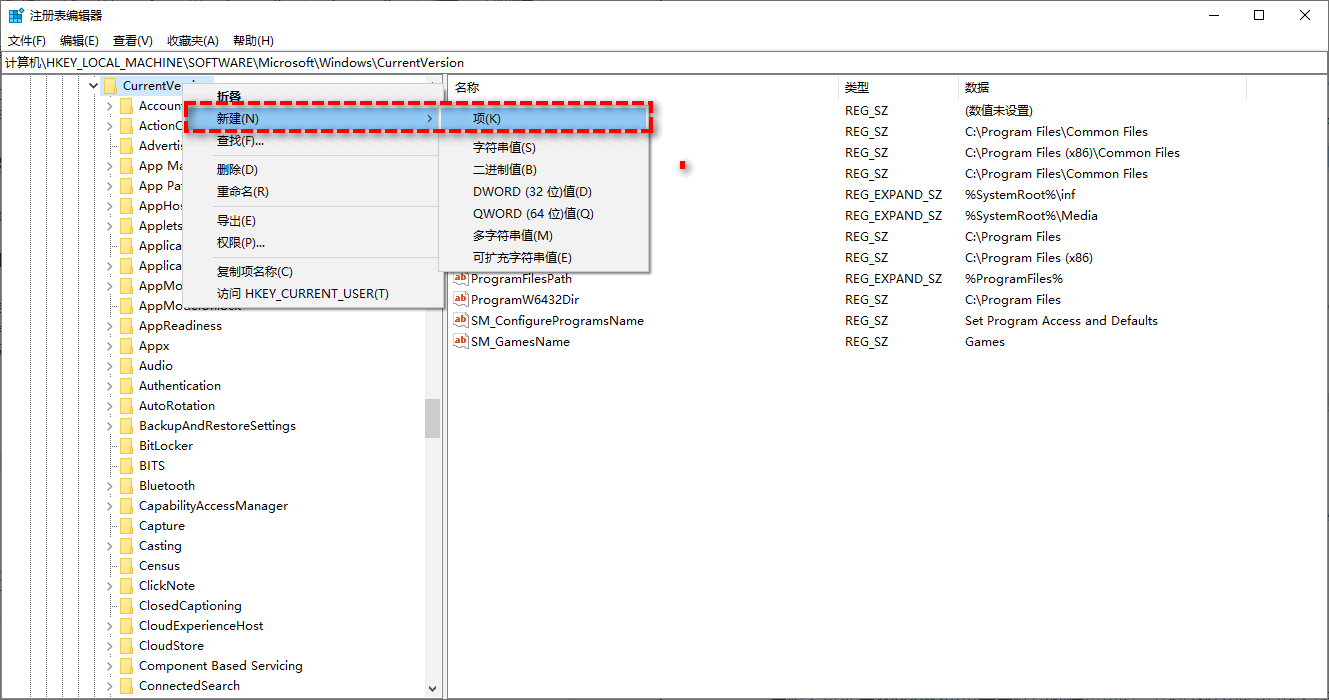
现在,请导航到“HKEY_CURRENT_USER\Software\Microsoft\Windows\CurrentVersion”,并检查“RunOnce”是否已成功创建。如果没有,请重复上述步骤以重新创建它。之后,您可以关闭注册表编辑器并重新启动Windows以检查错误是否已修复。
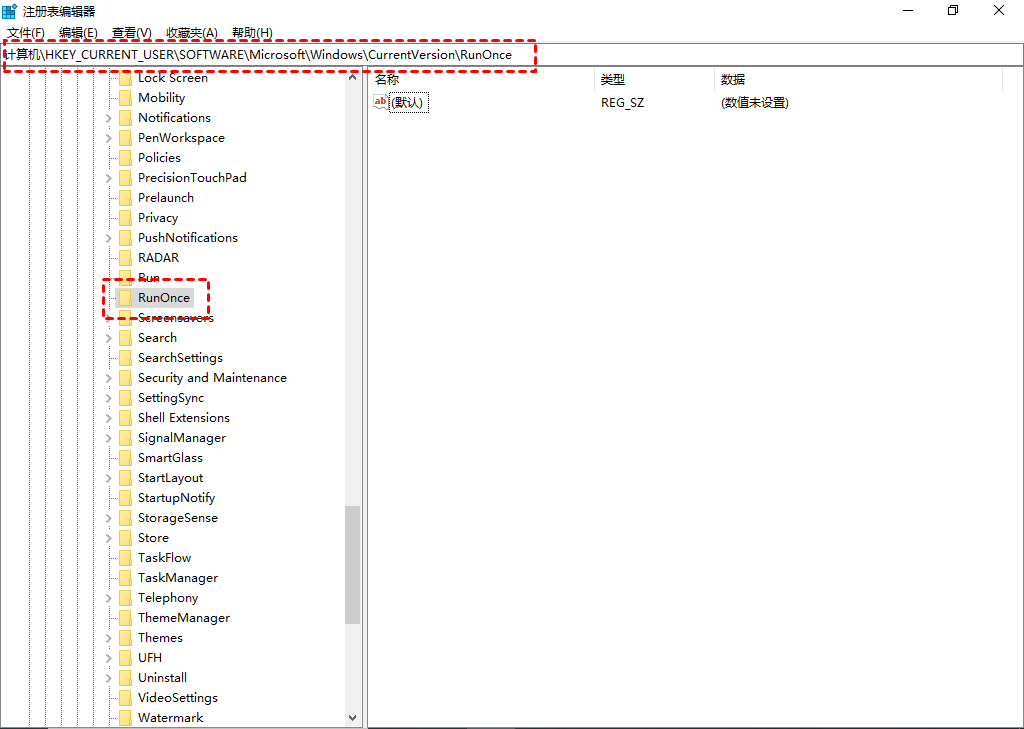
由于对当前注册表条件进行一些更改可能会带来风险,因此可以提前对注册表进行备份。
- 在注册表编辑器窗口中,单击“文件” > “导出”以导出您的注册表。
- 现在输入备份的文件名,然后在“导出范围”部分选择“全部”,单击“保存”按钮以导出您的注册表。
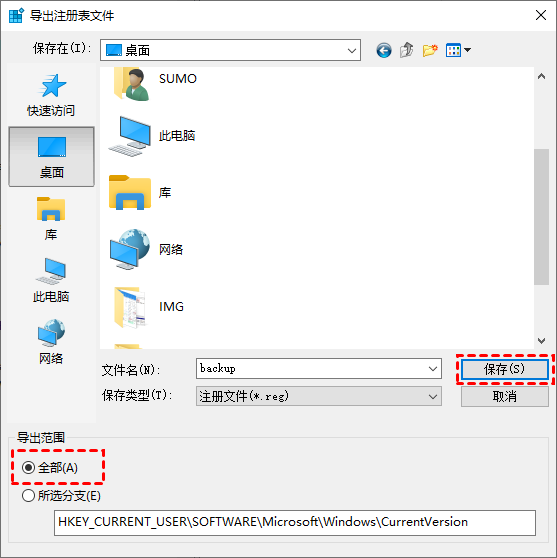
✔ 方法6. 使系统分区在线
如果问题仍然没有解决,则您的系统分区可能处于脱机状态,那么您需要执行以下操作:
1. 以管理员身份运行命令提示符,输入“diskpart”命令并按回车键。
2. 当diskpart启动时,输入“list volume”并按“Enter”,列出您计算机上的所有分区。
3. 输入“select volume 3”,按“Enter”,选择系统卷。如果您的系统卷标有不同的数字,请将3替换为您的系统卷标。
4. 输入“online volume”并按“Enter”。
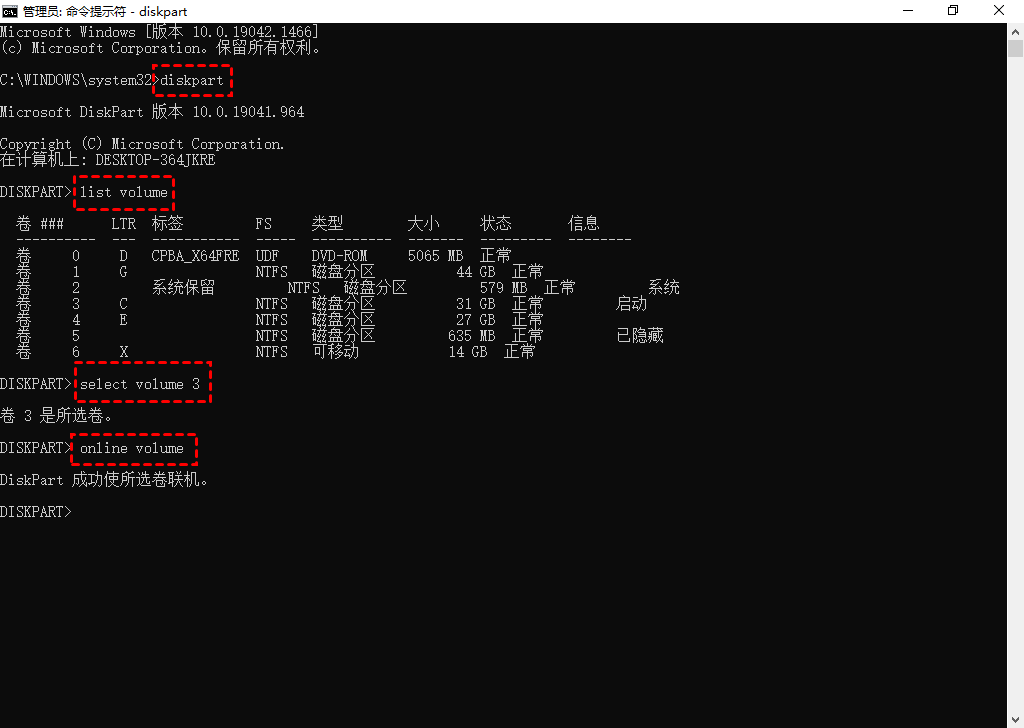
然后,关闭命令提示符并重新启动您的电脑。
✔ 方法7. 确保系统分区处于活动状态
如果您在使用Windows备份时出现“系统找不到指定的文件”错误,您可以检查您的系统分区是否设置为活动分区。
为此,您只需打开磁盘管理,右键单击系统驱动器(通常是C盘)并选择“将分区标记为活动分区”选项。如果此选项显示为灰色,则表示您的系统分区已设置为活动状态。
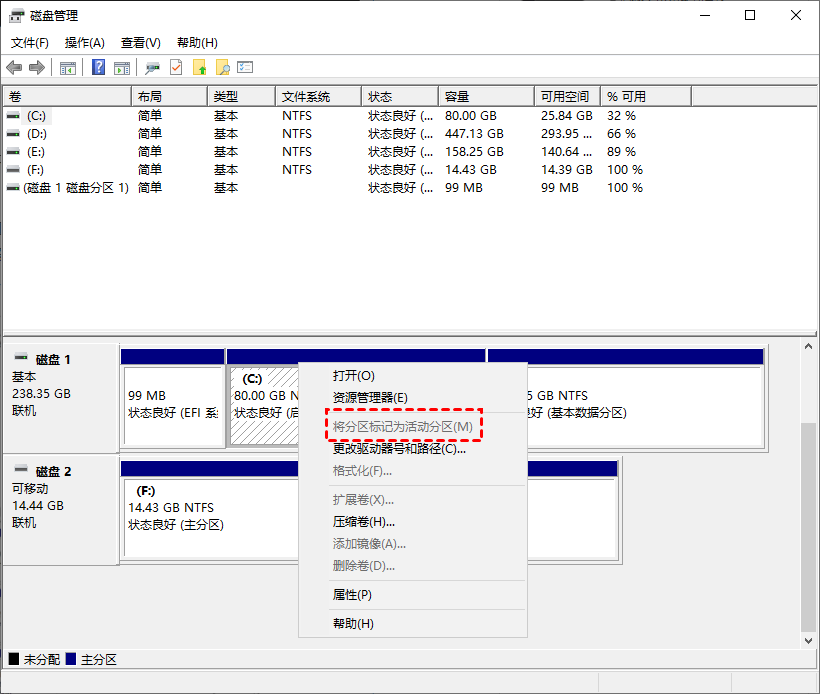
然后,关闭磁盘管理并重新启动电脑以检查问题是否解决。
✔ 方法8. 格式化U盘
如果在插入U盘或任何其他可移动存储设备时出现“系统找不到指定的文件”错误,您可以对其进行格式化。为此,您可以在Windows文件资源管理器中右键单击U盘,选择“格式化”并按照指南完成格式化操作。
如果您通过文件资源管理器无法格式化,您可以使用傲梅分区助手。这是一款免费的磁盘管理工具,支持Windows 11/10/8/7等操作系统,若您是Windows Server用户也可以使用该软件。
傲梅分区助手可以帮您轻松地格式化RAW格式或写保护的U盘、SD卡、硬盘。而且它还有许多实用的功能,例如:优化固态硬盘的性能,将系统迁移到固态硬盘,恢复丢失分区等。
1. 安装并运行傲梅分区助手,右键单击U盘分区,然后选择“格式化”。

2. 根据您的需求选择合适的文件系统,然后单击“确定”。

3. 返回主界面,点击“提交” > “执行”开始执行待处理的操作。

预防“系统找不到指定的文件”错误的方法
- 定期备份系统和重要文件,防止数据丢失。
- 保持操作系统和驱动程序的新版本。
- 在安装或卸载软件时选择官方版本,避免使用破解版或来源不明的软件。
- 使用可靠的杀毒软件,实时监控系统安全。
- 避免随意修改注册表或系统设置,除非您完全了解其影响。
总结
若您遇到“系统找不到指定的文件”的错误提示,这会严重影响计算机的运行,您可以通过上述8种方法进行修复,希望对您有所帮助。
傲梅分区助手除了能解决Win10提示找不到指定文件之外,还可以解决许多其他常见的问题,例如:移动硬盘提示需要格式化、U盘RAW格式、磁盘管理不显示U盘等。
