为什么要将系统迁移到新硬盘?
一般来说,转移系统有两个主要的原因。一是系统所在的硬盘空间不足。另一个原因是迁移系统到固态硬盘以提高性能。

大家知道我们的默认系统盘是C盘,由于长期的使用,各种下载、安装、以及一些缓存的累积,导致你系统盘里的剩余空间越来越小,从而引发电脑运行速度越来越多慢。而你又不得不长期想尽各种办法去修护、杀毒、清理垃圾等等。要从根本解决这个问题也是可以的,比如扩大系统盘的空间,或者需要我们将系统转移到另一个更大的硬盘。
另一种情况是,大家知道SSD速度比机械硬盘快很多,而且抗摔能力也比机械硬盘强不少,为了提高C盘的运行速度,现在流行将C盘安装到固态硬盘(SSD)上,所以一些用户在购买了新的SSD之后,可能希望将旧系统直接迁移固态硬盘旧系统直接迁移固态硬盘。
将系统迁移到新硬盘的方法是什么?
大家都知道如果不迁移系统盘到其他盘,我们需要通过重装系统来提高电脑运行速度,但接踵而来的是,我们还得再次去安装一些常用软件,十分麻烦、浪费时间。所以当我们实现系统盘转移之后,运行速度相对会提高,而且也不用再次进行相关程序的安装。
如果不想重装系统,可以使用备份还原和借助于专业的工具。比如分区助手的“迁移系统到固态硬盘”功能轻松的完成系统迁移到新硬盘,此操作将避免重装系统的麻烦。
方法1. 使用系统映像迁移系统
Windows用户可以使用系统映像还原计算机,直接将系统迁移到新硬盘。对于Windows 11/10/8用户来说,您可以使用USB创建恢复盘,然后将它将Windows系统映像还原到新硬盘。但是对于Windows 7用户来说,则需要准备CD或DVD来创建一个系统修复光盘,该光盘将用于引导计算机。
1. 在搜索栏中搜索并打开“备份设置”,然后在右侧点击“转到备份和还原Windows 7”。
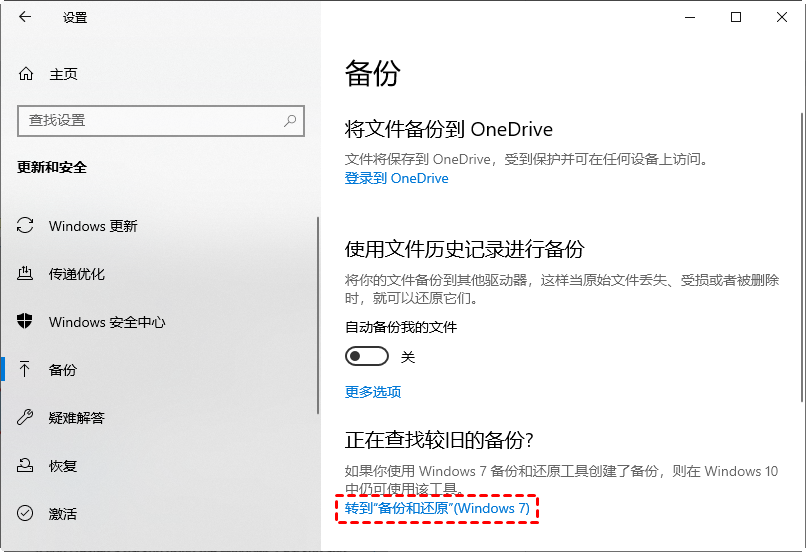
2. 单击“创建系统映像”。选择目标位置以保存备份,然后单击“下一步”。
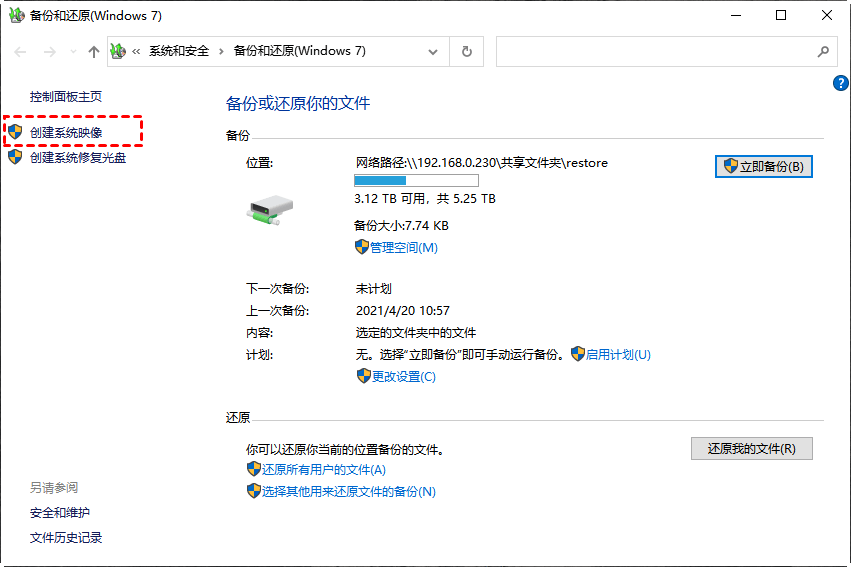
3. 单击“开始备份”。完成后,系统将询问您是否要创建可以帮助引导计算机的系统修复光盘。如果您有CD/DVD,请单击“是”。或者您可以用您的U盘创建可启动光盘。
4. 关闭计算机,然后用新的硬盘替换旧的硬盘,然后从系统修复光盘引导计算机并按照指南将系统映像还原到新的硬盘即可。
方法2. 轻松将系统迁移到新硬盘
傲梅分区助手,是一款专业的磁盘管理器工具,除了常规的调整分区大小功能外,同样为我们带来了这样一个简单易懂的操作功能,让您轻轻松松迁移系统到其他盘,下面我们就来为大家介绍如何利用傲梅分区助手实现系统转移到另一个硬盘。
1. 进入下载中心,下载安装并启动傲梅分区助手。选择上方的“克隆”,再选择“迁移系统”按照程序指示进行操作。

2. 选择目标位置,如果没有未分配空间,请勾选“为了迁移系统到硬盘,我愿意删除这个硬盘上的所有分区”点击“下一步”继续。

3. 在这个窗口中,您可以修改相关信息(包括大小,位置,和盘符),通常都保持默认设置。根据自己喜好设置好之后,点击“下一步”。

4. 阅读完“引导操作系统”注意事项后,可点击“完成”,返回主界面。

5. 返回到分区助手主界面,点击主界面左上角“提交”,查看即将进行的操作,确认无误后,点击“执行”等待完成即可。

• 在使用分区助手迁移系统盘时,您的电脑会自动重启一次。
• 迁移后,需要设置电脑的引导顺序:从你安装的那个硬盘上启动系统,通常您可以查看主板说明书或电脑的说明找到怎么在BIOS设置电脑引导顺序。
方法3. 通过磁盘克隆迁移整个硬盘
如果不想重装系统、重新配置常用设置或重新安装常用应用程序,可以通过分区助手直接将源硬盘上的全部数据(包括系统、文件、应用程序、常用设置)克隆到新硬盘上。
1. 连接新硬盘并确保系统能够检测到它。启动电脑打开分区助手,点击“克隆”选择“克隆硬盘”。

2. 选择克隆方法,这里选择“快速克隆磁盘”,然后点击“下一步”。
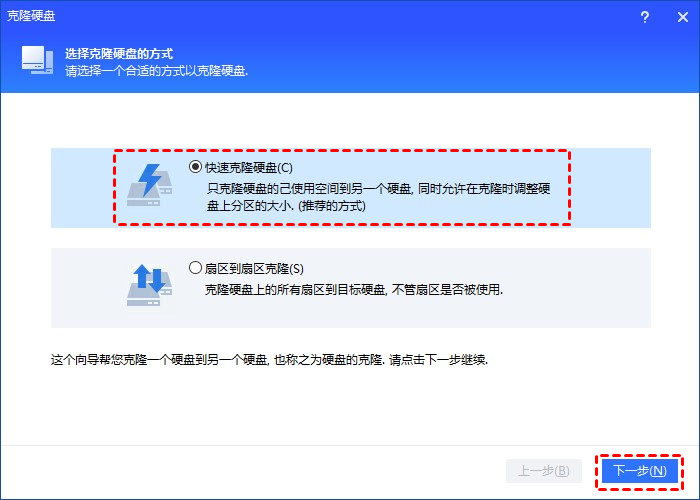
✬ 快速克隆硬盘:仅克隆源硬盘上已使用的空间,常用于克隆大硬盘到小硬盘,花费时间较短,是一种比较常用的硬盘克隆方法。
✬ 扇区到扇区克隆:会克隆源硬盘上的每一个扇区,无论其是否被使用,常用于获取源硬盘的精确副本,花费的时间也相对较长。
3. 选择你想克隆的硬盘,再点击“下一步”。
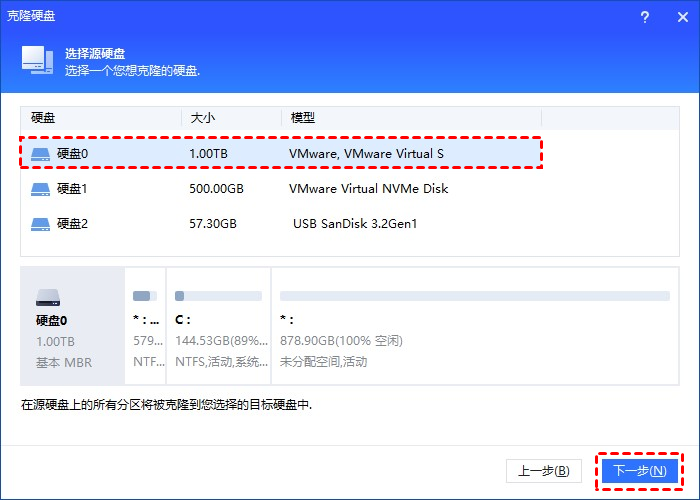
4. 选择新硬盘,如果是固态硬盘勾选“优化SSD硬盘性能”选项,点击“下一步”。
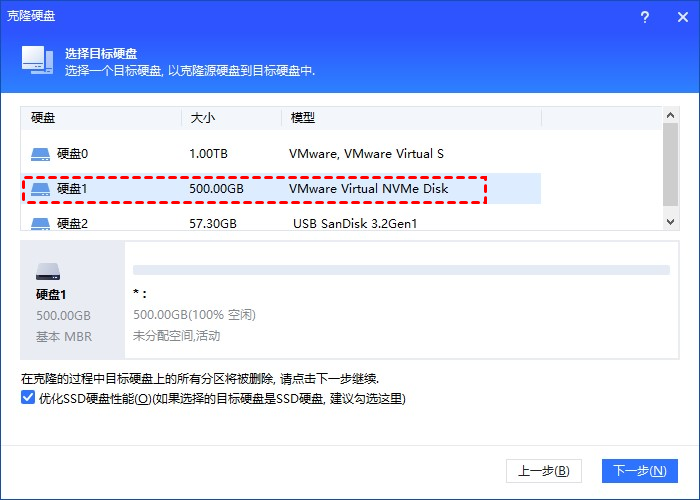
5. 调整克隆后硬盘分区的大小与位置,然后单击“下一步”。阅读提示后点击“完成”返回主界面。
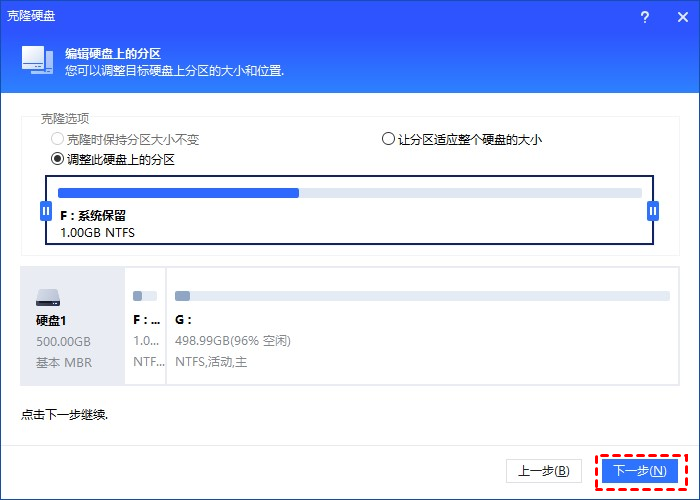
6. 在主界面点击“提交”和“执行”等待硬盘克隆完成。
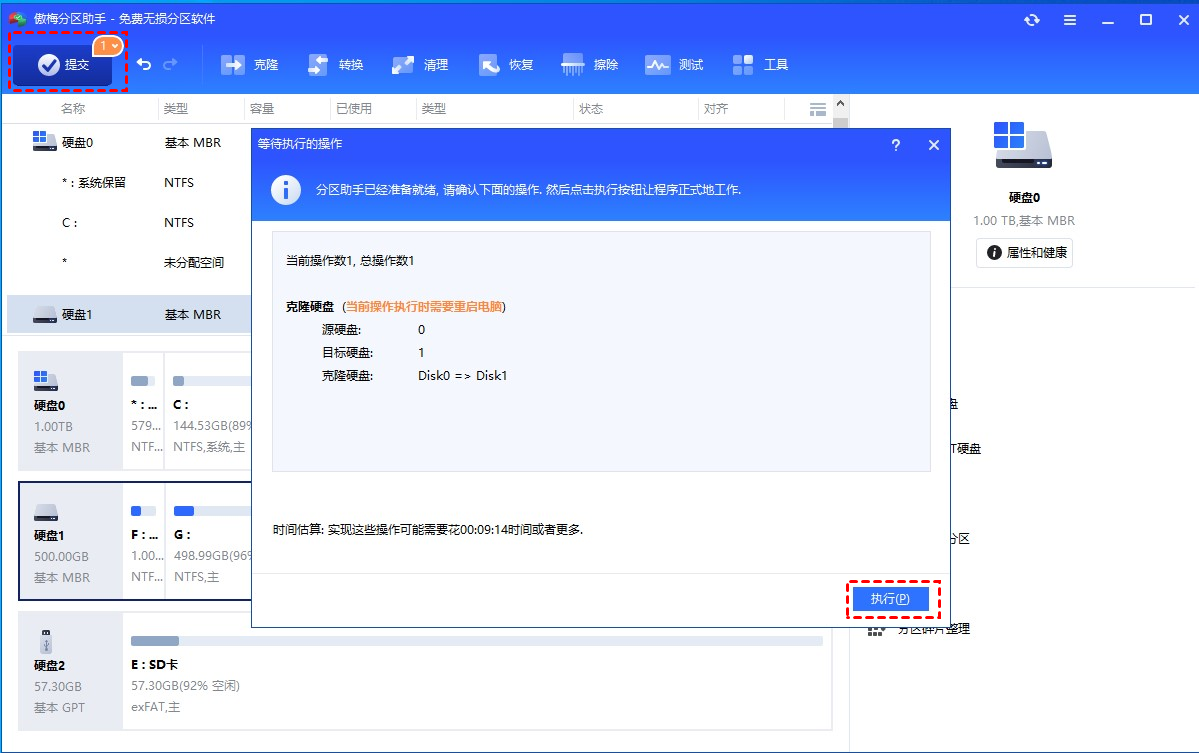
总结
无论是升级旧硬盘还是更换故障硬盘,都可以将系统迁移到新硬盘上,傲梅分区助手专业版让您无后顾之忧。同时,它可以帮助您方便、全面地管理分区。它提供了基本的分区操作,如调整大小/移动分区、合并分区、克隆磁盘/分区、创建/格式化/删除分区、拆分分区等。
