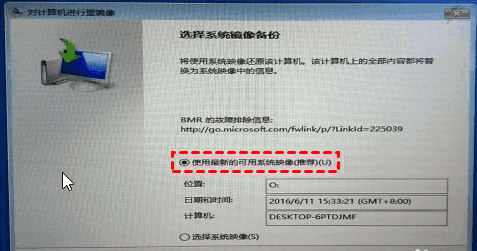迁移系统到固态硬盘有什么好处?
众所周知,固态硬盘价格比普通硬盘贵同时容量比普通硬盘小,所以固态硬盘通常不适合做数据存储盘,更适合做系统盘,它比普通硬盘拥有更快的读写速度,将SSD作为系统盘可以获得更好的性能并减少启动时间,下面是其主要优点:
• 相比传统硬盘它具有更快的读写速度、功耗低。
• 当遇到磁盘损坏和出错时能减少数据丢失的可能。
• 工作运行时无噪声,它重量轻,易于携带。
• 更重要的是将系统迁移到SSD,可以大幅提高系统的运行速度,比如:在几秒内即可完成系统的启动。
因此,将安装在机械硬盘上的系统,迁移到速度更快的固态硬盘中,将大大提升电脑的运行速度。
怎样迁移系统到固态硬盘?
要实现系统迁移,我们通常的做法是直接将系统安装到固态硬盘上,但这样做了之后,还需要重新为系统安装很多软件。为了避免重装系统和软件带来的麻烦,你可以使用系统迁移工具将原来的操作系统迁移到新的硬盘。
下面将为你介绍两种免费迁移系统的方式。一种是利用Windows的内置备份还原工具将操作系统从原硬盘备份再还原到新的硬盘。另一种是使用专业的系统迁移工具 – 傲梅分区助手。方法二步骤较多,操作不当容易引发问题,如果你不太熟悉电脑操作,你可以直接转到方法一。
方法1. 使用专业的系统迁移工具
市面上有很多专业的系统迁移工具,要找到合适的系统迁移并不容易。下面列出的选择标准可以作为一个参考:
- 可靠:合格的系统迁移软件应能够完全迁移Windows系统。如果与系统相关 的某些分区不能正确迁移,则将无法从目标新磁盘启动计算机。
- 有效:可以将系统尽快的迁移到另一个硬盘。漫长的迁移过程会耗尽你的耐心。
- 灵活:应能够满足不同的迁移方法,支持扇区到扇区克隆方式。
- 直观:出色的迁移软件应拥有直观、简单的操作界面。对于用户,特别是普通用户,界面越简洁,则越容易使用。
那系统迁移软件哪个好呢?如上所述,傲梅分区助手是一个不错的选择。它的操作界面简洁明了,普通用户可以直观的操作它。它允许你在不同大小的硬盘之间实现系统迁移。而且,它允许你进行操作系统迁移到固态硬盘或机械硬盘。
1. 进入下载中心,下载安装并启动傲梅分区助手。选择上方的“克隆”,再选择“迁移系统”按照程序指示进行操作。

2. 选择目标位置,如果没有未分配空间,请勾选“为了迁移系统到硬盘,我愿意删除这个硬盘上的所有分区”点击“下一步”继续。

3. 在这个窗口中,您可以修改相关信息(包括大小,位置,和盘符),通常都保持默认设置。根据自己喜好设置好之后,点击“下一步”。

4. 阅读完“引导操作系统”注意事项后,可点击“完成”,返回主界面。

5. 返回到分区助手主界面,点击主界面左上角“提交”,查看即将进行的操作,确认无误后,点击“执行”等待完成即可。

SSD系统迁移注意事项:
✬ 在使用分区助手迁移系统到SSD时,你的电脑会自动重启一次。
✬ 迁移时,如果在第4步取消了保持磁盘格式一致的选项,那么就需要检查主板BIOS支持相应的启动模式,既MBR格式磁盘对于Legacy启动模式(CSM模式),GPT格式磁盘对于UEFI启动模式,如果手动转换磁盘格式,可参考分区助手教程"无损MBR转GPT"。
✬ 迁移后,除了检查启动模式外,还需要设置电脑的引导顺序:从SSD硬盘上启动系统,通常你可以查看主板说明书或电脑的说明找怎么在BIOS设置电脑引导顺序。
方法2. 使用Windows内置工具迁移系统
为了能使用Windows内置的工具实现系统迁移,我们需要对整个系统进行完整备份,然后将系统映像还原到另一个硬盘或硬盘。现在,我们将引导你完成步骤,以创建完整的备份并将其恢复到目的地硬盘。
1. 将一块大容量的移动硬盘连接到计算机。
2. 打开"设置"。单击"更新和安全">"备份"。在"正在查找较旧的备份?" 部分下,单击"转到备份并恢复(Windows 7)选项"。
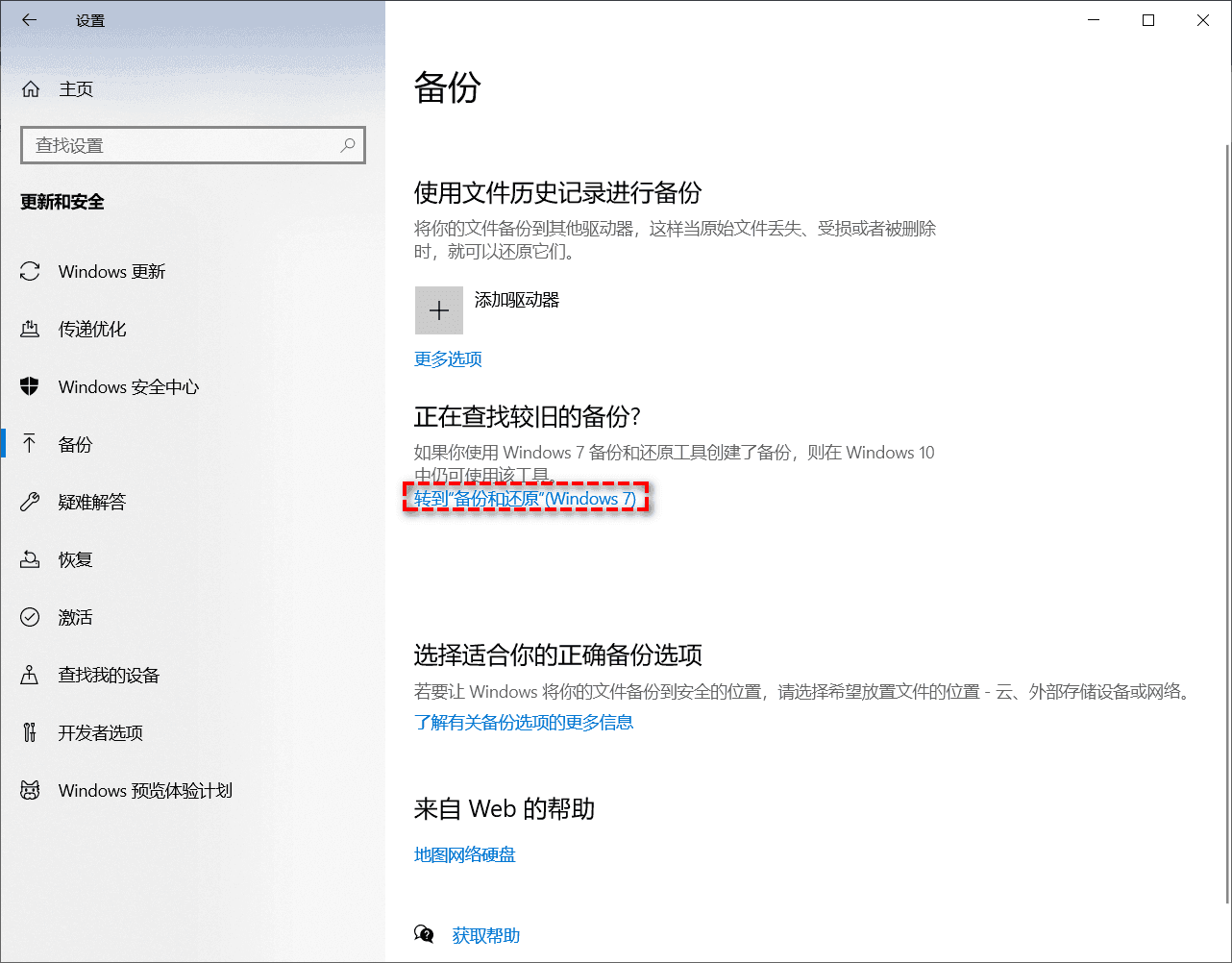
3. 单击左窗格中的"创建系统映像"选项。
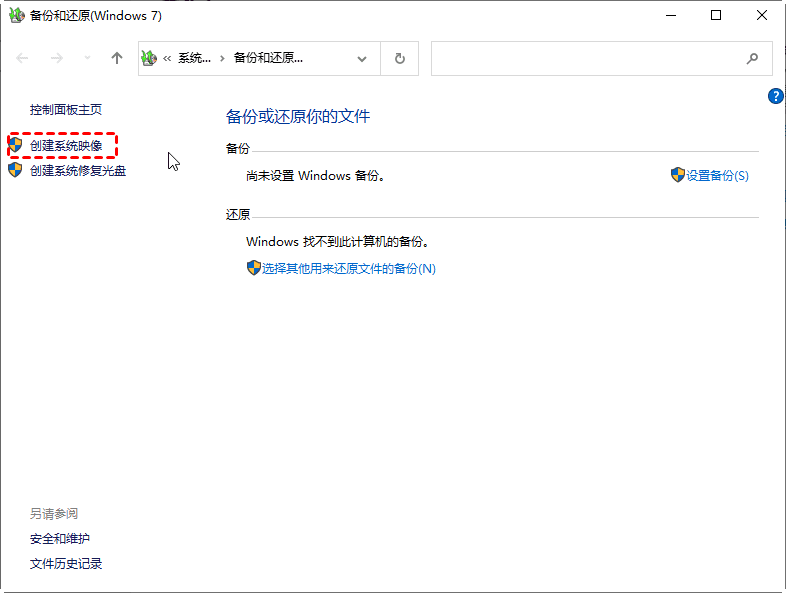
4. 选择"硬盘上"选项。在下拉菜单中,选择位置以导出 Windows 完整备份,然后单击"下一步"。你也可以选择"在网络位置上",将镜像保存到共享路径(在这里,你可以选择其他其他驱动器,以包括它们在备份中,如果你想。然后点击"下一步")。
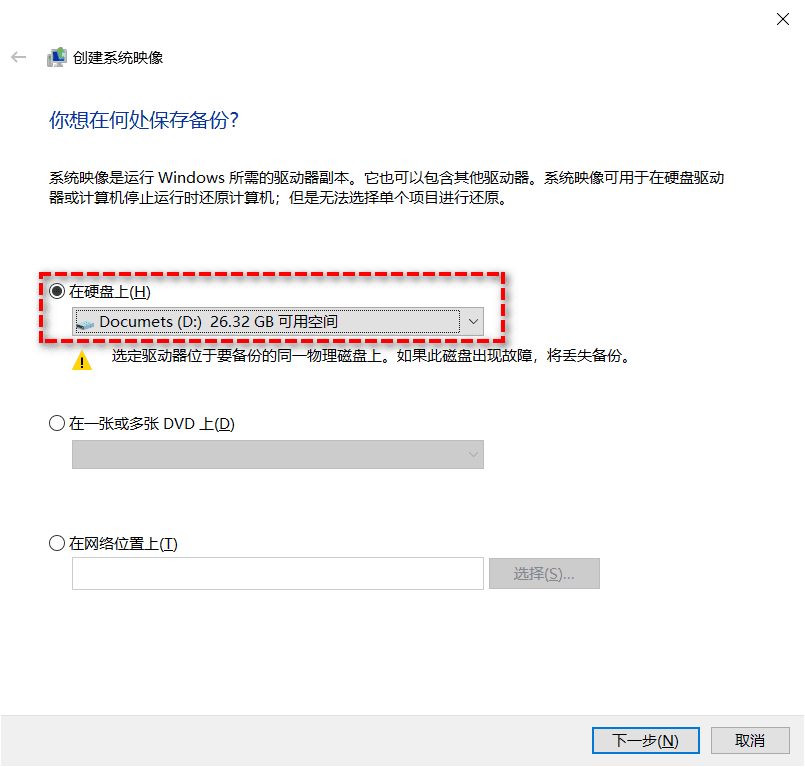
5. 确认无误后,你可以单击"开始备份"。
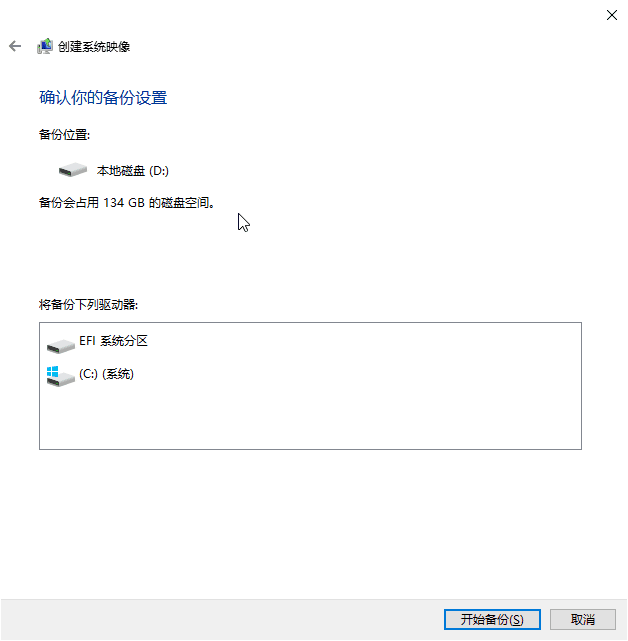
6. 备份完成后断开原始系统硬盘并连接新系统硬盘,启动系统。通过U盘或者光驱启动修复盘,然后在屏幕上选择"修复你的计算机">"使用你之前创建的系统图像恢复计算机">"使用新版的可用系统图像(推荐)",>单击"下一步"。使用Windows内置工具迁移系统的过程就算完成了。
方法3. 克隆旧硬盘所有数据到固态硬盘
如果你想直接将源硬盘上的全部数据(包括系统、文件、应用程序、常用设置)打包迁移到新固态硬盘上,让你的新硬盘和旧硬盘像原来一样。可以使用分区助手,它的“克隆硬盘”功能将一个硬盘复制到另一个硬盘。其中原始硬盘上的内容(包括系统、应用程序、文件/文件夹、文档、视频等)以及设置(分区号、文件系统等)会全部复制到目标硬盘之中。
1. 连接固态硬盘并确保系统能够检测到它。启动电脑打开分区助手,点击“克隆”选择“克隆硬盘”。

2. 选择克隆方法,这里选择“快速克隆磁盘”,然后点击“下一步”。
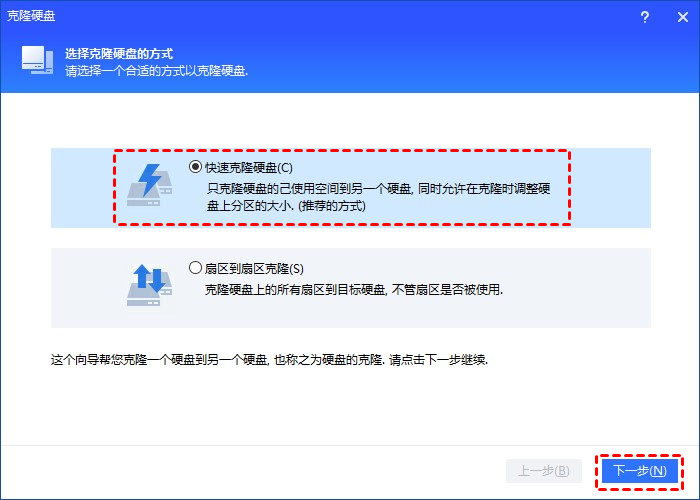
✬ 快速克隆硬盘:仅克隆源硬盘上已使用的空间,常用于克隆大硬盘到小硬盘,花费时间较短,是一种比较常用的硬盘克隆方法。
✬ 扇区到扇区克隆:会克隆源硬盘上的每一个扇区,无论其是否被使用,常用于获取源硬盘的精确副本,花费的时间也相对较长。
3. 选择你想克隆的硬盘,再点击“下一步”。
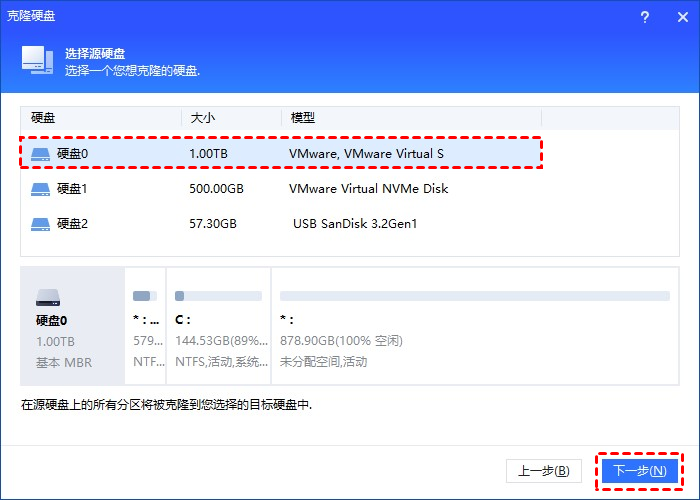
4. 选择新硬盘,如果是固态硬盘勾选“优化SSD硬盘性能”选项,点击“下一步”。
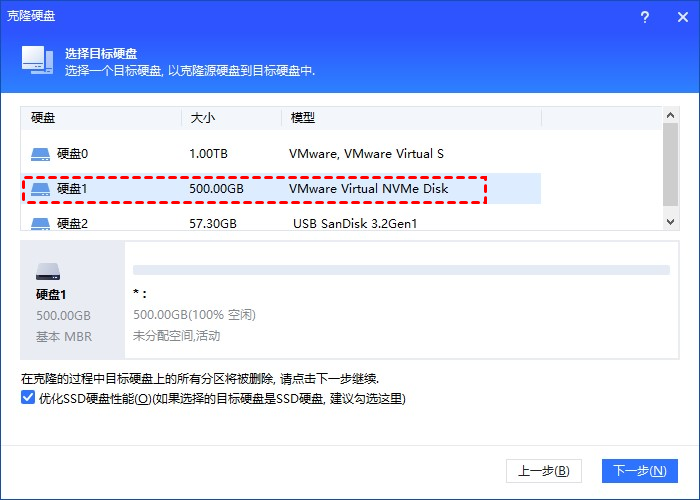
5. 调整克隆后硬盘分区的大小与位置,然后单击“下一步”。阅读提示后点击“完成”返回主界面。
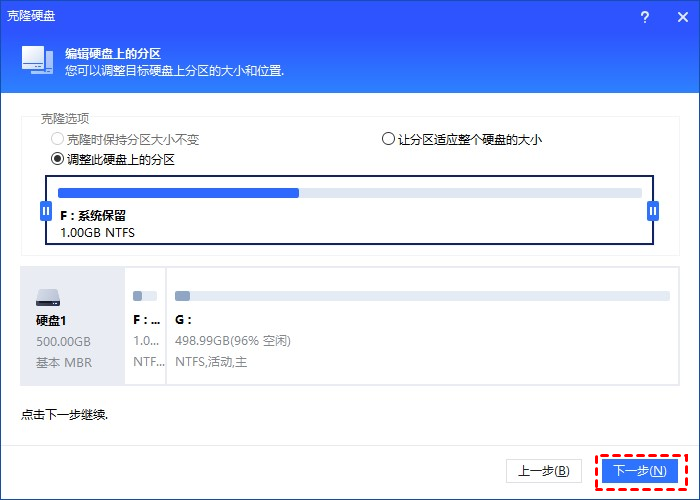
6. 在主界面点击“提交”和“执行”等待硬盘克隆完成。
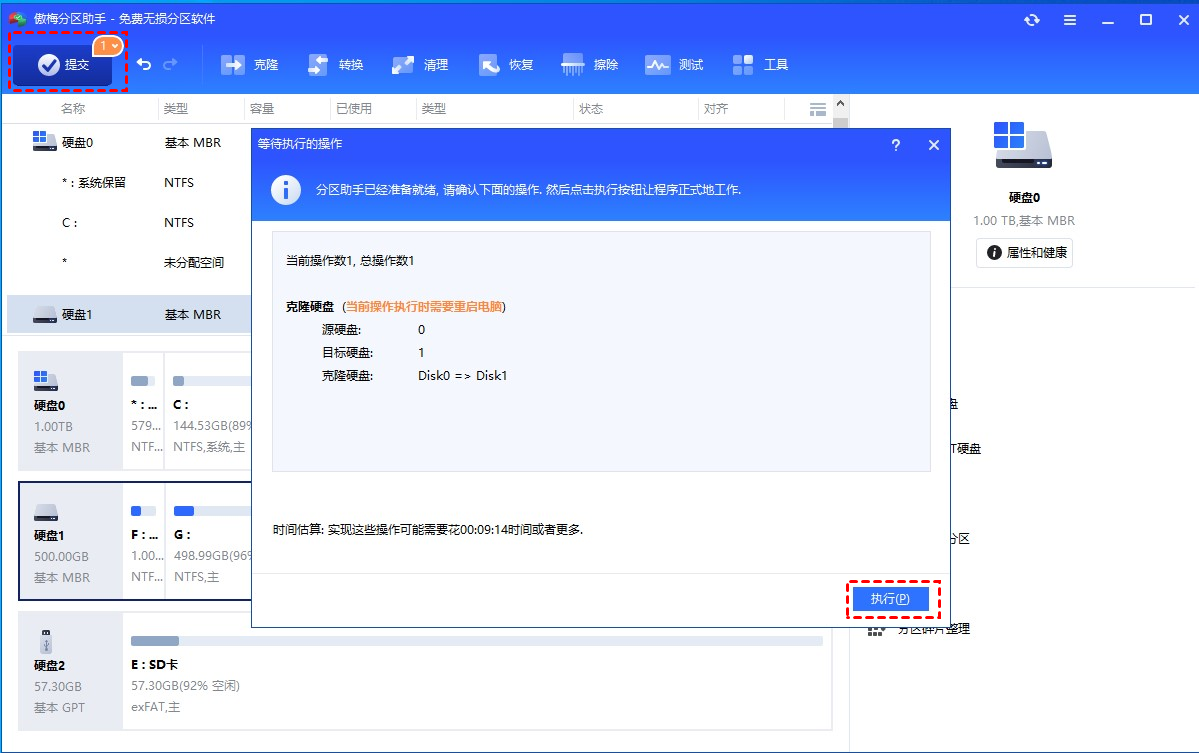
总结
通过阅读本文,我们知道了如何通过分区助手实现机械硬盘到固态硬盘的系统迁移,随着固态硬盘的不断发展,从开始的SATA固态硬盘,到新版的PCIE NVME协议固态硬盘,硬盘读写速度已从机械时代的200MB/s飞跃到了3GB/s, 分区助手支持机械硬盘与固态硬盘的克隆,同样也支持SATA固态硬盘克隆到PCIE固态硬盘。除了克隆功能,分区助手也是一款不错的分区调整软件,可轻松解决C盘无法扩展卷的问题。