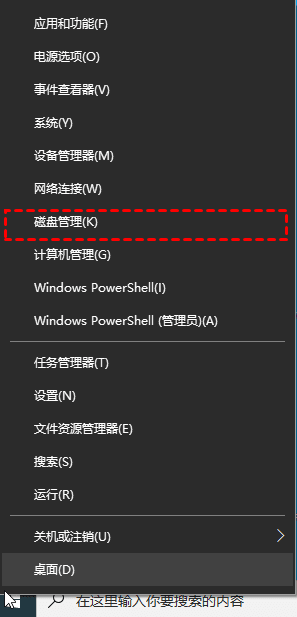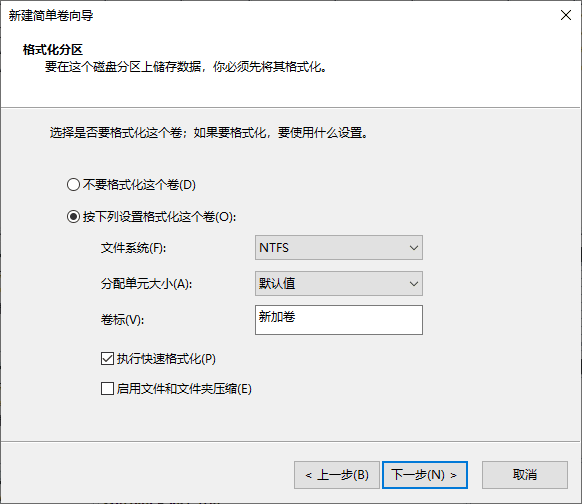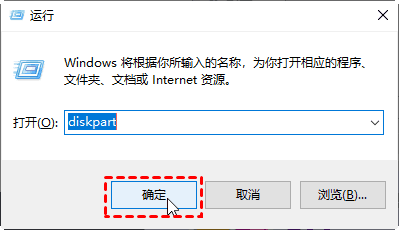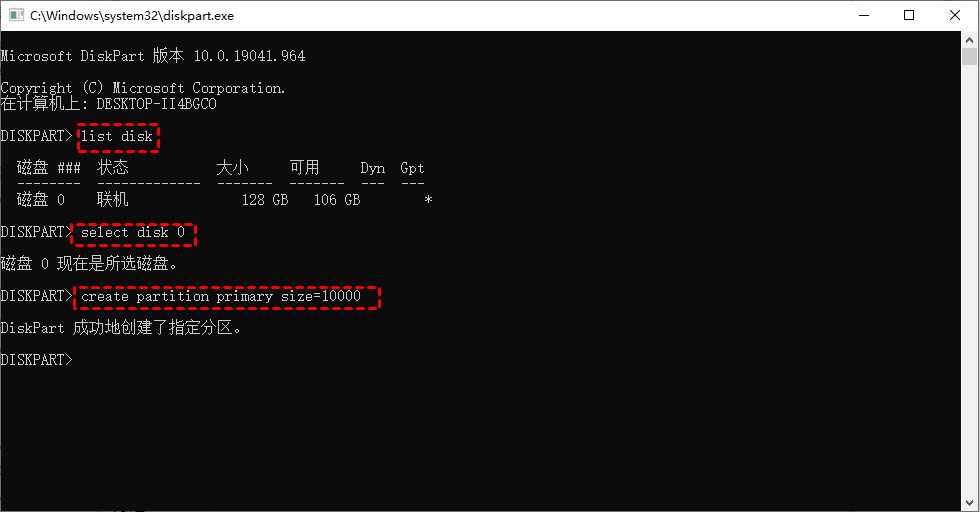“在网上新买了一个笔记本电脑,系统是Windows 10的,我打开‘此电脑’发现我只有一个C盘没有其它分区了,C盘差不多有1T。我怕以后系统崩溃了数据文件都没了,所以想进行Win10系统分区,再分一个D盘和E盘,D盘按照软件,E盘保存文件等。本人对电脑不太熟悉,想问下各位大佬Win10系统如何分区?求方法,谢谢了!”
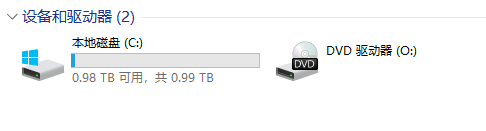
怎么给Win10系统分区?
新买的Win10电脑只有C盘怎么分区? Win10系统如何分区硬盘?今天给大家介绍3种Win10系统分区的方法,一个是通过Windows自带分区管理软件磁盘管理来操作;另外一个是通过DiskPart命令的方式,还有一个是使用更简单方便的分区助手来帮你实现Win10系统分区。
方法1. 使用Win10磁盘管理
磁盘管理是Windows 10中的内置工具,许多电脑用户听说过它。它能够帮助你管理硬盘分区并且不需要重新启动系统或关闭软件,对于Windows 10用户来说,这确实是一款好用的便捷工具。Windows 10磁盘管理的功能如下:
- 创建、删除和格式化分区。
- 更改驱动器号和路径。
- 将分区标记为活动。
- 探索分区以查看文件。
- 扩大和缩小分区。
- 制作镜像。
- 初始化磁盘。
- 将MBR磁盘转换为GPT磁盘,反之亦然。
- 将动态磁盘转换为基本磁盘。
磁盘管理如何进行Win10系统分区?
1. 鼠标右击桌面左下角的开始按钮,然后选择“磁盘管理器”。
2. 右键单击选择要压缩的磁盘(本文以C盘为例),选择“压缩卷”在“输入压缩空间量(MB)”里填写要压缩的空间量,如果要压缩100G,就填写100*1024=102400,然后点击"压缩"按钮。
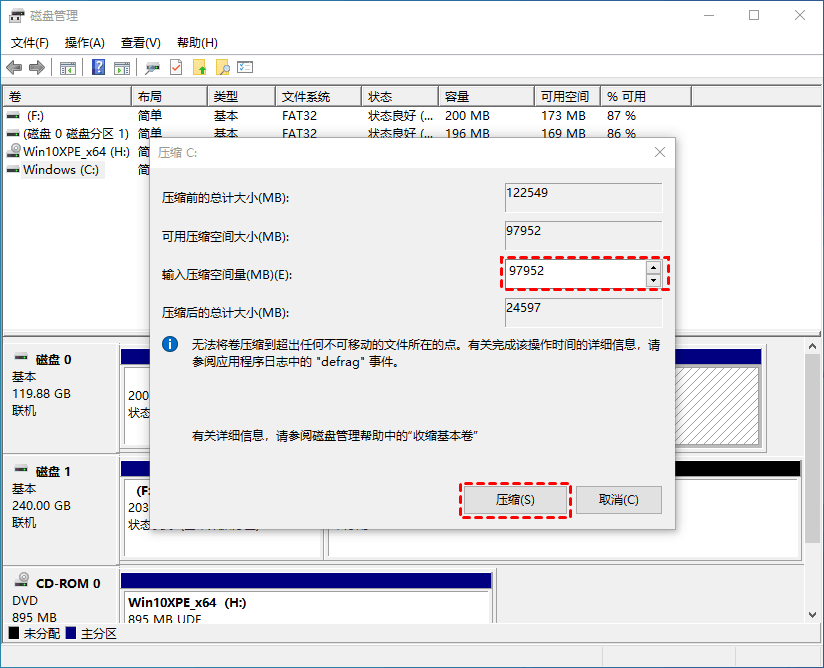
3. 压缩后你会发现多出了一块未分区空间(黑色分区),右键点击它并选择“新建分区”以打开新建简单卷向导,一直点击“下一步”,在简单卷大小里填写要新建磁盘的大小,继续点击“下一步”。
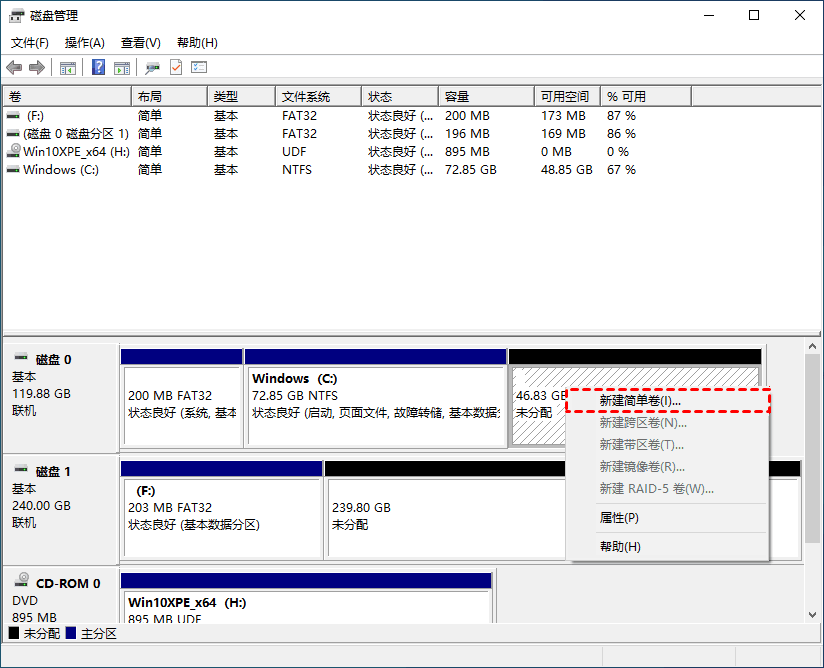
4. 选择硬盘磁盘号,然后点击“下一步”。
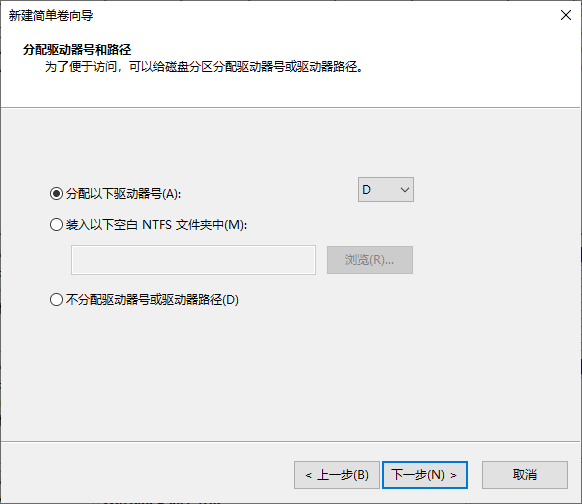
5. 选择文件系统格式,勾选“执行快速格式化”选项,然后点击“下一步”。
6. 点击“完成”按钮。
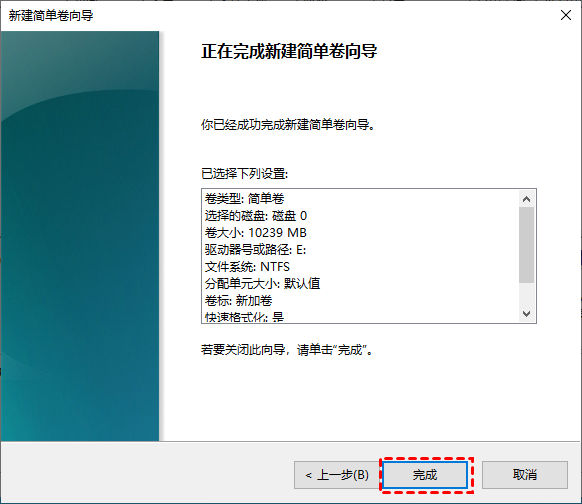
方法2. 使用DiskPart创建分区
DiskPart是一款磁盘分区管理命令提示符工具,它支持所有版本的Windows系统,例如Windows 11/10/8.1/8/7/Vista/XP。您可以使用DiskPart在电脑的GPT和MBR磁盘上创建主/逻辑/扩展分区。使用命令行可以完全取代Windows界面操作。DiskPart提供了三种类型创建分区,因此它有三种不同的命令。
1. 首先,按“WIN + R”调出“运行”面板并输入“diskpart”打开diskpart命令提示符。
2. 在DiskPart中输入“list disk”,将列出当前系统中的所有磁盘,你可以看到各个磁盘分区的磁盘编号。
3. 输入:“select disk n”,n表示磁盘的编号。 要创建分区,请检查您选择的磁盘上有未分配的空间。
4. 选择磁盘后,根据您的需要键入以下命令之一。
创建主分区:create partition primary size=n
创建扩展分区:create partition extended size=n
创建逻辑分区:create partition logical size=n
方法3. 使用专业软件 - 分区助手
要解决Win10如何分区的问题,你可以使用专业免费的磁盘分区软件 —— 傲梅分区助手,该软件专为Windows系统设计,支持Windows 11/10/8.1/8/7。它可以帮您调整分区大小、合并分区,以及轻松拆分分区。在傲梅分区助手的帮助下,您可以轻松扩展分区,即便您想要扩展的分区旁边没有未分配的空间也没问题。下面将向您展示使用分区助手解决Win10系统怎么分区问题。
✍ 操作win10系统分区注意事项:
► 重要数据请先做备份,以检查win10分区数据完整安全。推荐使用傲梅轻松备份
►
操作完成提交之后,电脑会进行重启,在重启模式下执行完成后,电脑会自动的重启并进入Windows系统。
1. 进入下载中心,下载安装并启动傲梅分区助手。右键单击某个分区,选择“拆分分区”。

2. 来到此对话框,向左拖动双头箭头以确定原始分区和新分区的大小;然后单击“确定”。

3. 单击“提交”查看预览,无误后单击“执行”开始将分区拆分。若还想增加分区数量,继续拆分分区即可

总结
磁盘管理和分区助手都能解决Win10系统分区的问题,不过通过本文的介绍,可以发现使用分区助手更能直观灵活的对Win10系统分区。除了创建、删除、调整分区外,分区助手还有很多其他功能,比如磁盘对拷,GPT转MBR、磁盘克隆等。赶紧下载试一试吧!