为什么要扩大系统分区
很多朋友对于电脑知识并不是很懂,因此在给硬盘分区常常都很不合理。导致C盘的空间很小,而通常C盘都是用来安装系统,即我们常说的系统分区。该分区的大小直接影响您电脑操作系统、各类应用软件和游戏的运行速度。如果您的C盘空间不足,在使用一段时间之后就面临着崩溃的危险。因此,您需要学会如何扩大分区来增加更多的自由空间。

磁盘管理器中扩展卷灰色
很多系统如:Windows 7/8/10、vista、server 2008等都有内置的磁盘管理工具,可以使用内置了扩大卷和压缩卷功能来扩大分区或减小分区。但在实际使用中,可能由于某些原因使我们不能正常的使用这些功能。如:磁盘管理的“扩展卷”选项是灰色的不能使用;没有与系统分区相邻的连续的未分配空间等。
如果您的系统是Windows XP、2000或2003的,那么扩大C盘就更加困难,因为这些操作系统没有内置的扩展卷、压缩卷等功能。因此,想要轻松扩大分区,找到一款免费且专业的磁盘管理软件是非常重要的事情。
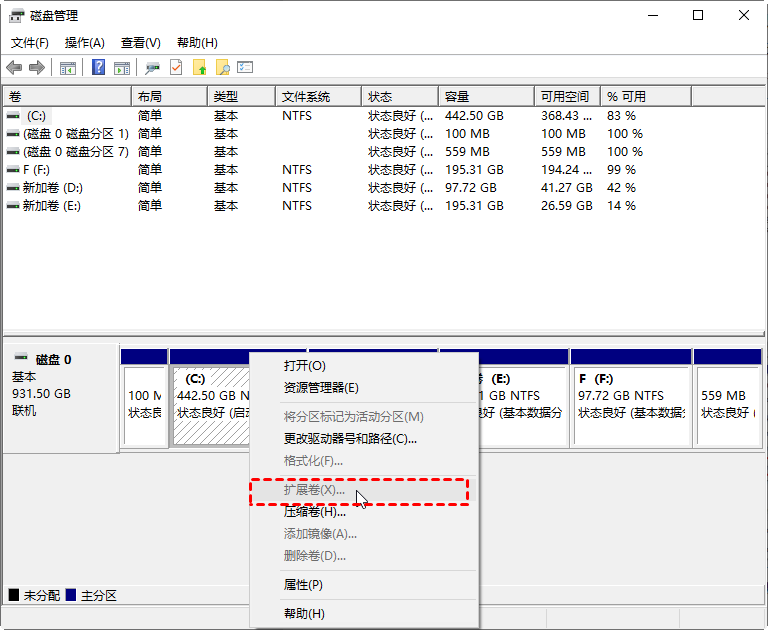
使用免费的磁盘管理软件-傲梅分区助手扩大分区
现在市面上很多的分区管理产品都做得越来越好了,我将在这众多的工具中分享一款很不错的分区软件:傲梅分区助手专业版。它是一款免费且功能非常强大的工具。它不仅可以在XP系统下运行,还可以在Windows 7/8/10、vista中正常运行。使用此专业的分区管理软件您还可以轻松实现:
您可以到下载中心或点击按钮免费获取傲梅分区助手专业版,安装并启动它。
您还不知道Windows系统C盘怎么扩大吗?以下就是扩大系统分区的例子,跟着操作步骤尝试一下吧。
1. 运行傲梅分区助手,选中有空闲空间的分区,点击鼠标右键选择“分配空闲空间”。

2. 在弹出的窗口中输入分配空闲空间的容量,并选择将空间给哪个分区。(这里选择C盘)

3. 返回主界面,单击“提交”查看预览,确认无误后单击“执行”开始分配空闲空间。

4. 点击“执行”后可能会弹出进入重启模式的弹窗,点击“确定”后,将自动重启进入选择的模式进行操作。

结语
C盘分区小了怎么扩大?本文介绍了两种方法,实际上只要了解了其中原理们可以利用多种功能更灵活的管理您的硬盘,不只是扩大分区,还可以实现更多操作。此外,当您的电脑不能成功启动时,还可以使用傲梅分区助手制作可启动媒体,然后成功启动电脑或执行系统修复。
