在Windows Server上什么时候会克隆硬盘?
一般来说,用户需要使用Windows Server克隆软件将硬盘克隆到另一个硬盘,分为以下情况:
-
无需重装系统即可升级硬盘:为了获得更好的机器性能和用户体验,您可能需要将硬盘升级为固态硬盘;为了获得更多存储容量,您想把小硬盘替换为大硬盘。
-
迁移操作系统:当您想在另一台机器上拥有相同的操作系统配置时,您可以将操作系统迁移到另一台机器上。
-
保护数据和系统:在Windows Server克隆硬盘可以在硬盘损坏或操作系统损坏时更换原始硬盘。
为什么需要Windows Server克隆软件?
如上所述,有很多场合需要在Windows Server复制硬盘。那么,如何将Windows Server硬盘克隆到另一个硬盘呢?
Windows Server内置的“复制”和“粘贴”功能仅限于传输视频和照片等单个文件以及便携式程序。至于操作系统,如果只是复制文件夹,操作系统将无法正常启动。因此,为了管理传输包括操作系统在内的所有内容,您可以在第三方Windows Server克隆软件的帮助下在Windows Server克隆硬盘。
如何挑选合适的Windows Server克隆软件?
对于Windows Server 2019/2016/2012 (R2)/2008 (R2)/2003,挑选合适的克隆软件将硬盘克隆到另一个硬盘至关重要。市场上有很多的第三方软件,您可能会对选择哪个感到困惑。因此,这里提供四个要素供参考:
- 可启动克隆:一个好的克隆工具应该可以在克隆安装了Windows Server系统的硬盘后,可以成功地从克隆的硬盘中启动。
- 全面性:出色的克隆软件应能满足克隆Windows Server硬盘的不同需求。它应该允许您将硬盘克隆到较小的硬盘,或者仅克隆特定的分区。
- 可操作性:如果Windows Server克隆软件对于用户来说很复杂甚至很难操作,那么即使它拥有强大的功能,对于大多数用户来说都毫无意义。
- 兼容性:当软件只适用于一个系统时,一旦升级或降级系统就会被放弃。
对于以上的这些要素,傲梅分区助手都符合,并且该软件用户界面友好,即使是新手也能轻松操作。还有就是兼容性强,适用于Windows Server 2019/2016/2012 (R2)/2008 (R2)/2003等系统。
傲梅分区助手除了能克隆Windows Server硬盘外,它还可以无损地在Windows Server中调整分区大小、合并Windows Server中未分配空间、扩展Windows Server系统分区等。
下面我们将向您展示如何使用傲梅分区助手在Windows Werver中将硬盘克隆到另一个硬盘,您可以下载该软件并按照以下步骤进行操作!
如何通过傲梅分区助手克隆Windows Server硬盘?
在Windows Server上克隆硬盘之前,需要完成以下工作。
-
将固态硬盘或机械硬盘连接到您的机器,如果没有额外的插槽,您可能需要一根SATA-to-USB电缆。
-
删除源硬盘上所有不必要的文件以加快克隆过程。
在硬盘管理中初始化新硬盘。
然后,您可以按照下面的操作步骤在Windows Server 2022/2019/2016/2012 (R2)/2008 (R2)/2003 上将硬盘克隆到另一个硬盘。
1. 启动傲梅分区助手。选择您要克隆的硬盘,然后单击下拉菜单中的“克隆硬盘”。

2. 选择合适的克隆方式,然后,点击“下一步”。

- 快速克隆硬盘(推荐):只复制已使用的硬盘空间,并允许您调整分区大小。目标硬盘的空间可以小于源硬盘,但必须大于或等于源硬盘的已用空间。
- 扇区到扇区克隆:复制硬盘的每个扇区并且不允许您调整分区大小。目标硬盘的空间必须等于或大于源硬盘的空间。
3. 选择目标硬盘。当目标硬盘为固态硬盘时,勾选“优化SSD硬盘性能”以对齐SSD分区。然后,单击“下一步”。

4. 若您选择的克隆方式是“快速克隆”,您可以在此调整目标硬盘上的分区大小。然后,单击“下一步”。

- 克隆时保持分区大小不变:源分区的大小保持不变。
- 让分区适应整个硬盘的大小:自动调整分区的大小以适应整个目标硬盘
- 调整此硬盘上的分区:由您自己调整分区大小。
5. 阅读完“引导操作系统”注意事项后,再单击“完成”。

6. 您将返回主界面,然后单击左上角的“提交” > “执行”,应用挂起的操作。

克隆系统盘后怎么从新硬盘启动?
将系统硬盘克隆到新硬盘后,您需要将新硬盘设置为引导驱动器,以下是详细的操作步骤。
1. 重启电脑并按功能键(通常为 F2 或 Del)进入BIOS。
2. 使用箭头键选择新硬盘作为第一个引导驱动器。然后,保存更改并退出BIOS。
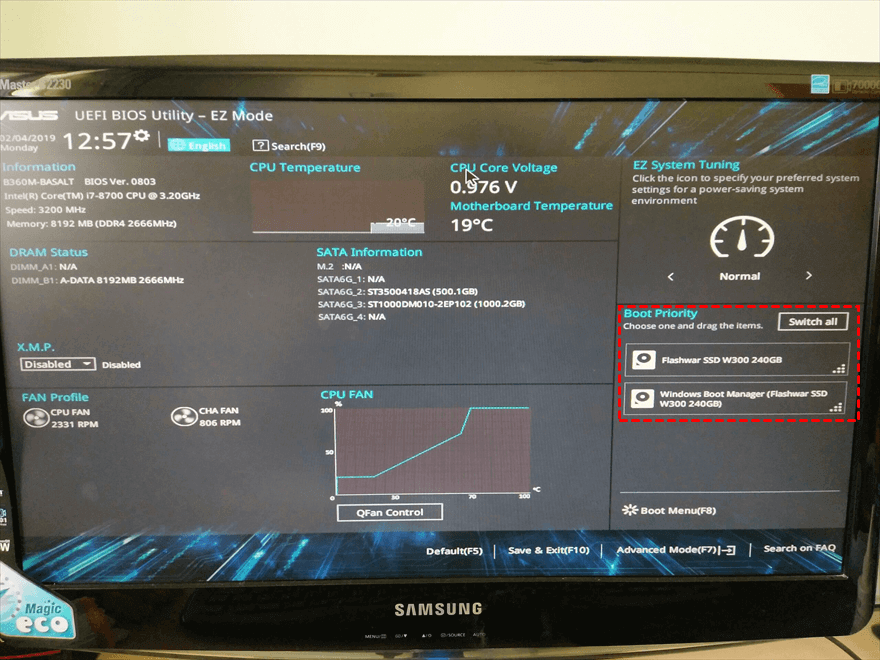
3. 现在,您可以新硬盘启动系统了。
注意:如果将MBR硬盘克隆到GPT硬盘,则需要将传统引导改为UEFI引导。
总结
通过本文我们可以知道,使用Windows Server克隆软件——傲梅分区助手可以轻松地将硬盘克隆到另一个硬盘。
此外,傲梅分区助手还有许多其他有用的功能,例如调整分区大小、分配可用空间、恢复系统保留分区等,它可以帮助您更加有效、方便地管理您的磁盘和分区。
