磁盘分区的优势有哪些?
在学习如何在Windows 11/10/8/7中对C盘分区之前,您需要对分区有一个基本的了解。分区指的是将一个物理硬盘驱动器分隔为多个卷的区域,磁盘分区是在硬盘或其他辅助存储器上创建一个或多个区域,这是在新磁盘上创建任何文件和目录之前的头一步。实际上硬盘分区也有很多优势,比如:
-
将操作系统(OS)和程序/用户文件分离。在这种情况下,您可以快速地仅对操作系统进行备份、克隆,而无需对整个磁盘执行操作,这将为您节省大量时间。
-
分区硬盘驱动器可用于双引导。允许您在一台计算机上安装多个操作系统。例如,您可以在同一硬盘的不同分区中安装Windows 7和XP,并且您可以选择将其启动为任何您想要的操作系统。
-
保护或隔离文件。允许您轻松恢复损坏的文件系统或操作系统,因为一个分区损坏,其他分区文件系统可能并不会受到影响。
什么时候需要对C盘分区呢?
我们为什么会想要进行C盘分区呢?主要原因为以下两点。
原因一:大多数电脑出厂时,硬盘上通常只有一个分区,这意味着它在计算机中显示为一个驱动器(主要是C驱动器)。在这种情况下,您可以通过使用磁盘管理工具缩小C盘空间,并使用产生的未分配空间创建一个新分区(建议提前做好备份工作以免重要文件数据丢失)。
原因二:您买这台新电脑时,卖家已经做过了磁盘分区操作,但是您发现系统分区(C驱动器)太小,导致您经常收到来自计算机的“空间不足”提示。更糟糕的是您无法使用磁盘管理工具解决此问题,因为只有在C盘驱动器后面相邻出有未分配的空间时,它才能工作,否则,您将发现扩展卷变灰情况。

如何轻松快速地对C盘分区?
C盘怎么分区呢?针对以下两种不同的情况,我们给出了两种不同的解决方案。
情况一:从C盘划分出空间用于创建新分区
比如新买的笔记本电脑只有一个系统分区,您想进行C盘分区操作以获得更多的分区,从而方便自己分类归纳文件的话,可以尝试使用Windows内置的磁盘管理工具或者更加专业的C盘分区工具。
☛ 使用磁盘管理工具:
步骤1. 按Win+R输入diskmgmt.msc并按Enter键打开磁盘管理工具。
步骤2. 右键单击您想要分区的C盘,然后选择“压缩卷”。

步骤3. 在弹出窗口中选择输入您想要压缩的空间量大小,设置完毕后单击“压缩”以开始执行操作。

注意:如果您想安装双系统的话,请注意Windows 7需要16GB以上的可用空间。
步骤4. 等待压缩完毕之后,您的C盘相邻右侧会出现一个未分配空间,您可以右键单击它并选择“新建简单卷”,然后按照提示操作即可快速完成C盘分区任务。
☛ 使用傲梅分区助手:
傲梅分区助手也是一个非常专业的磁盘分区管理工具,可以帮助您轻松快速地完成各种磁盘分区相关的操作,并且没有系统内置磁盘管理工具的诸多限制条件,使用范围更加广泛,操作难度更加简单,是一个值得长期收藏的实用小软件。
步骤1. 进入下载中心,下载安装并打开傲梅分区助手,右键单击您想要分区的C盘,然后选择“拆分分区”。

步骤2. 在弹出窗口中您可以鼠标点击磁盘中间的空心圆圈并左右拖动以自由调整新区分的大小,或者也可以在下方直接输入分区大小,设置完毕后单击“确定”。

步骤3. 返回主界面,单击左上角的“提交”按钮以预览即将进行的任务,确认无误后单击“执行”以开始操作。

注意:您可以重复上述步骤创建新分区,另外请注意一个MBR磁盘只能划分四个主要分区或者三个主要分区加一个扩展分区,其中可能包括无限的逻辑分区。
情况二:使用未分配空间扩大C分区
当您遇到C盘空间不足问题时,可能会导致系统运行速度与程序响应速度变慢,这个时候需要从其他分区中划分空间并将其用于扩大C盘空间。
如果您没有未分配的空间,您可以使用分区助手手动调整其他分区的大小以获得未分配的空间,但如果未分配的空间没有与C分区右侧相邻,那么您仍然无法在磁盘管理中扩展C驱动器,因为扩展卷选项会在此情况下变得不可使用。
面对这种问题,您可以使用专业的磁盘分区管理软件——傲梅分区助手。它能使您将非连续的未分配空间添加到C分区,或者从具有足够容量的其他分区中分配空闲空间给C分区,并且支持C盘分区。
我们以使用非连续未分配空间添加到C分区为例,为您演示详细具体的操作流程。
1. 运行傲梅分区助手,选中有空闲空间的分区,点击鼠标右键选择“分配空闲空间”。

2. 在弹出的窗口中输入分配空闲空间的容量,并选择将空间给C盘。
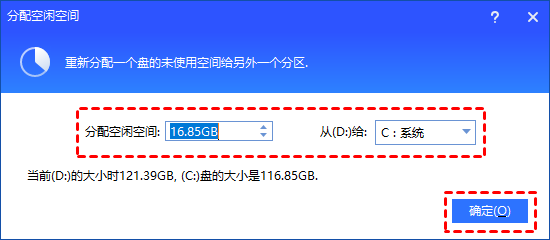
3. 返回主界面,单击“提交”查看预览,确认无误后单击“执行”扩容C盘。
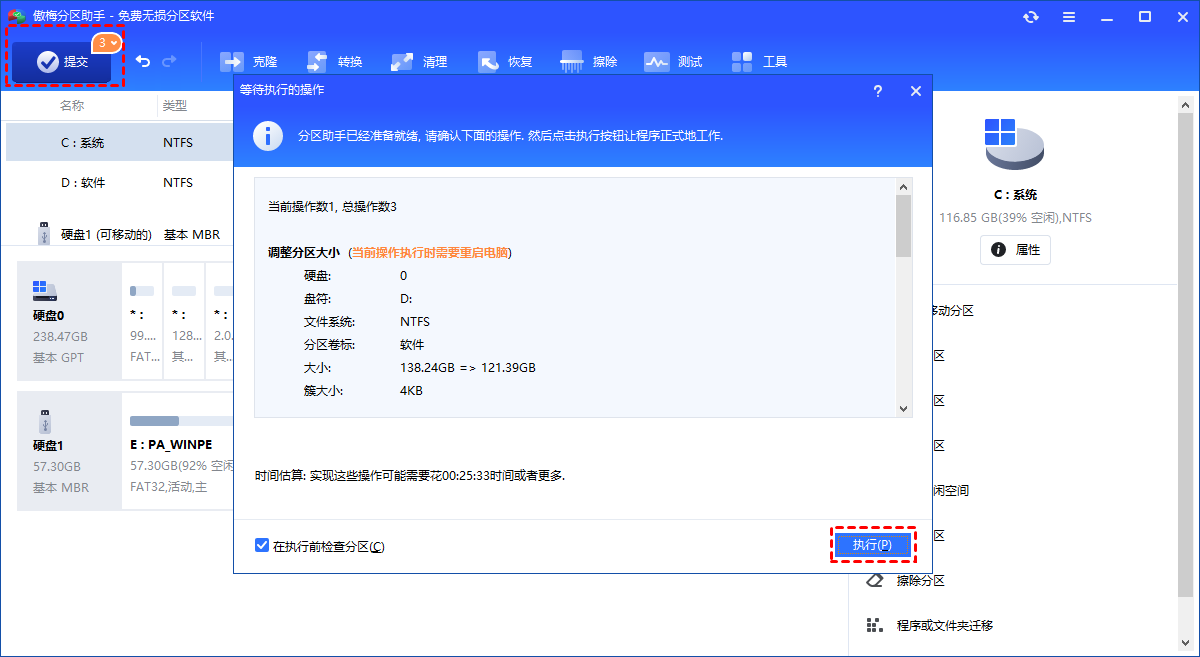
结论
本文主要为您介绍了两种在不丢失数据的情况下对C盘分区的方法,您可以使用Windows内置的磁盘分区工具或者更加专业的C盘分区工具,相较于内置工具的操作流程,分区助手显得更加简单易学,是一个非常不错的实用软件。
除此之外,傲梅分区助手还有很多其他有趣的功能,比如制作启动U盘、MBR与GPT磁盘互转、机械硬盘对拷等,赶紧下载试一试吧!
