电脑快速启动怎么关闭?
有的用户电脑在开启快速启动后,发现电脑的开机速度确实变快了,但有的用户开启快速启动后开机速度反而变慢了,所以想关闭快速启动。那电脑快速启动怎么关闭?在介绍电脑怎么关闭快速启动之前,我们先说说快速启动的原理。
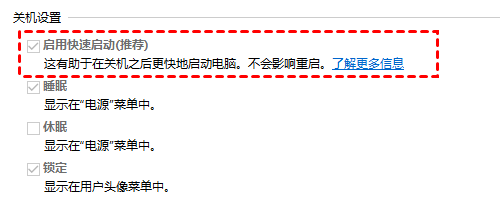
快速启动与休眠
快速启动与电脑的休眠功能相似,但又有所不同。电脑休眠时会将所有的内存数据存储在硬盘的指定空间,当你按下开机键时会将临时存在硬盘中的内存数据再恢复到内存中。这样电脑就可以恢复到你休眠之前的工作状态。
而快速启动是将所有的进程都结束掉,内存中就剩下内核及系统相关的模块,还有一部分驱动。此时再将它们都写入到硬盘中一个文件中,下次启动时直接读取这个文件,这样会节省很多时间,所以你会觉得开机速度很快。
若开启快速启动之后,电脑开机速度依然很慢可能与硬盘或电脑自启动软件过多有关。接下来,我们再具体为你介绍下Win10怎么关闭快速启动。
Win10电脑快速启动怎么关闭?
在了解了快速启动的原理之后,那Win10电脑怎么关闭快速启动?在Win10系统中,快速启动是默认启用的,你可以进入电源选项中关闭Win10电脑的快速启动。具体操作步骤如下:
方法1. Windows系统关闭快速启动
1. 电脑快速启动怎么关闭?你可以按键盘上的“Windows + X”组合键,然后单击“电源选项”。
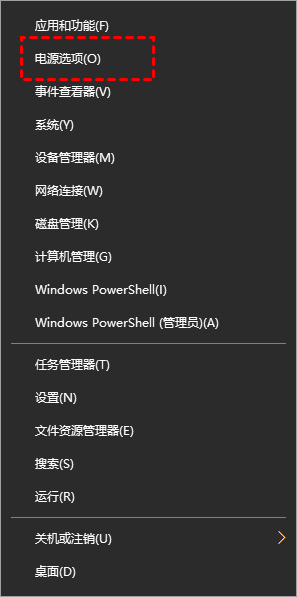
2. 在右侧的“电源和睡眠”中,再单击“其他电源设置”。
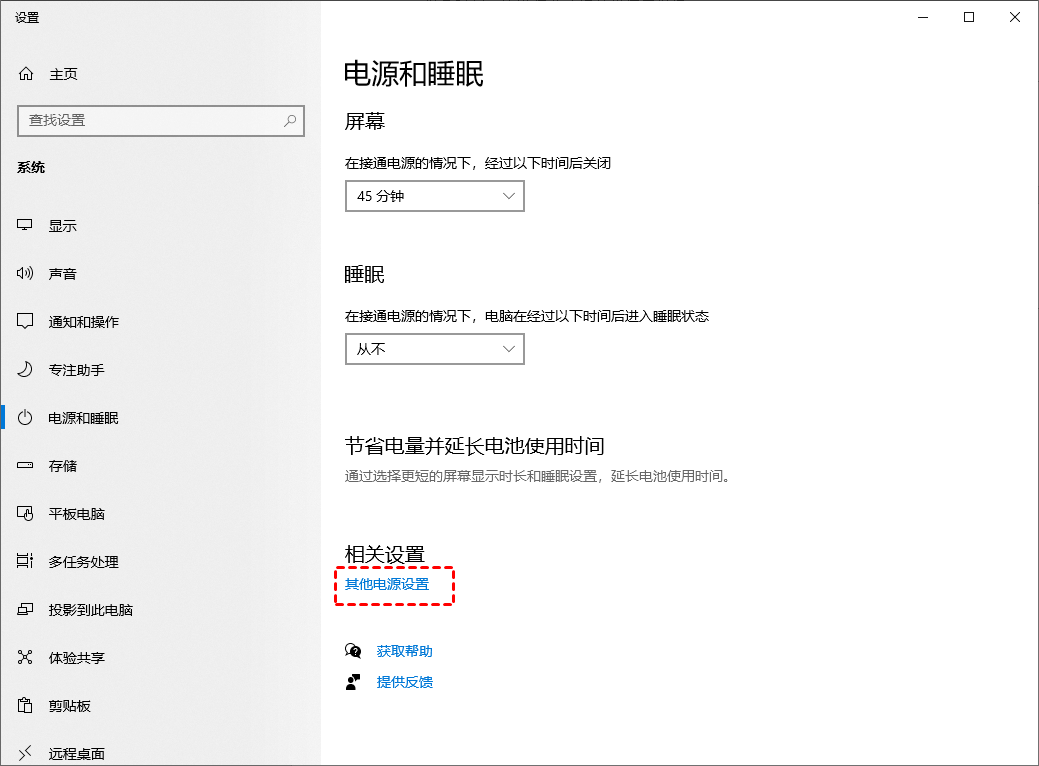
3. 进入电源选项后,单击左侧的“选择电源按钮的功能”。
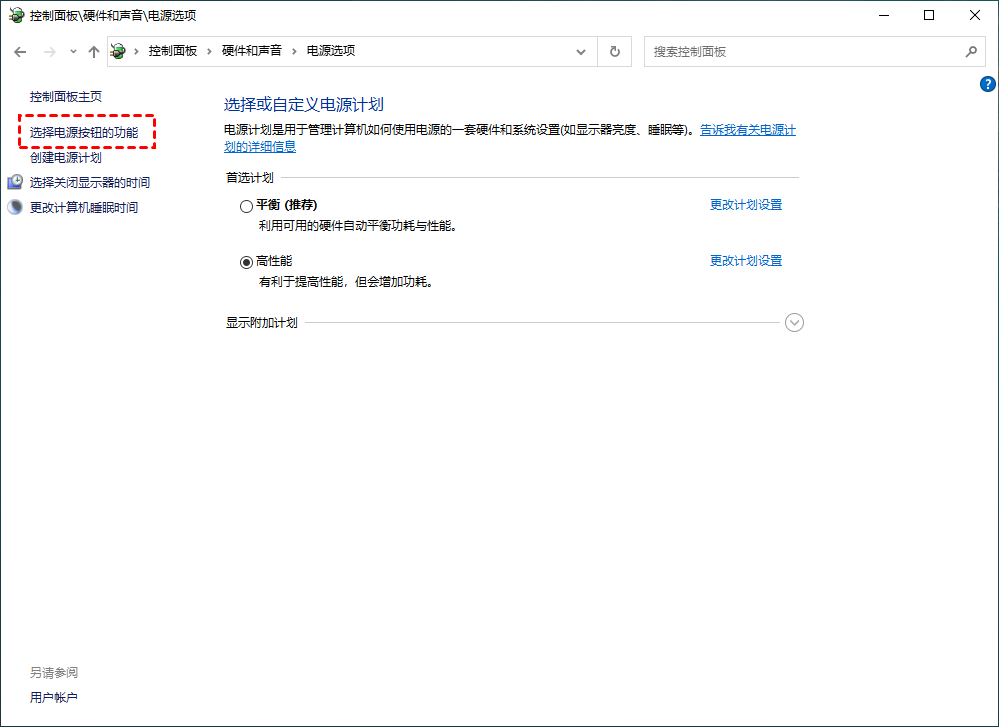
4. 在该窗口中你可以看到“启用快速启动”已被勾选且是灰色的无法选择。此时,你可以单击“更改当前不可用的设置”。
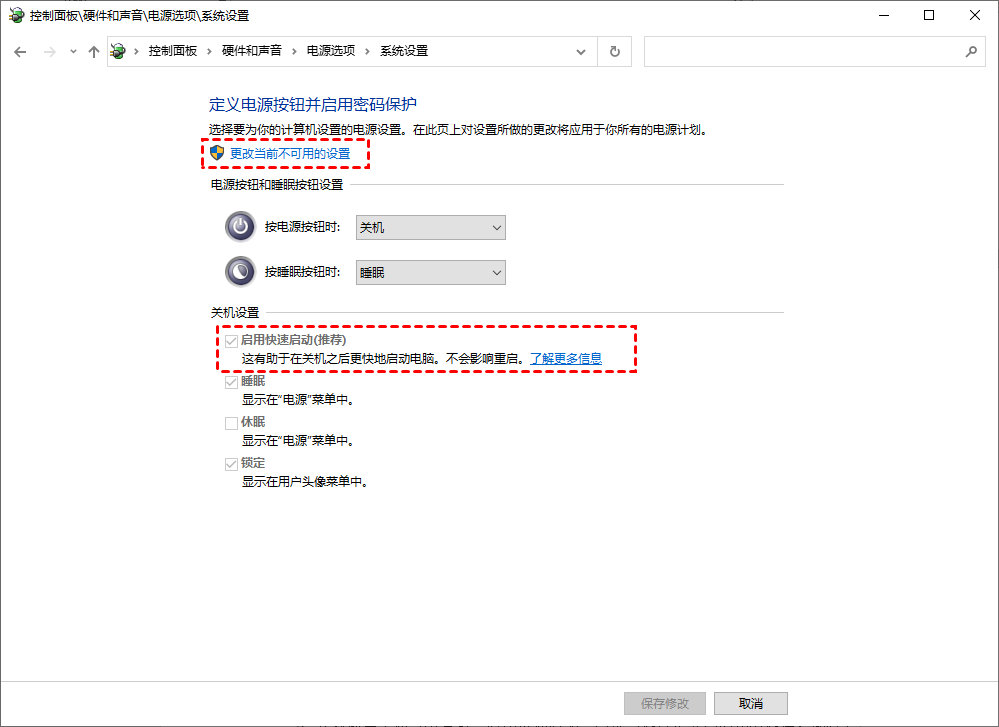
5. 然后,你可以将已勾选的“启用快速启动”给取消,再单击“保存修改”按钮以关闭快速启动。
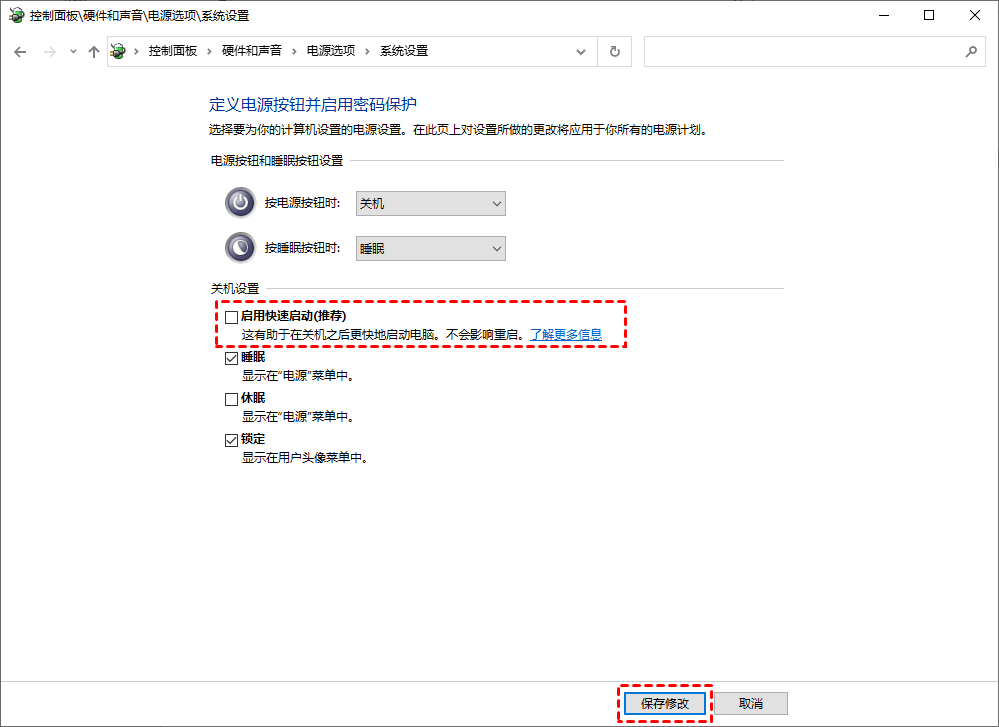
方法2. BIOS关闭快速启动
1. 重新启动电脑,按特定键进入BIOS设置。
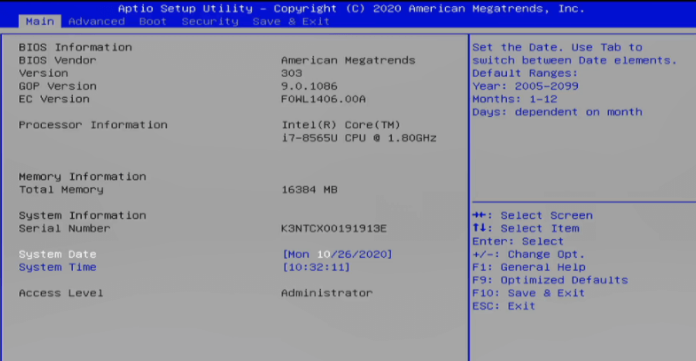
2. 进入Boot选项,选Fast Boot ,然后选择Disabled ,即可关闭快速启动功能。
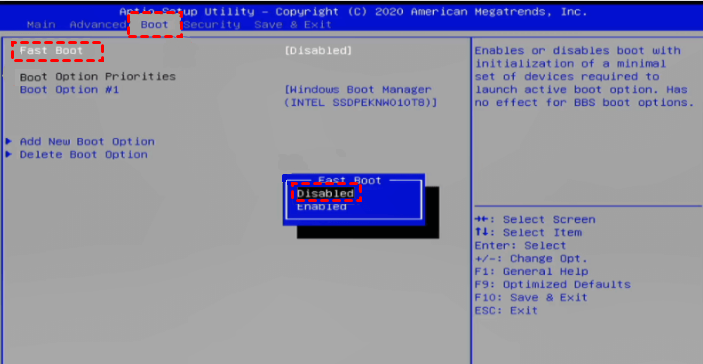
3. 按键盘上的F10键,保存设置并退出,点击Yes,电脑将会重新启动并关闭快速启动。
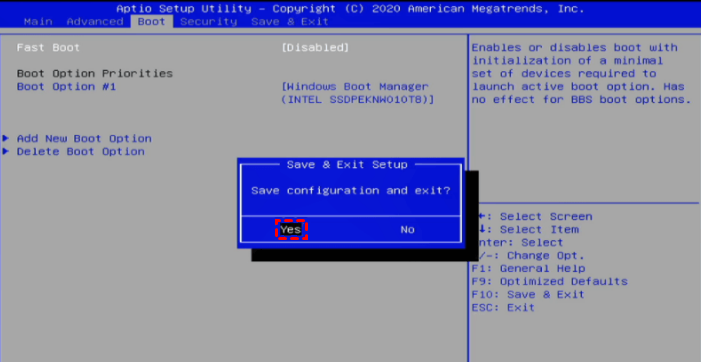
电脑快速启动怎么关闭?通过以上2种方法,即可将Win10电脑快速启动关闭。若你想开启快速启动,也可以进入电源选项中勾选“启用快速启动”,来开启电脑的快速启动。
拓展阅读:解决电脑开机慢
新买的电脑随着使用的时间越长,电脑开机速度变得越来越慢。刚买的电脑时没有安装太多的应用程序,开机速度自然就十分的流畅。
但随着我们安装的应用程序越来越多,电脑开机需要加载的程序越多,电脑开机时间也就变长了。电脑开机慢,我们可以关闭一些不需要的自启动软件减少电脑内存占用,以提升电脑的开机速度。
1. 按“Ctrl + Shift + Esc”键,打开任务管理器。
2. 单击“启动”选项卡,再单击“状态”一栏,你可以查看到哪些软件已启用或已被禁用。
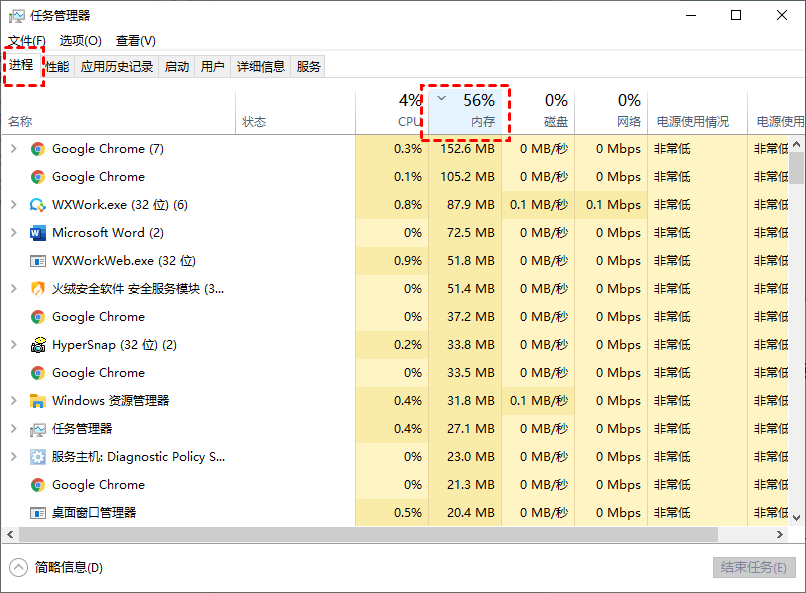
3. 选择你不需要开机自启动的软件,你可以右击单击它选择“禁用”,或单击右下角的“禁用”。
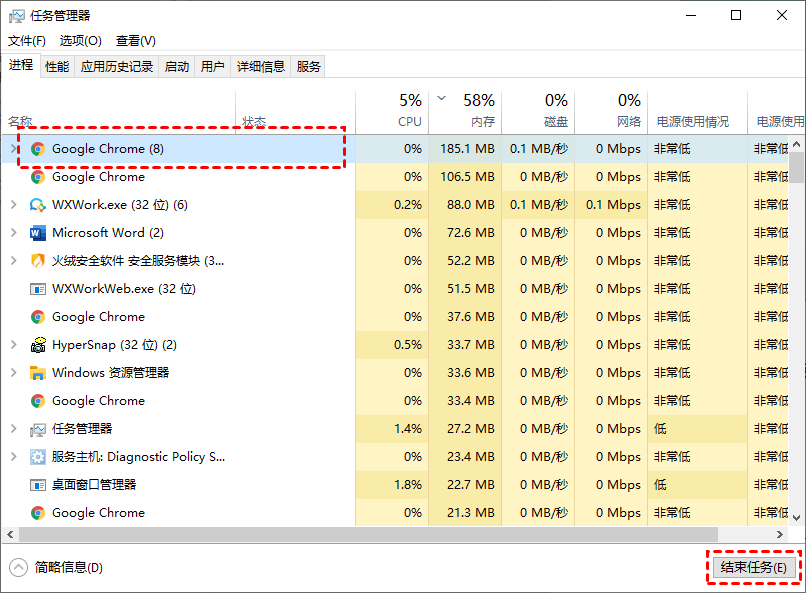
当系统盘(C盘)的空间被大量占用或满了,也会影响电脑的开机速度。那电脑C盘空间满了如何清理?你可以使用磁盘清理功能清理,也可以使用傲梅分区助手中“应用迁移”功能,将C盘中软件迁移到其他盘符,以扩展C盘的空间。
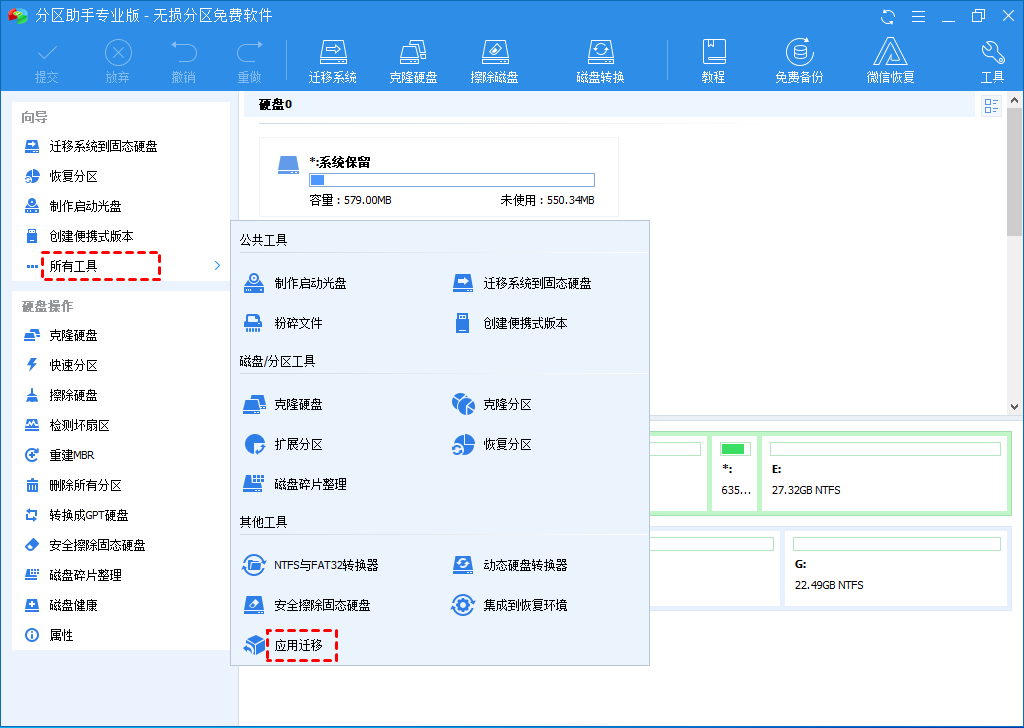
对于“电脑快速启动怎么关闭”这一问题,相信你阅读完本文后,已经知道该如何关闭电脑快速启动,如果你还有电脑相关的其他问题,可以到本网站的内容中心内容中心进行查看。
