曾经有用户发邮件问:“我有一些重要的数据保存在我的桌面上文件夹和我的文档,这些文件经常改动,我想时常更新同步到移动硬盘里,具体做法是在移动硬盘里面创建一个文件夹来存储这些文件夹和文件。我想要一个快速,安全,用户友好和免费的工具。我应该使用Windows中的哪种同步工具来实现这个目的?谢谢。”
一般情况来说,我们常见的检查文件安全的方法之一是将文件同步到移动硬盘,以检查数据安全。当然,有时还希望将文件同步到云盘,以进一步保护数据安全或与其他人共享文件。无论选择哪种方法,主要目的都是为了检查数据安全。然而,如何以简单安全的方式同步Windows 10/7中的文件和文件夹?
使用SyncToy工具在文件夹之间同步文件
步骤1.转到Microsoft下载中心以获取SyncToy,或点击此处下载并安装该软件。
步骤2.打开软件,单击下面的“Create New Folder Pair”,创建新的文件夹同步任务。
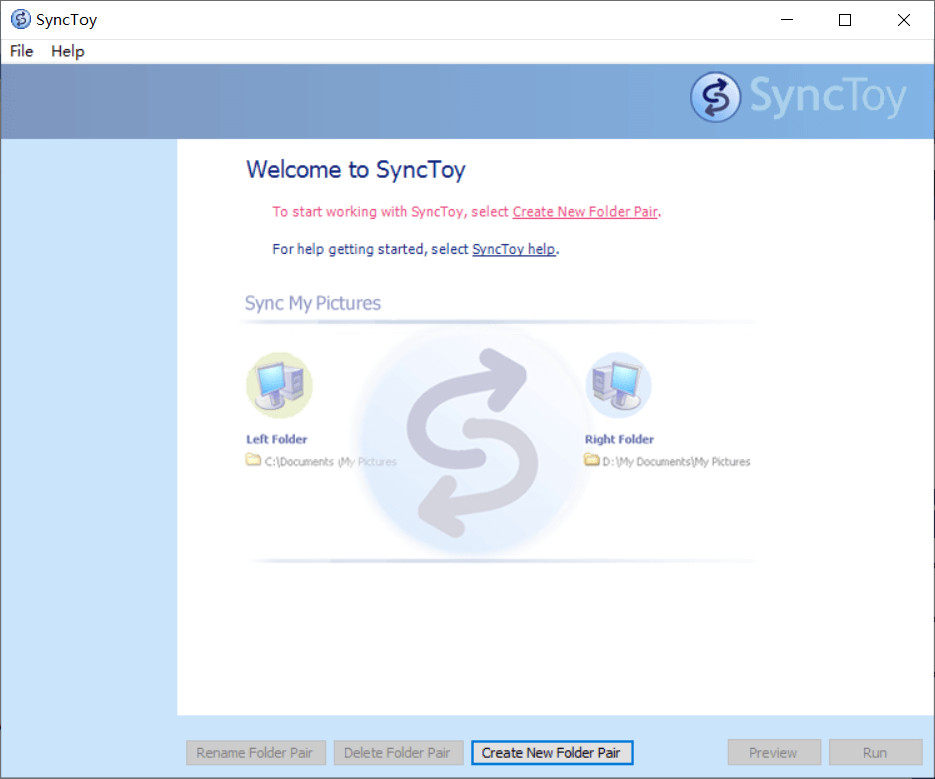
步骤3.选择要同步的文件夹,源文件夹点击左边的“Browse”,目标文件夹选择“Browse”。
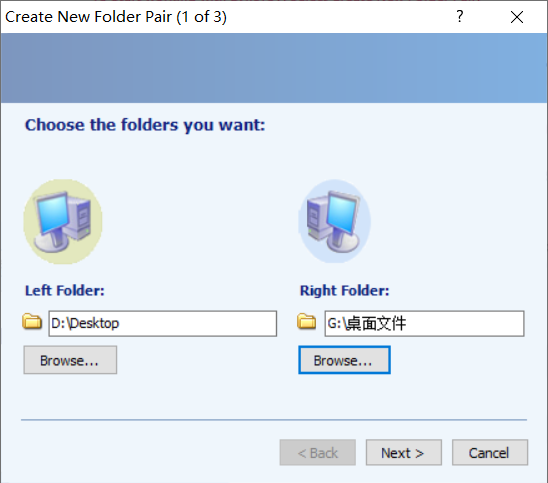
步骤4.在这一步中选择同步模式。有三个可用的选项,依次代表“双向同步“,“单向同步”以及“增量同步”模式。右边显示了每个模式的简单介绍。
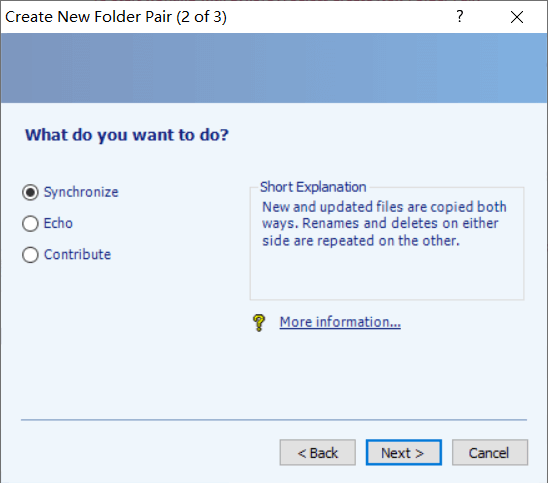
步骤5.命名文件夹对,然后单击Finish。现在,同步作业已成功创建。
步骤6.创建文件夹对后,您随时可以随时更改同步设置。您可以单击预览查看详细信息。如果一切正常,则可以单击“运行”按钮。如果同步正确,您将看到一个屏幕,告诉您同步成功。
注意:
1. 您可以重命名和删除现有的文件夹对。
2. 如果需要,可以通过重复上述步骤来创建另一个新的文件夹对。
3. 您可以借助Windows 10或Windows 7中计划任务实现定时运行SyncToy任务。
在不同磁盘分区之间保持Windows文件夹同步非常简单。不过,在某些情况下,您可能需要使用其他同步工具。例如,在使用SyncToy的过程中,有些正在运行的文件没法同步。或者,您想执行实时同步任务,而是TaskScheduler中的常规同步模式。此外,如果要将多个文件夹同步到同一位置,则需要创建多个文件夹对。不过不用担心,本文这就介绍另外一个更方便的工具,来帮你解决同步问题。
如何以更简单的方式在Windows 11/10/7中同步两个文件夹?
傲梅轻松备份是一款简单好用的备份和还原工具,它带有强大的文件同步功能。该功能可以将文件和文件夹从一个磁盘同步到另一个磁盘。并且可以设置以每日,每周,每月的计划模式将文件同步到目标位置,你不用为忘记备份而担心。
1. 点击下方按钮下载傲梅轻松备份,安装并运行它。
2. 单击左侧的同步,然后选择基本同步。
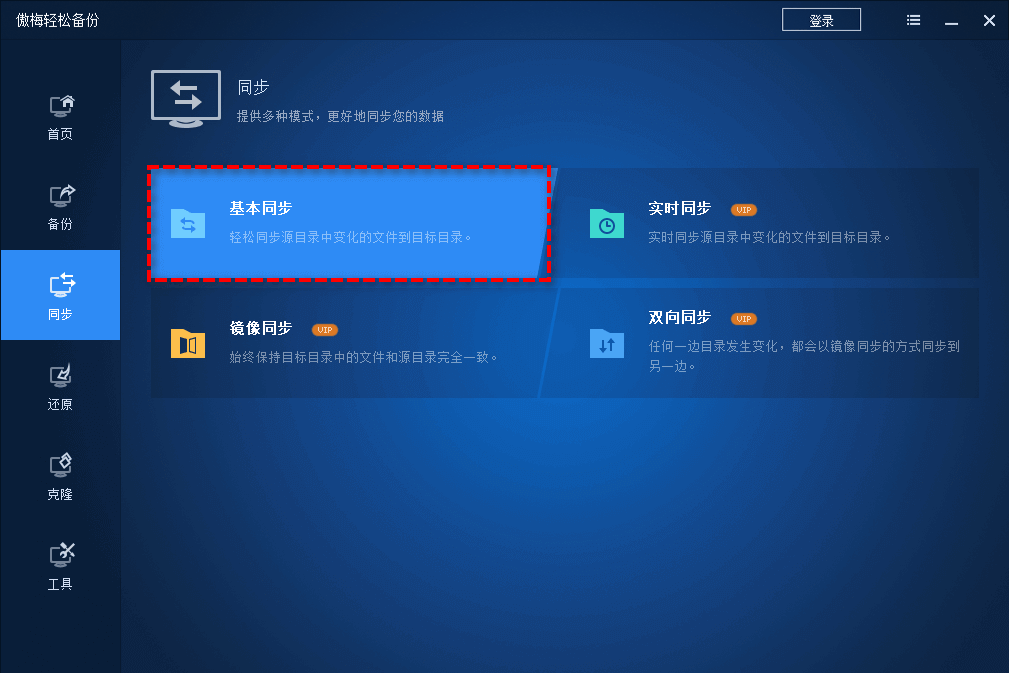
3. 单击添加文件夹以添加文件夹。默认情况下,所有子文件夹也将被同步。
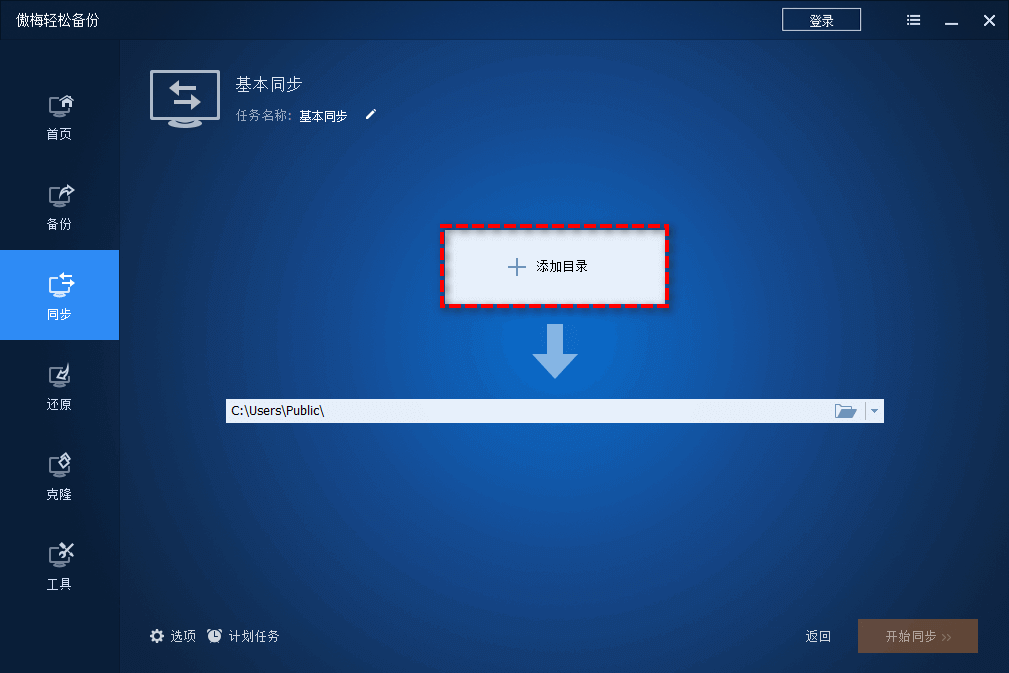
4. 单击下方可以选择同步的目标位置,根据需要进行设置即可。

5. 单击计划以设置每日,每周或每月定时自动同步模式。
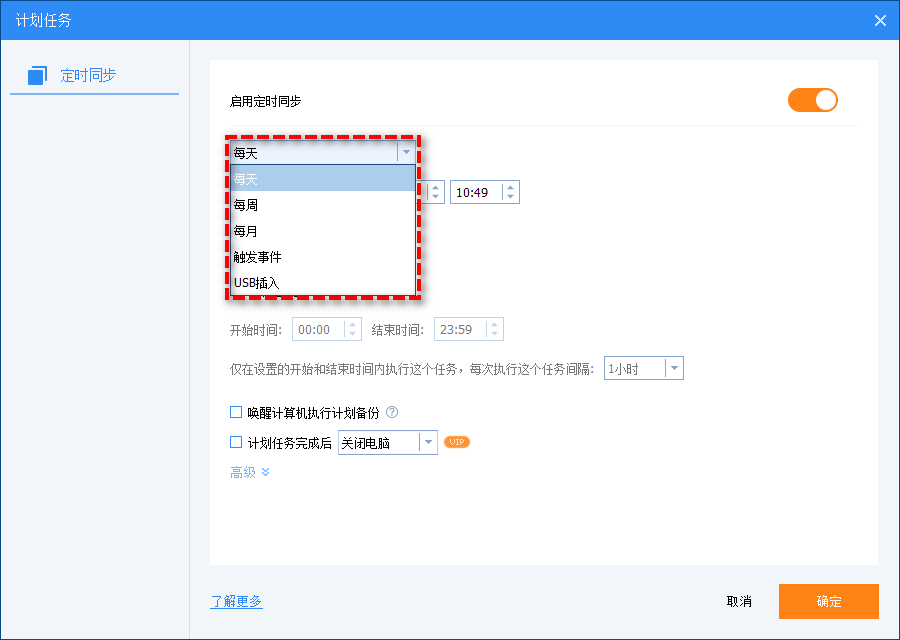
6. 单击开始同步等待完成即可。
注意:
1. 如果需要,请单击“ 同步选项”以设置电子邮件通知。
2. 您可以在“ 主页”选项卡中管理所有同步任务。
3. 傲梅轻松备份专业版当前支持单向同步
4. 支持将文件或文件夹同步到CD/DVD
总结
本文提供了两种简单的方法在Windows 10和Windows 7中的实现磁盘之间的同步文件夹。使用傲梅轻松备份专业版也可轻松实现同步文件到U盘,NAS等。
