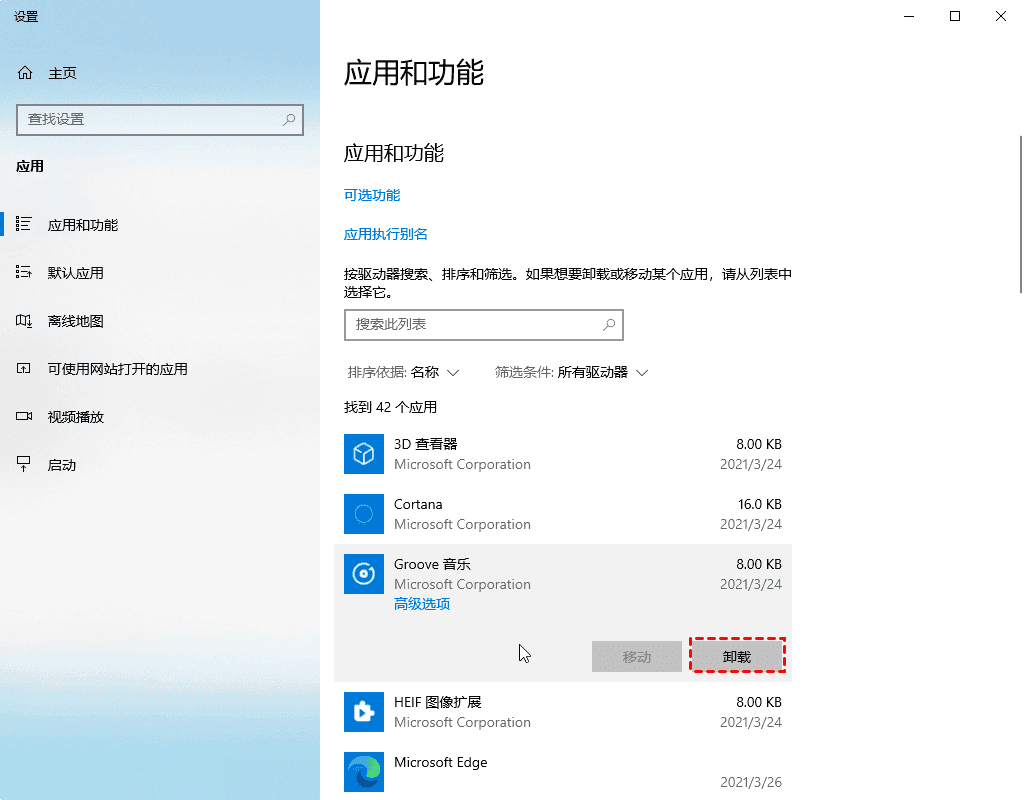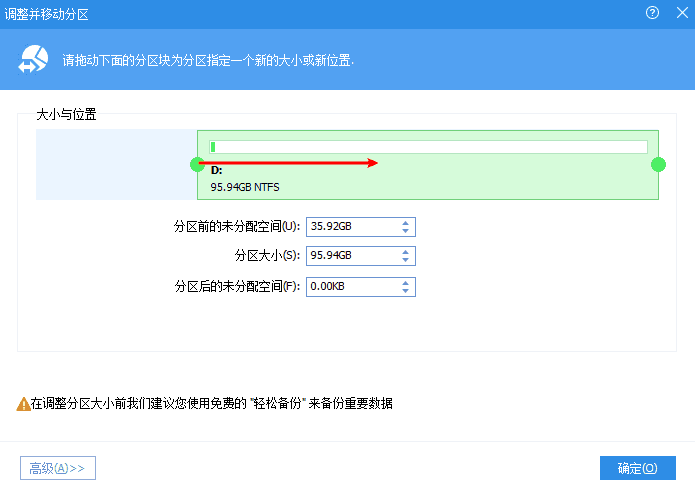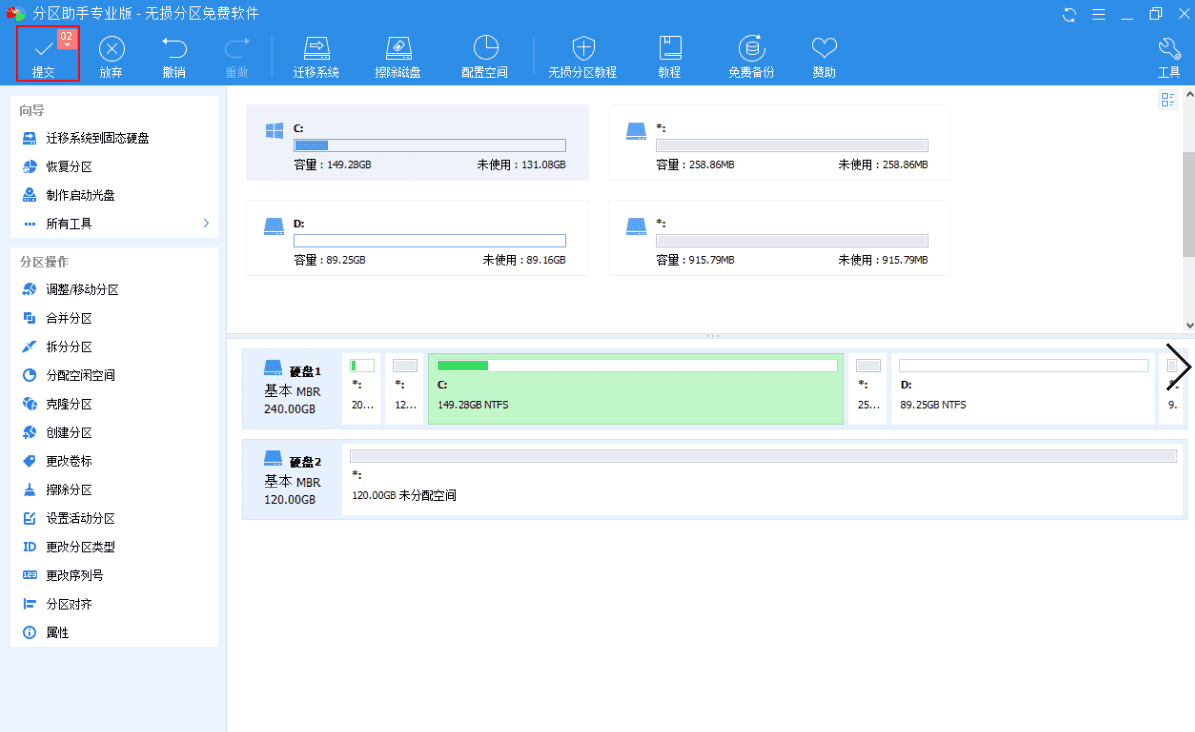C盘爆满会发生什么?
许多Windows用户在使用电脑期间可能会遇到以下问题:“我的Win10 C盘莫名其妙满了?怎么回事啊?”,同时还可能会收到磁盘空间不足的弹窗警示。当出现C盘已满情况时,系统运行速度可能会大打折扣,更有甚者还可能会导致系统崩溃。因此,您需要尽快解决此问题。
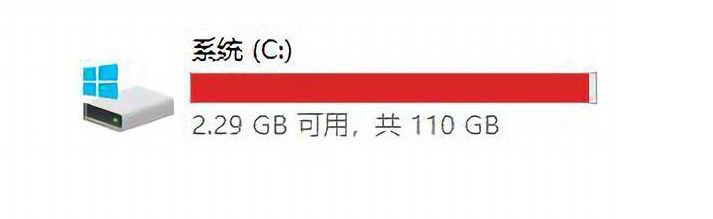
为什么C盘莫名其妙满了?
那么为什么会出现C盘莫名其妙被占满的问题呢?我们为您简单总结了几个常见的原因,列举如下:
✬ 病毒和恶意软件可能会不断往C盘生成垃圾文件。
✬ 您在不经意间已经将大文件保存到了C盘中。例如,默认的下载文件夹就位于C:中。
✬ 页面文件,Windows.old文件目录,临时文件和其他系统文件可能占用了系统分区的大部分空间。
其实还有其他神秘的的原因可能导致C盘被占满的情况,在这里不逐一列举。面对这种情况,您也不用担心,可以尝试以下7种方法来处理C盘满了怎么清理和C盘满了怎么扩容的问题。
C盘莫名其妙满了的解决方案
通过上述内容,我们已经知道了C盘空间不足问题的几个原因,下面我们将针对这些原因给出8个简单有效的解决方案,您可以根据自身实际情况选择适合自己的方法。
方法一:扫描计算机中是否存在不需要的软件或病毒
当您发现C盘已满时,应该先进行病毒扫描,如果电脑没有安装杀毒软件的话,建议安装一个,或者开启系统自带的Windows安全中心,然后,执行一次全盘扫描。为了保护您的计算机免受病毒和恶意软件的侵害,建议您适当地更新Windows系统。
方法二:执行磁盘清理任务
磁盘清理是Windows的系统内置工具,可以让您删除一些无法在资源管理器中删除的文件。
步骤1. 右键单击C盘,然后选择“属性”,然后在磁盘属性窗口中单击“磁盘清理”按钮。
步骤2. 在“磁盘清理”窗口中,选择要删除的文件,然后单击确定。如果没有太多空间可以释放,则可以单击“清理系统文件”按钮删除系统文件。在这里,您可以删除以前的Windows安装(Windows.old文件夹),系统还原点,回收站和其他系统文件。
方法三:删除休眠文件
Windows会为休眠文件保留大约一半的内存RAM空间。如果您的计算机RAM为8GB,则休眠文件(hiberfil.sys)的大小应该约为4GB。
那么我们可以选择删除hiberfil. sys文件来为C盘腾出一些可用的空间,具体该怎么操作呢?请您继续往下看:
步骤1. 转到“开始”菜单,键入“cmd”,然后右键单击结果“命令提示符”,然后选择“以管理员身份运行”。
步骤2. 然后键入“powercfg. exe -h off”,然后按回车。之后,您应该在C盘上看到多几个GB的可用空间。

方法四:卸载程序
Windows有许多内置程序,尤其是Windows 10。您可以卸载不需要或者不常用的程序以释放磁盘空间。
步骤1. 您可以同时按下Win+S键,然后输入“添加或删除程序“,双击搜索到的结果,将进入“应用和程序”界面。
步骤2. 在Windows 8/8.1中,您可以键入“uninstall”,然后从结果中选择“程序和功能”。
步骤3. 在这里,您可以右键单击要卸载的程序,然后选择“卸载”。
方法五:无损扩展系统分区
如果完成上述步骤之后,若电脑C盘莫名其妙满了的问题还是没有解决,C盘满了怎么扩容?可以考虑从同一硬盘上的其他分区向系统分区添加一些空间来实现C盘扩容。
您可以使用免费的分区管理器软件——傲梅分区助手来扩展C盘,在扩容期间无需删除任何分区,确保数据安全不丢失。
要在Windows 11/10/8/7中扩展系统分区,请执行以下操作:
步骤1. 下载安装启动分区助手,右键单击具有更多可用空间的分区,然后选择“调整/移动分区”。如果您的硬盘驱动器有一些未分配的空间,则可以跳到步骤4。
步骤2. 在弹出窗口中,向右拖动分区的末端以缩小该分区以生成一些未分配的空间。
步骤3. 右键单击C盘,然后选择“合并分区”。在下一个窗口中,检查C盘和未分配的空间,然后单击“确定”。
步骤4. 单击“提交”以保存这些更改。
注意:C盘莫名其妙满了,其实还有一种解决方案:升级到更大的硬盘。您可以将旧硬盘克隆为新硬盘或SSD,而无需重新安装Windows。
方法六:清理大文件
还可以删除一些占用磁盘空间大的文件来释放该分区的剩余空间。但是,手动查找大文件非常麻烦。这时,您可以使用傲梅分区助手的“大文件清理”功能轻松删除大文件以节省磁盘空间。
1. 下载安装启动分区助手点击“清理”选择“大文件清理”。
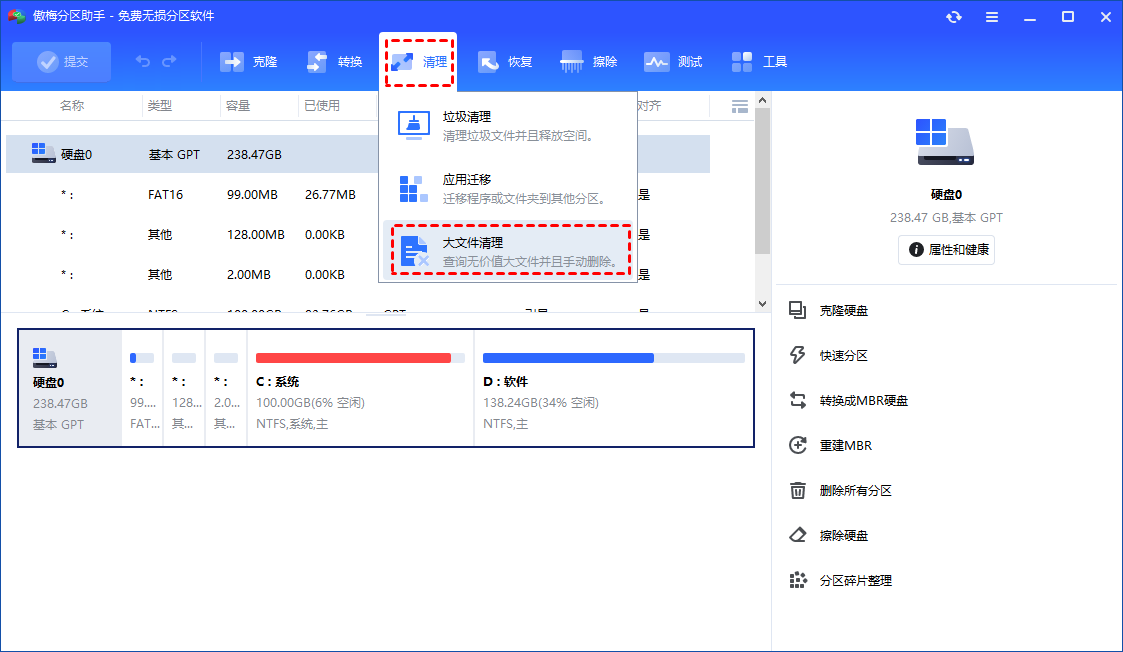
2. 勾选磁盘空间不足的C盘,点击“开始扫描”。
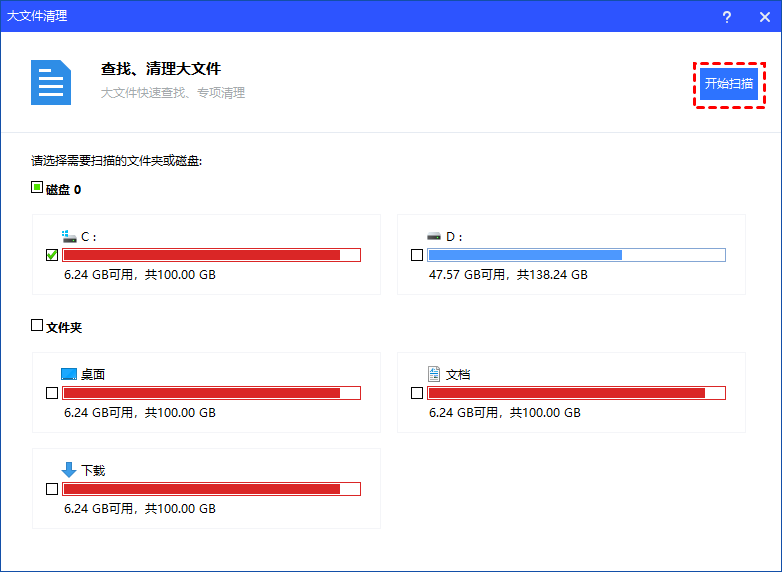
3. 扫描完成后勾选要删除的大文件,单击“清理”。
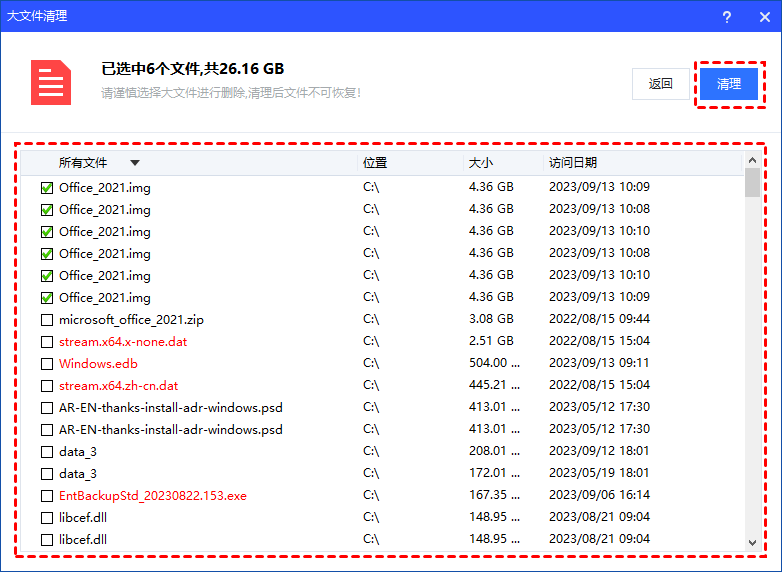
4. 确认无误后点击“立即清理”。
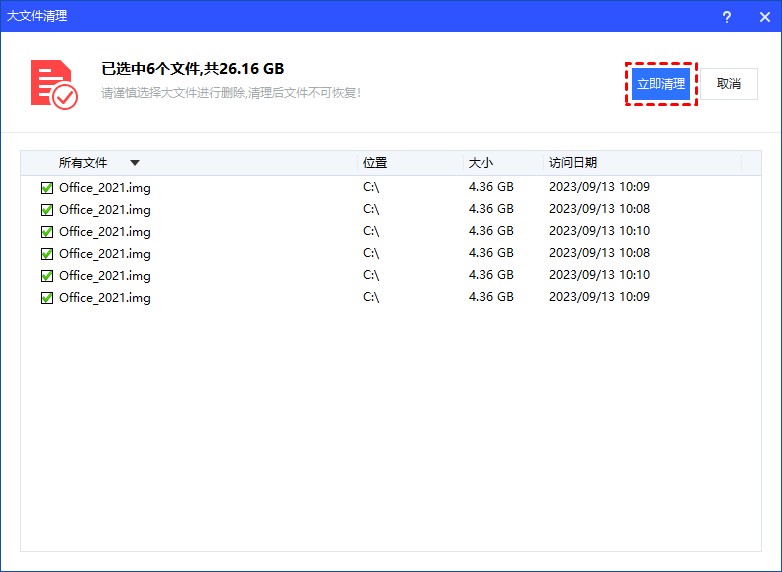
✍ 注意:请谨慎选择大文件进行删除,清理后文件不可恢复。
方法七:清理系统更新文件
Windows系统更新时会留下更新文件,占用大量空间。可以通过以下步骤清理C盘大文件:
1. 打开“设置”,选择“系统”。/p>
2. 进入“存储”,点击“临时文件”。
3. 勾选“Windows更新清理”等选项,点击“删除文件”。

方法八:将应用迁移到其他分区
如果您的C盘已满情况是由于系统分区中安装的应用程序太多了而造成的话,可以选择使用分区助手的“应用迁移”功能来将C盘中的应用程序迁移到其他磁盘中,从而曲线救国,达成清理C盘空间的目的。
步骤1. 打开傲梅分区助手,在主界面中依次单击“所有工具”>“应用迁移”。

步骤2. 在弹窗提示页面中单击“下一步”以继续。

步骤3. 选择您想要迁移的应用所在的磁盘,比如C盘驱动器,然后单击“下一步”。

步骤4. 在扫描出来的应用程序列表中选择您想要迁移的应用程序,然后在下方长条框中选择您想将其迁移到的目标驱动器,然后单击“迁移”。

步骤5. 在弹窗提示中单击“确定”即可开始执行应用迁移任务。

步骤6. 等待进度条涨满之后,您可以在下方查看迁移应用任务的具体详细信息,然后单击“完成”以退出。

关于还原应用程序的小提示:
分区助手不仅可以迁移应用程序到其他磁盘,而且还可以还原应用程序到原始位置,那么我们该如何操作才能将其轻松还原呢?方法如下:
步骤1. 以同样的方法打开应用迁移工具,然后在选择想要迁移的应用所在的磁盘页面单击左下角的“管理/恢复应用程序”按钮。

步骤2. 在可还原的列表中勾选您想要还原的应用程序,然后单击“恢复”,并在弹出窗口中单击“确定”即可开始将应用程序还原到初始位置。

扩展阅读:更改新内容保存位置
如果继续将下载的文件和应用程序等新内容默认保存在C盘,时间久了电脑就会越来越卡,C盘依然会爆红。按照以下方法手动修改新内容保存位置。
打开“设置”,点击“系统”,选择“存储”,下滑找到“更改新内容的保存位置”,点击之后修改保存位置,点击“应用”即可。
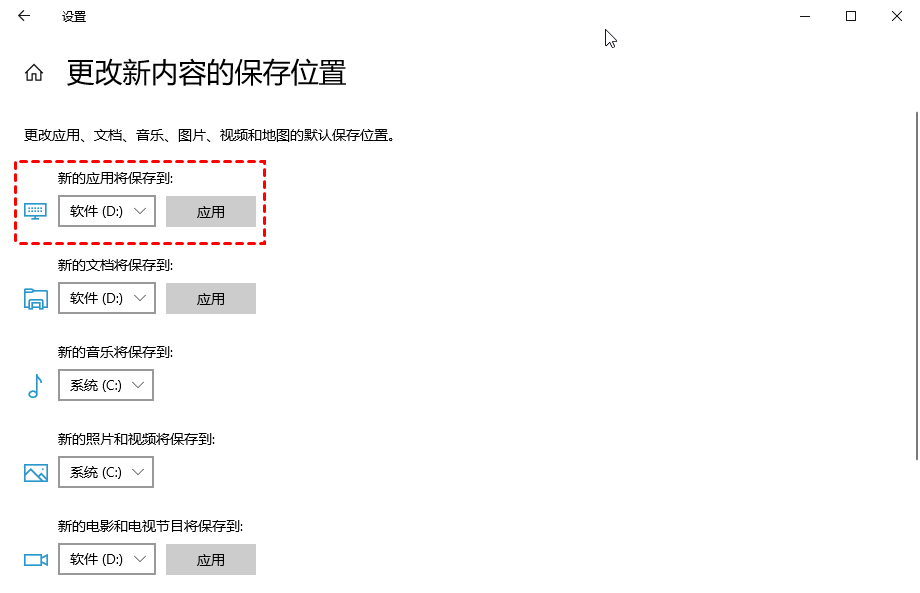
结论
电脑C盘莫名其妙满了怎么办?C盘满了怎么扩容?看到这里,您心中应该已经有了自己的答案。为了帮助您排忧解难,我们为您分析了导致C盘空间占满的几个常见原因,算上升级硬盘的方法,事实上给出了一共7种简单有效的解决方法。希望对您有所帮助!
另外提一句,分区助手除了文中提到的功能之外,其实还集成了许多实用的磁盘分区管理功能,比如无损调整分区大小、转换MBR与GPT磁盘、格式化硬盘、整理磁盘碎片等,功能多多,赶紧下载亲自试一试吧!