为什么需要调整分区大小?
通常我们购买一台电脑后,硬盘已由厂商或者是装机人员分好区,并装好系统。有的默认只分了一个区,资源管理器只能访问C分区;或者有的可能将硬盘分为了C,D两个可见分区,并且随着电脑使用时间的增长C盘空闲空间也会越来越少其它分区剩余空间还有很多(如下图),那么我们可能需要重新调整分区大小。

那么,电脑磁盘分区怎么调整呢?简单安全的方法就是借助于专业的分区工具。虽然Windows操作系统嵌入了原生磁盘管理工具Diskpart,但这个工具的操作比较复杂,如果没有电脑基础很容易操作失误。为了节约您的时间和精力,下面我们就通过实际案例,来教大家如何使用专业的分区工具 - 傲梅分区助手来调整分区大小。
实例:将D盘空闲空间调整到C盘
⚠️ 任务环境:假设用户的Windows 10系统中有一个磁盘,其上有3个分区,一个是保留分区“*:系统保留”,第二个是系统分区C盘,第三个是数据分区D盘。
⚠️ 任务目标:由于这个系统是个Windows10系统,C盘的容量显得有点小了,因此想调整系统分区C盘的大小。
⚠️ 操作原理:由于D盘有多余的空间,因此可以从D盘划分一些空间给C盘。即压缩D盘,并扩大C盘从而实现磁盘分区大小调整。
电脑磁盘分区怎么调整?
✍ 注意:
✬ 在分区前,对于一些重要的数据,您可以使用专业备份软件:傲梅轻松备份来备份,它支持备份系统、磁盘、分区、文件、定时备份等等。
✬ 如果磁盘中有隐藏分区(比如 *:系统保留),那么不建议对其操作,如果不慎删除隐藏分区,系统可能面临无法启动的问题。
Windows自带的磁盘管理工具可以调整分区大小吗?可以!需要在删除D盘后再扩展C盘,然后重新创建D盘,操作复杂且会删除所有D盘数据!下文将介绍一款简单无损的磁盘管理工具!
傲梅分区助手,是一款专业且使用简单易用的磁盘分区管理软件,能无损数据地调整分区大小、移动分区位置、复制分区、复制磁盘等操作,有以下特点:
- 分区操作可视化,普通用户都能简单上手。
- 虚拟操作,预览分区改变,防止误操作的发生。
- 支持Windows PC以及Windows Server系统,比如Windows XP//Vista/Windows 7/8/10/11和服务器2003/2008/2016系统以及WinPE系统。
- 支持MBR和GPT磁盘。
- 支持大扇区磁盘(Advanced Format)分区调整,无论是传统512字节磁盘,还是新一代高级格式化磁盘,均支持。
赶紧到下载中心下载安装傲梅分区助手吧!接下来我们就一起看看如何使用该软件来调整分区大小。
1. 运行傲梅分区助手,选中有空闲空间的分区,点击鼠标右键选择“分配空闲空间”。

2. 在弹出的窗口中输入分配空闲空间的容量,并选择将空间给哪个分区。(这里选择C盘)

3. 返回主界面,单击“提交”查看预览,确认无误后单击“执行”开始分配空闲空间。

4. 点击“执行”后可能会弹出进入重启模式的弹窗,点击“确定”后,将自动重启进入选择的模式进行操作。

调整分区大小后,可以删除*号分区吗?
在上面的示例中,你可能看到磁盘上除了C和D分区,还有另外一个分区,没有盘符,在分区助手中以“*:系统保留”号显示,这个分区可以删掉吗?不可以!
一个正常启动的Windows系统,需要有“系统(System)”和“引导”或者“启动”(Boot)标志的分区,如果缺少其中一个,系统都将无法启动。 我们可以通过磁盘管理器或者分区助手查看它们的标志。
从下图我们可以看到,“*:系统保留”分区的分区状态为“活动&系统”,因此在调整分区的过程中,是不能直接删除该分区。若删除系统保留分区,系统将出现无法启动的情况。

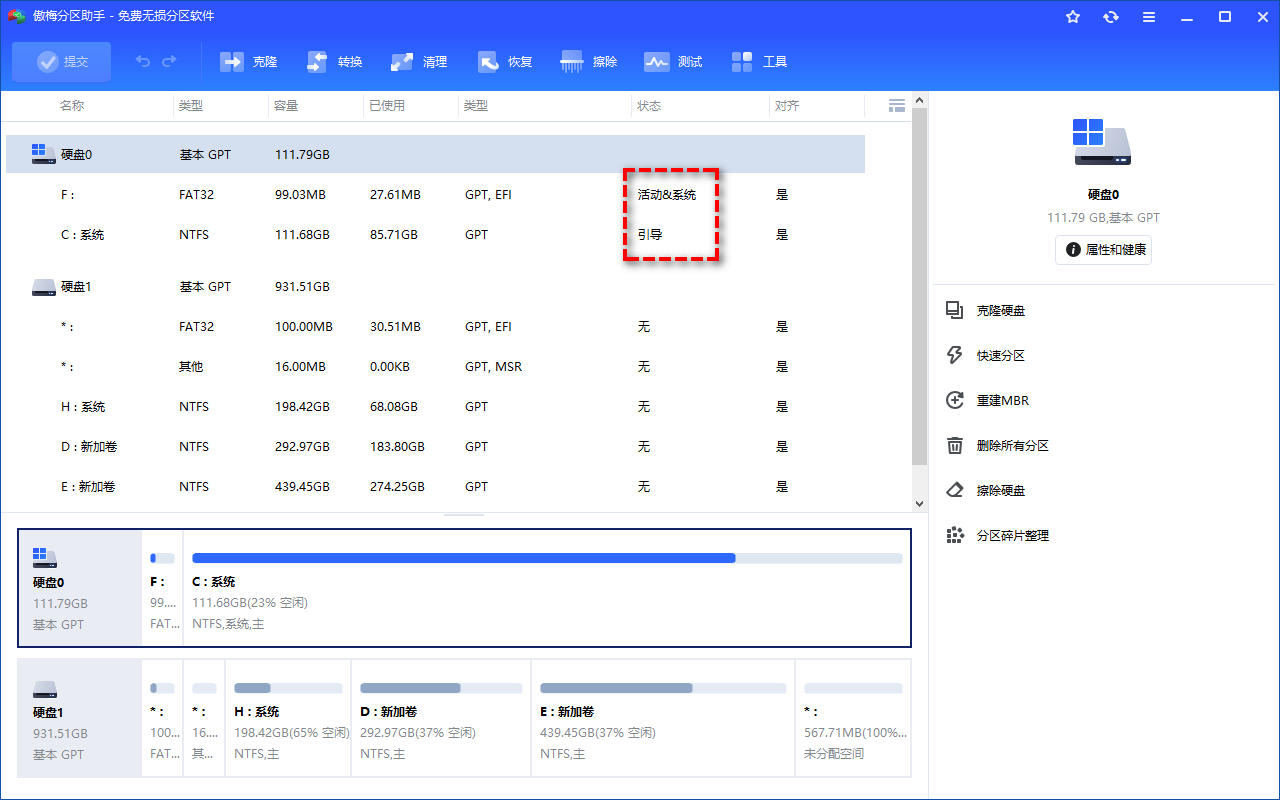
总结
通过上面的步骤,我们可以看到,分区助手在调整分区大小方面的操作比较的灵活,可以轻松实现磁盘管理无法实现的功能。除了分区调整功能外,同时它的其它功能如复制磁盘(克隆磁盘)、迁移系统到固态硬盘、克隆分区等等都能帮助您更轻松的管理您电脑中的磁盘。
