将Win10升级到Win11能优化游戏性能吗?
“Windows 11于10月5日推出,世界各地的许多电脑用户都下载并安装了它。我是一名电子游戏迷,一直是使用的Windows 10操作系统,对Windows 11不太了解。因此,我在犹豫是否应该将Windows 10升级到Windows 11,Win11游戏性能与Win10相比有没有什么改进的地方?Win11适合打游戏吗?有人能为我解答吗?”
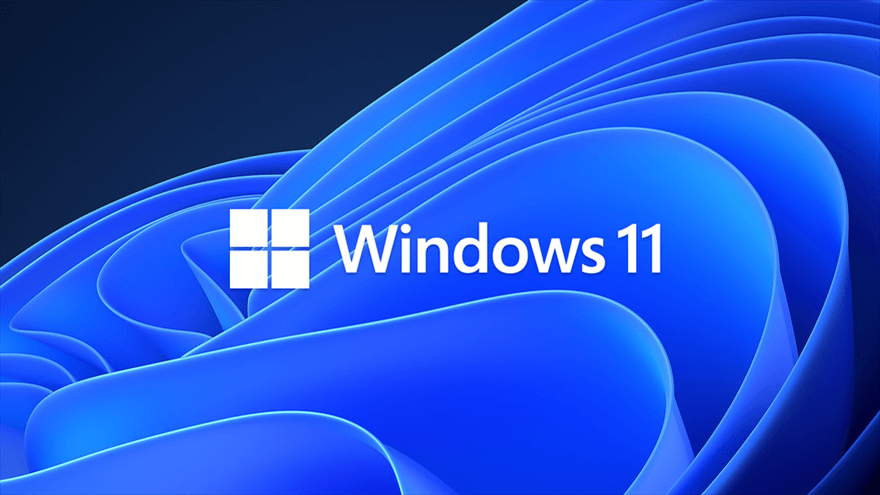
Win11游戏性能与Win10相比添加了哪些新功能?
Windows 11已经发布了一段时间了,令人印象深刻的是它带来了许多精彩的新功能,例如新的类Mac的界面、小部件和Microsoft Teams集成。对于电子游戏迷来说,Windows 11与Windows 10相比它新增了3项游戏功能。
1. Xbox游戏通行证
Windows 11将Xbox应用程序和游戏通行证作为其内置功能,并允许用户通过游戏通行证快速访问大量电子游戏以及目前正在测试开发的Xbox云游戏。而且您现在可以使用它在您的个人电脑上玩Xbox云游戏,无论您的电脑是配置较低的亦或者办公笔记本电脑,您只需要一个网络稳定的浏览器即可。
2. Auto HDR
Auto HDR是最早引入Xbox系列X/S控制台,将HDR引入电子游戏,而无需游戏开发商添加任何内容。在2017年,当开发者宣布上一代游戏机采用HDR时,只有少数电子游戏支持HDR。然而现在,当您激活Auto HDR时,无论您在电脑上玩哪款游戏,您都能体验到Auto HDR的效果。
那么,什么是HDR?与SDR和标准动态范围相反,HDR是高动态范围的缩写。HDR为您的游戏提供更鲜艳和逼真的色彩,并且由于其更高的色彩范围使图形看起来更好。但请记住,要获得Auto HDR的较好视觉体验,您的显示器必须支持HDR。
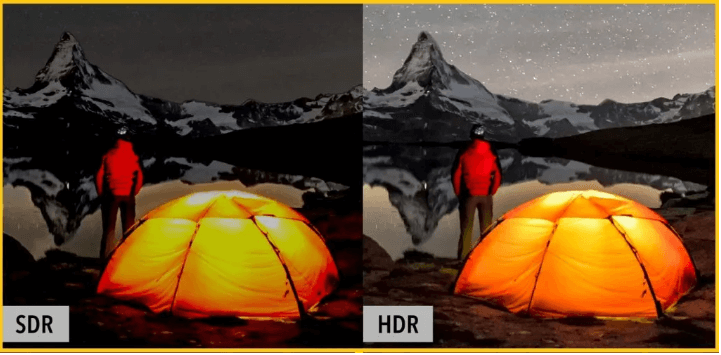
3. DirectStorage
Microsoft DirectStorage 是一种API,允许GPU直接从固态硬盘加载游戏数据,而无需 CPU进程。在DirectStorage的帮助下,数据由GPU本身进行处理和解压缩。传统上,API 将压缩后的游戏数据发送到RAM进行临时存储,然后将其发送到CPU进行解压缩。压缩完成后,将数据送回RAM,然后再送回GPU进行渲染和投影。
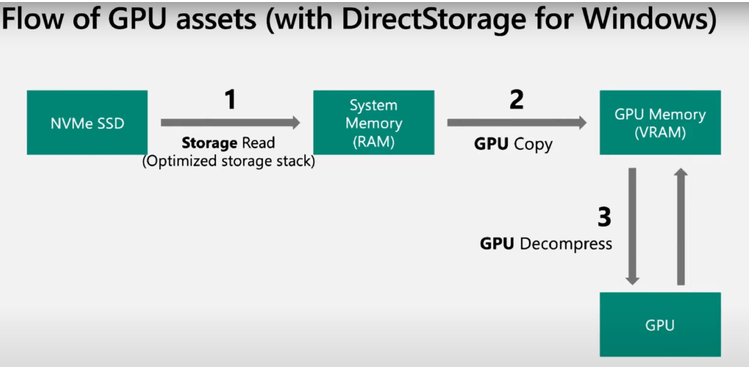
Win11和Win10游戏性能哪个好一些?通过比较,您可以了解到Win11游戏性能与Win10相比多少有些不同。如果您是电子游戏迷的话,Windows 11 是一个不错的选择。
怎么优化Win 11游戏性能?
尽管Windows 11在游戏方面提供一些新功能,但为了能充分利用操作系统和硬件,那有没有其他方法能优化Win11游戏性能?当然是有的,以下本文将向您介绍3种方法来优化Win11游戏性能。
✔ 方法1. 开启游戏模式
通过切换此选项,Windows将优化您的电脑以进行游戏,这样您可以在游戏帧速率增加的情况下获得更流畅的视觉体验。以下是如何启用游戏模式。
1. 点击Windows按钮并选择“设置”。
2. 在Windows设置中,单击“游戏”,然后再点击“游戏模式”。
3. 切换到游戏模式后,再将“游戏模式”旁边的按钮打开。
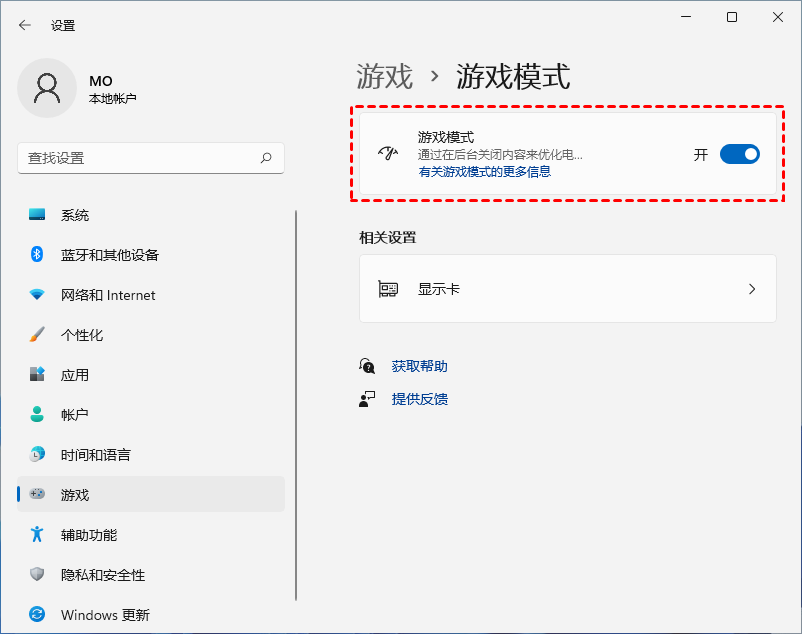
✔ 方法2. 开启电池计划高性能模式
有时,如果未正确设置电池计划,电脑上的游戏可能会以低FPS运行。因此,为了充分发挥硬件潜力,开启电池计划高性能模式是个不错的选择。
1. 在搜索栏中输入“电源计划”。
2. 点击“编辑电源设置”并选择顶部的“电源选项”。
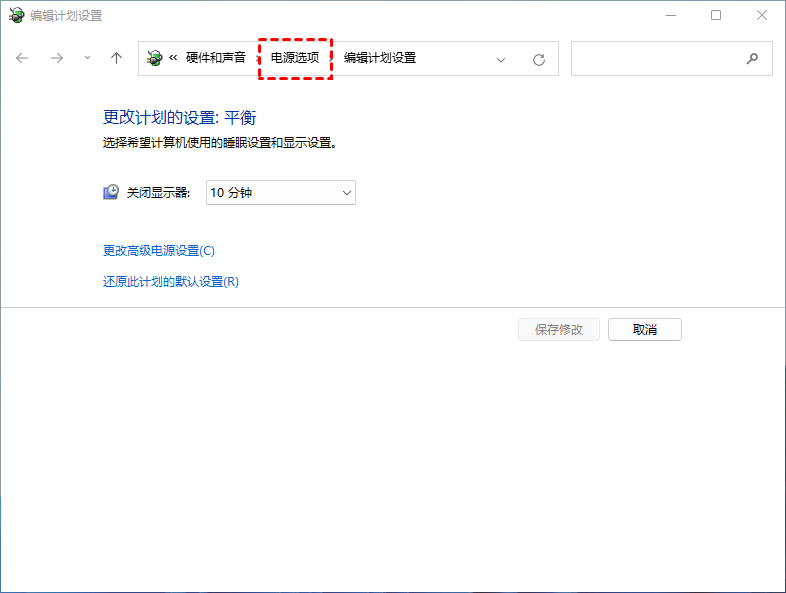
3. 在以下窗口中勾选“高性能”。
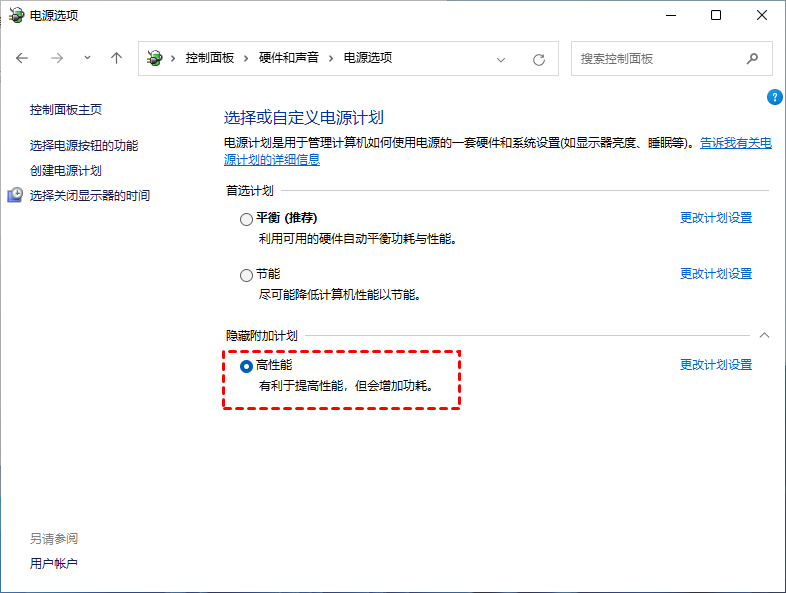
✔ 方法3. 扩大C盘容量
确保作为系统盘的C盘上有足够的存储空间是非常重要的。有时,在Windows 11或Windows 10更新后,导致 C盘已满,因此,您可能会在玩游戏时遇到低帧速率,甚至经常发生系统崩溃。在这种情况下,可以为其分配更多的可用空间。
当谈到扩展分区时,您可能首先想到的是Windows 11内置的磁盘管理实用程序。事实上,它在某些情况下会有所帮助,但是,它比较局限性。例如,您只能扩展或收缩NTFS或RAW 中的分区,并且您只能扩展一个旁边有一块未分配空间的卷。
在这里,本文推荐另一个第三方软件傲梅分区助手,它就不受上述限制。您可以使用该软件通过合并未分配的空间来扩大C盘,您只需单击几下即可直接调整其大小。同时,它还可以完成许多其他的磁盘管理操作,例如:格式化磁盘、擦除磁盘、创建分区等。
注意:如果没有未分配的空间,您必须手动创建一个;如果有未分配的空间,直接跳到第4步。
1. 安装并启动傲梅分区助手。
2. 右键单击要缩小的磁盘,然后选择“调整/移动分区”。

3. 拖动绿色条两侧的圆环以预设未分配空间的大小,然后单击“确定”。

4. 创建未分配空间后,右键单击 C 盘并选择“合并分区”。

5. 勾选未分配的空间并点击“确定”。

6. 返回主界面后,点击“提交” > “执行”,等待该过程完成即可。

总结
Win11游戏性能与Win10相比哪个好?希望通过本文的介绍您对Win11游戏性能有一定的了解。如果您迫不及待的想将Win10升级到Win11,记得要确保C盘有足够的存储空间。
当然,傲梅分区助手除了上述功能外,它还有许多其他的功能,例如在Win11克隆硬盘且不会丢失数据,将操作系统迁移到固态硬盘,在装系统前进行分区等。
