U盘变为RAW格式,无法格式化怎么办?
我们在使用U盘时候,有时会碰到U盘RAW格式无法格式化的情况。当U盘变为RAW格式时,无论是双击还右键选择打开U盘,Windows系统都会提示无法完成格式化。那遇到RAW格式U盘无法格式化怎么办?

在开始格式化之前,您需要了解下什么是RAW格式。RAW格式时一种未经处理、未经压缩的格式。若U盘变为RAW格式,您将无法访问U盘中的数据,而且还会面临着数据丢失的风险。
一般U盘变为RAW格式是因未正确的移除U盘、U盘损坏无法正确读取或U盘中病毒等。在格式化U盘之前,您可以使用U盘修复工具修复U盘或使用杀毒软件对U盘进行杀毒。若依然无法解决U盘RAW无法格式问题,您可以尝试以下的方法。
✔ 方法1. 磁盘检查
我们可以尝试使用属性中安装的磁盘检查工具,它可以扫描文件系统和数据以查看是否存在逻辑或物理错误。
1. 启动文件资源管理器 > 右键单击受影响的USB > 点击“属性” > “工具” > “检查”。如果文件资源管理器中未显示 RAW格式的USB,请继续执行下一个方法。
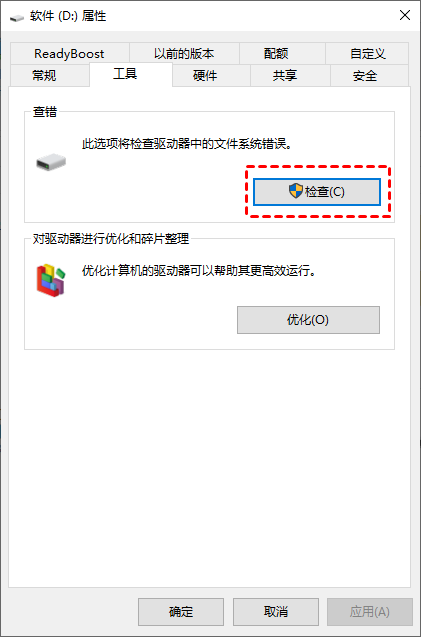
2. 进入“错误检查”窗口 > 点击“修复驱动器” > 按照说明重新启动电脑。
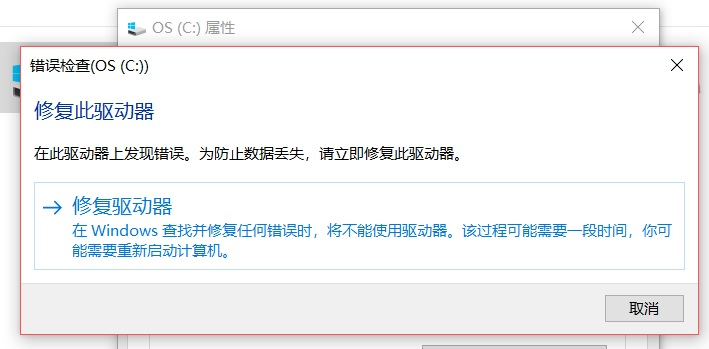
✔ 方法2. 命令提示符
若遇到U盘RAW格式无法格式化,我们可以使CMD命令提示符对U盘进行格式化,需注意的是此方法会将U盘中的所有数据删除,若您还需要U盘中的数据请提前对U盘进行磁盘备份。
1. 在搜索框中输入“CMD”,右键单击“命令提示符”,并选中“以管理员身份运行”。
2. 然后,依次输入以下命令并在每个命令输入完成后按下回车键。
diskpart
list disk(列出所有磁盘)
select disk #(# 是RAW格式的U盘的磁盘编号)
clean
create partition primary
format fs=ntfs(或者输入:format fs=fat32)
assign
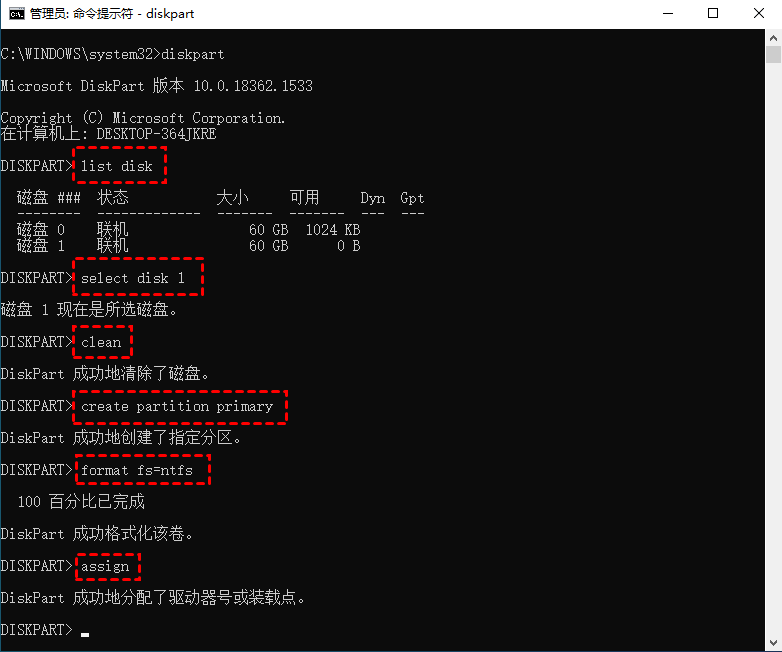
命令执行完成后,即可将U盘RAW格式化为NTFS文件系统。
✔ 方法3. 磁盘管理
Windows系统内置的磁盘管理工具,为我们提供了格式化、删除卷、扩展卷等功能。而U盘变为RAW格式会导致分区表丢失,此时我们可以磁盘管理将U盘分区删除,再重新创建分区。这样就可以实现格式化的目的。
1. U盘RAW格式无法格式化,我们可以右键单击“此电脑”,选择“管理”,再依次单击“存储” > “磁盘管理”。
2. 进入磁盘管理后,右键单击U盘分区,选择“删除卷”。

3. 然后,右键单击U盘创建新的磁盘分区,按照操作提示完成即可。
✔ 方法4. 格式化工具
遇到U盘RAW格式无法格式化,除了使用CMD命令提示符和Windows磁盘管理之外,您还可以使用第三方格式化工具对U盘进行格式化。这里,我们将使用傲梅分区助手将RAW格式的U盘格式化为FAT32文件系统。具体操作步骤如下:
1. 下载并运行傲梅分区,右键单击U盘分区选择“格式化”。

2. 在弹出的窗口中,将“文件系统”设置为“FAT32”,您也可以在此设置“分区卷标”和“簇大小”,设置完成后再单击“确定”。

3. 返回主界面后,再单击主界面左上角的“提交”,然后再单击“执行”,以应用挂起的操作。

结语
若您遇到U盘RAW格式无法格式化这一问题,您可以尝试以上的3种方法对U盘进行格式化。不过,您需要注意的是这3种格式化方法都会将U盘上的所有数据删除。若您不想格式化RAW格式的U盘,您可以对U盘进行数据恢复找回丢失的分区表。
