在Win 10中我可以将应用程序移动到其他盘吗?
“我的电脑用了两三年了,使用的是Windows 10系统。但是最近我的C盘快满了,因为系统默认把所有下载的文件都安装在C盘。我想把除系统文件以外的一些应用程序移动到其他盘。我可以直接复制粘贴吗?这会导致应用无法启动吗?如果不能,我该怎么把应用程序移动到其他盘?”
能否使用复制粘贴来移动应用程序?
在Windows 11/10系统中如何将应用移动到其他盘?我想很多人会说使用复制粘贴的方法,但这样是不行的。
复制粘贴只适用于一些简单的文件,如图片、视频、音频、文件等,其局限性非常明显。因为复制粘贴只是复制了表面上的文件,并没有复制用于查找和访问这些文件的其他数据。
比如您想把一个游戏从C盘拷贝到D盘,但拷贝后游戏无法正常启动,因为游戏安装时绑定了注册表,复制粘贴时不能复制注册表和路径,所以运行程序时会出错。那么,如何在 Windows 11/10 中移动应用程序到另一个盘并且还能够启动?我们接着往下阅读。
推荐使用专业的应用迁移软件!
本文向您推荐一款安全可靠地第三方应用程序迁移软件——傲梅分区助手,该软件支持Windows 11/10/8/7/Vista/XP等用户,对于Windows Server用户也适用。您可以使用该软件将应用程序移动到其他盘,它还具有以下一些特点:
- 可以将整个已安装的程序转移到另一个位置,移动的程序不会丢失任何数据,可以在移动后的位置中运行。
- 不像Windows自带的应用和功能,只能移动从微软商店下载安装的程序。它也不同于Steam Mover,只能将程序从NTFS移动到NTFS。
- 操作非常简单,图形用户界面让您一目了然,非技术人员也能轻松上手。
使用傲梅分区助手进行应用迁移时没有什么过多的限制,而且您可以同时将多个应用程序迁移到其他盘中。除此之外,它还有其他出色的功能。例如,当您的C盘快满了,您可以使用该软件给C盘分配更多的空间或合并分区来扩展C盘空间,还有更多的功能等着您去尝试。
1. 下载安装启动傲梅分区助手,点击左上方所有工具,选择“程序或文件夹迁移”。
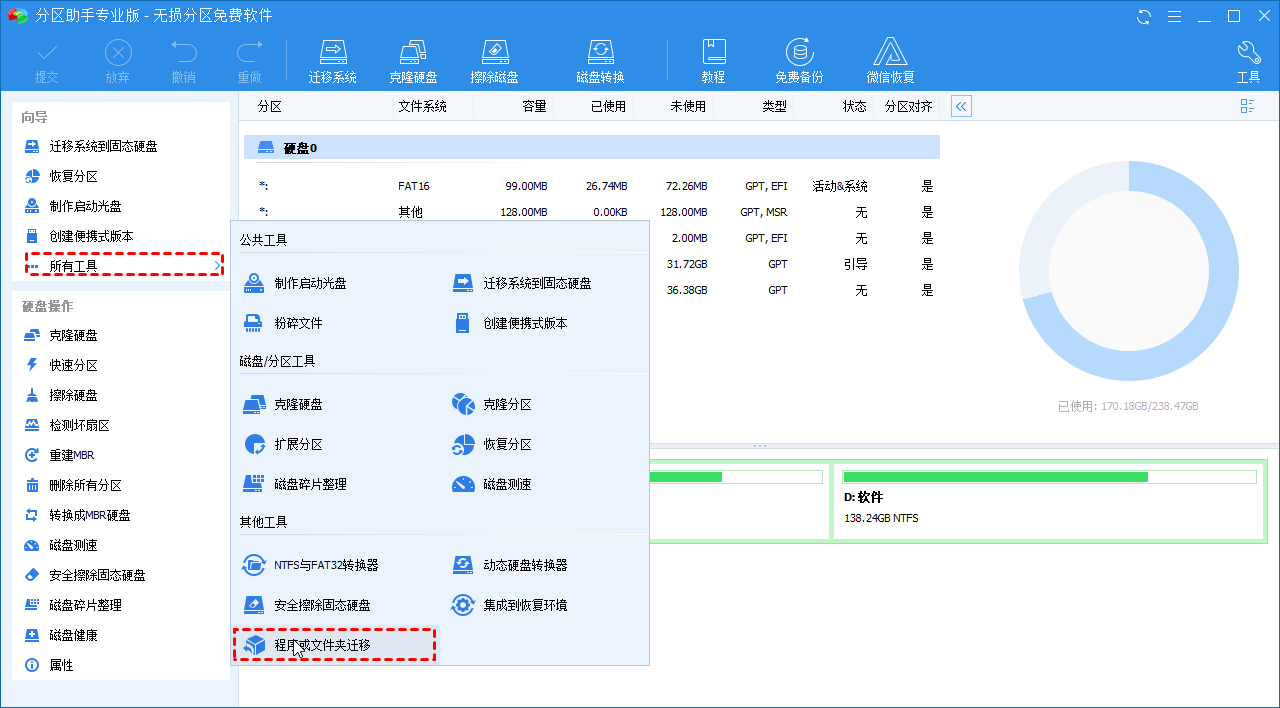
2. 在程序或文件夹窗口中选择“应用迁移”。

3. 选择应用程序所在的分区,点击C盘,然后点击“下一步”。
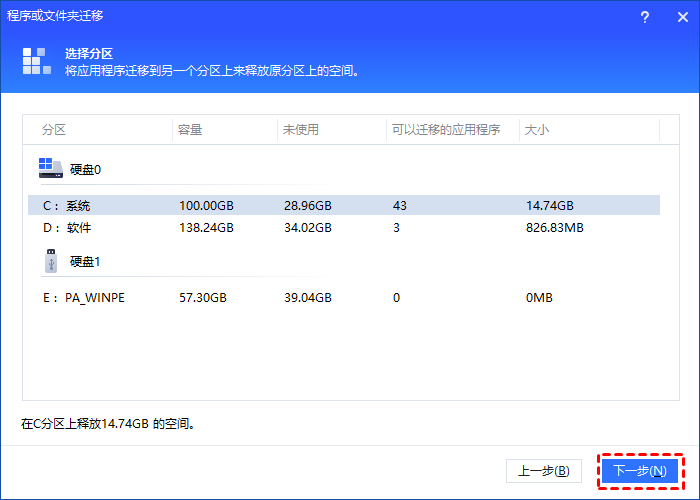
4. 在上方选择应用程序,勾选应用程序,下方选择将应用程序迁移到的位置。然后点击“迁移”。
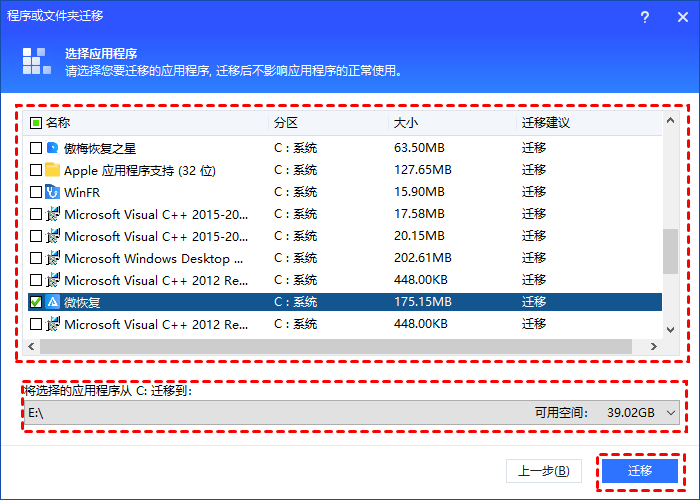
5. 操作完成后,点击完成即可,可根据状态信息找到应用程序保存位置。
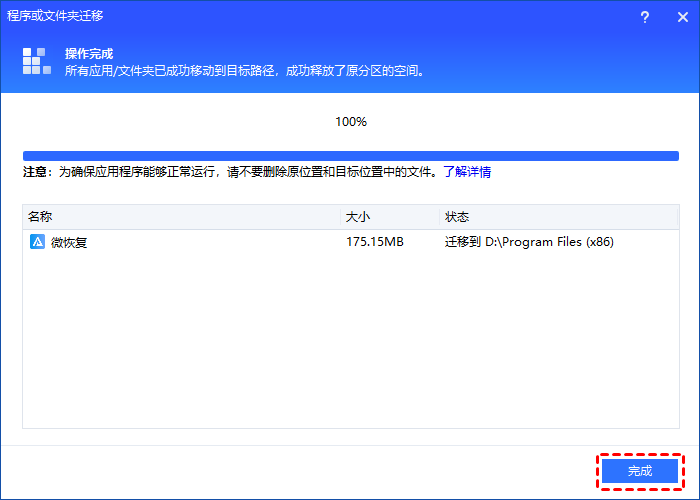
5. 等待移动完成即可。
拓展阅读:如何将所有文件移动到另一个盘?
以上就是在Windows 11/10中如何将应用程序移动到其他盘的全过程。但是您有没有发现这种方法只能将安装的程序移动到另一个盘?它不能移动除程序之外的其他文件。
如果要移动C盘上的所有文件(包括隐藏文件、备份文件、操作系统等),建议使用克隆分区。它可以将C盘上的所有文件克隆到另一个盘并且不会丢失数据,您可以在克隆后删除源数据以释放空间。
注意:请确保您有未分配的空间,因为克隆分区只能将分区克隆到未分配的空间。如果没有未分配的空间,您可以删除未使用的分区或调整分区大小以获得未分配的空间。
1. 打开分区助手,点击需要迁移数据的分区,选择右侧的“克隆分区”。
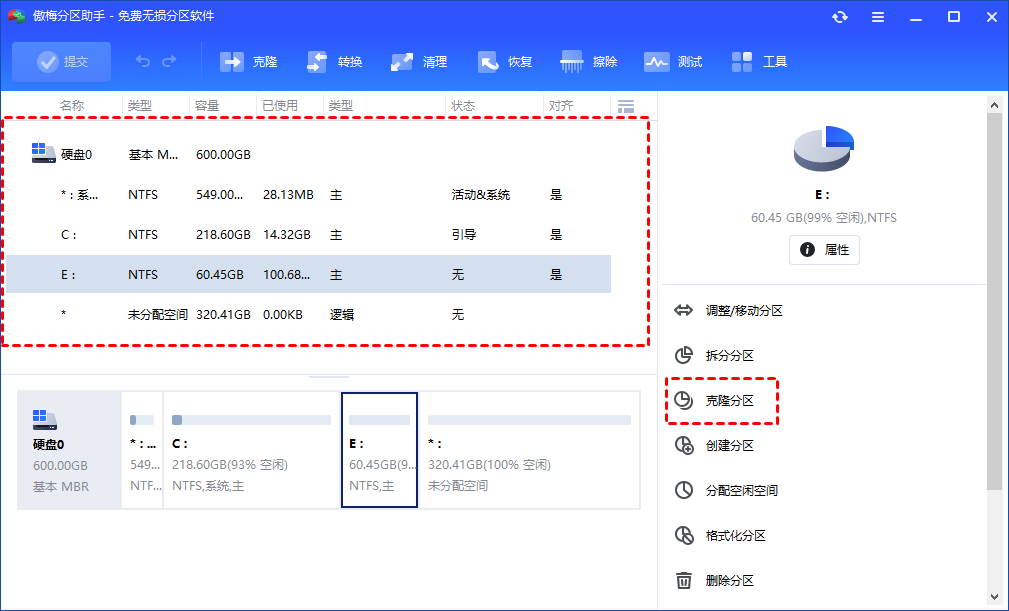
2. 选择克隆方法。然后点击“下一步”。
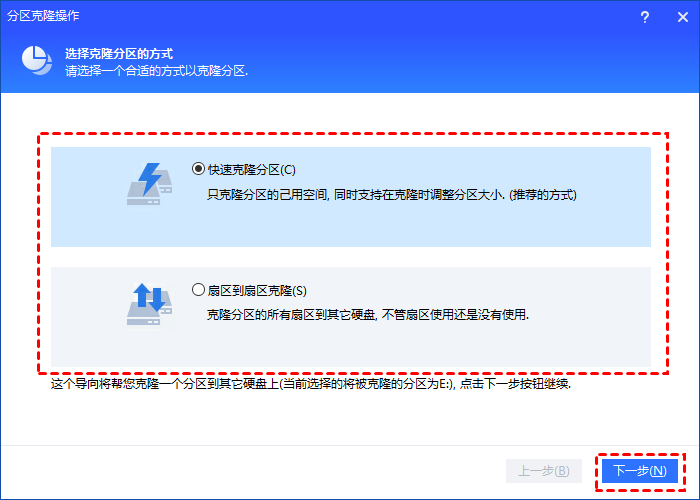
3. 选择一块未分配空间作为你想克隆的分区的目标保存位置。然后点击“下一步”。
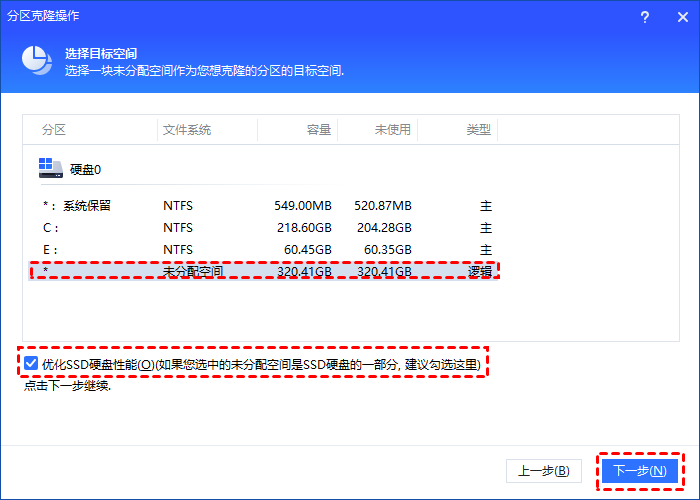
4. 设定目标分区的大小和位置,然后点击“完成”。
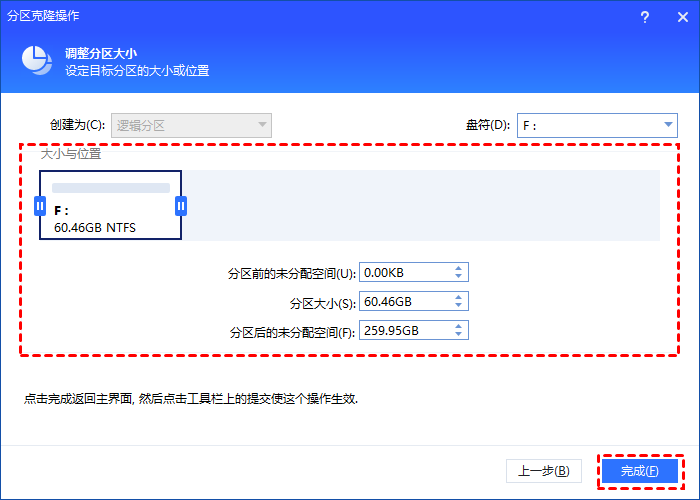
5. 返回主界面后,点击“提交”和“执行”等待分区克隆完成。
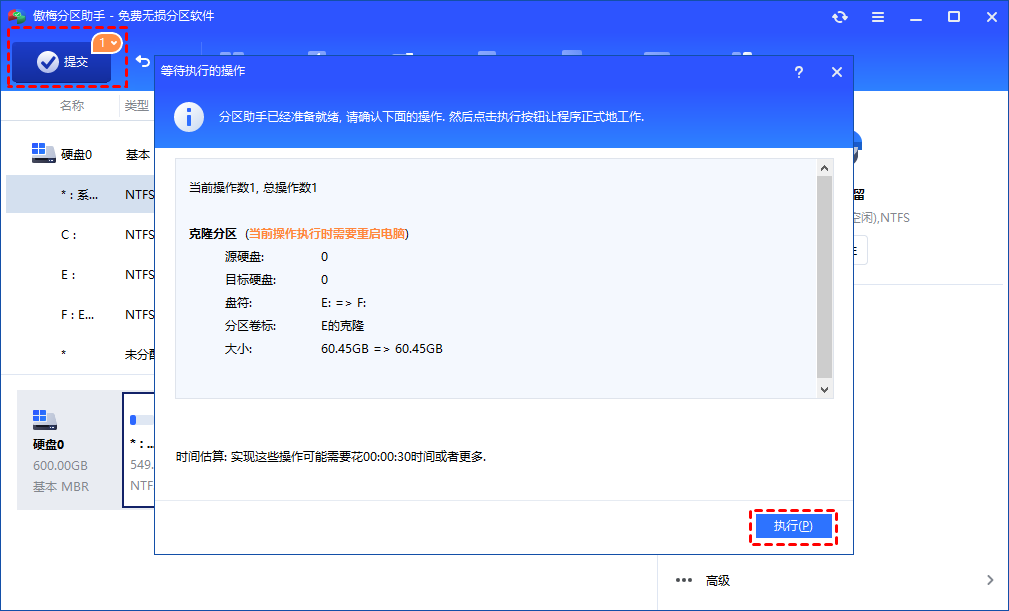
概括
以上就是本文的全部内容了,如果您的盘符因安装了太多应用程序,而导致磁盘满了,您可以尝试以上介绍的方法将应用程序移动到其他盘,来解决磁盘满了的问题。
顺便说一句,您还可以使用傲梅分区助手把D盘空间分给C盘,将系统盘转移到固态硬盘、将FAT32转换为NTFS等,如果您感兴趣的话,快来下载体验吧!
