“之前我把1T的固态硬盘分了200G出来做备份,后来买了个备份移动硬盘,就用不上这个备份分区了。请问怎么把移动硬盘里的200G和800G分区合并成1T?合并分区的话我分区里的数据会丢失吗?求大佬告诉将已分区的固态硬盘合并的解决方法,谢谢了!!”

固态硬盘分区后还能合并吗?可以!目前因为固态硬盘在启动读取速度上面的优势,很多用户都在使用它安装系统和保存数据。在使用过程中也经常会把固态硬盘分区以分类保存数据,但部分朋友因为一些原因想将已分区的固态硬盘合并,但是又不知道如何操作,那么本文将通过3种方法教你如何合并分区。
固态硬盘怎么合并分区?
Windows电脑中固态硬盘怎么合并分区?下文将通过磁盘管理,命令提示符,傲梅分区助手这3种工具,教你轻松将已分区的固态硬盘合并。
方法1. 磁盘管理合并固态硬盘分区
如何将已分区的固态硬盘合并?我们可以使用Windows系统自带的磁盘管理工具,它为我们提供了一些基本的磁盘管理功能。例如:格式化分区、删除卷、扩展卷、新建简单卷等。我们可以使用删除卷和扩展卷功能将固态硬盘分区合并。
1. 按键盘上的“Windows + R”组合键打开运行框,并输入“diskmgmt.msc”。然后,再单击“确定”打开磁盘管理。
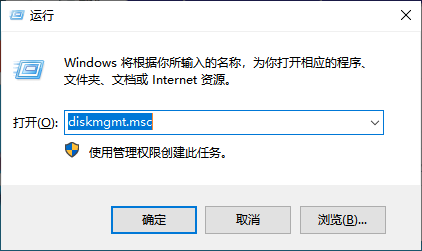
2. 进入磁盘管理页面后,右键单击其中的一个分区选择“删除卷”。
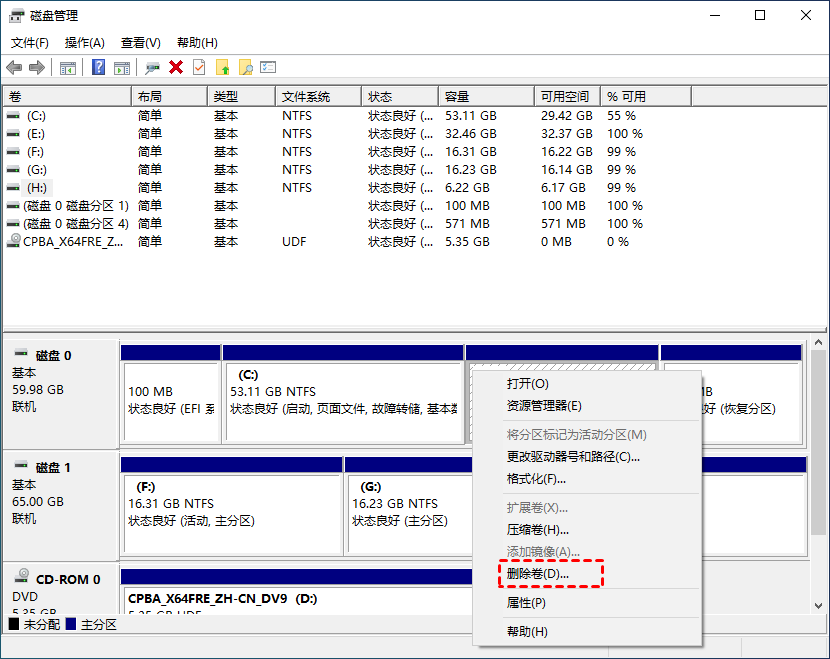
✍ 注意:此操作会删除该分区上数据,若你不想数据丢失请提前做好硬盘数据备份。
3. 然后再右键单击已删除分区的相邻分区选择“扩展卷”。
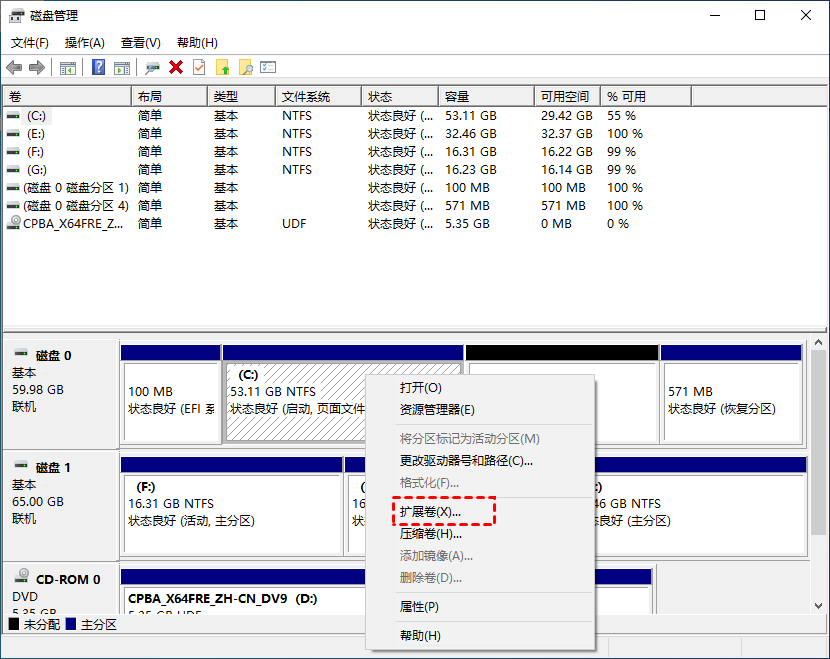
4. 点击拓展卷后会弹出一个扩展卷向导,根据向导的提示进行操作即可将已分区的固态硬盘合并。
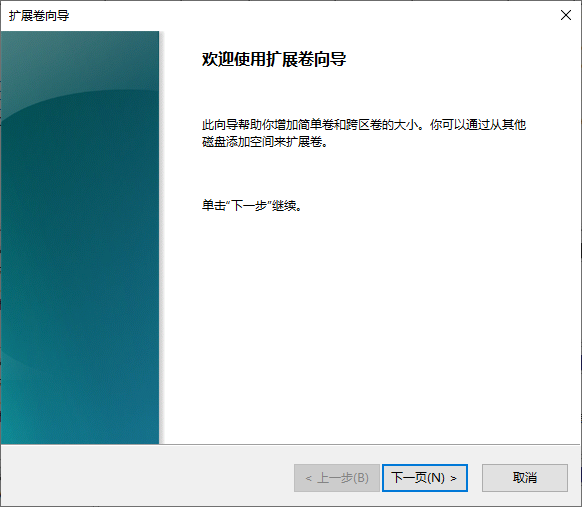
方法2. 命令提示符合并固态硬盘分区
Windows自带的命令提示符工具也可以帮助我们将已分区的固态硬盘合并,但它相对于其它2种,操作比较复杂,且会删除固态硬盘数据,仅适用于熟悉电脑知识的用户。
1. 按组合键“Win + R”打开运行窗口,输入cmd并按回车,打开命令提示符窗口。
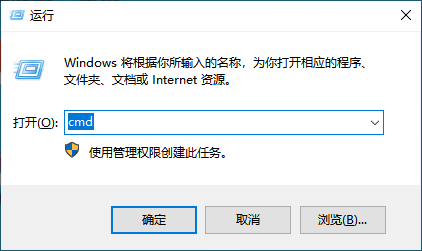
2. 依次输入以下命令并按回车。
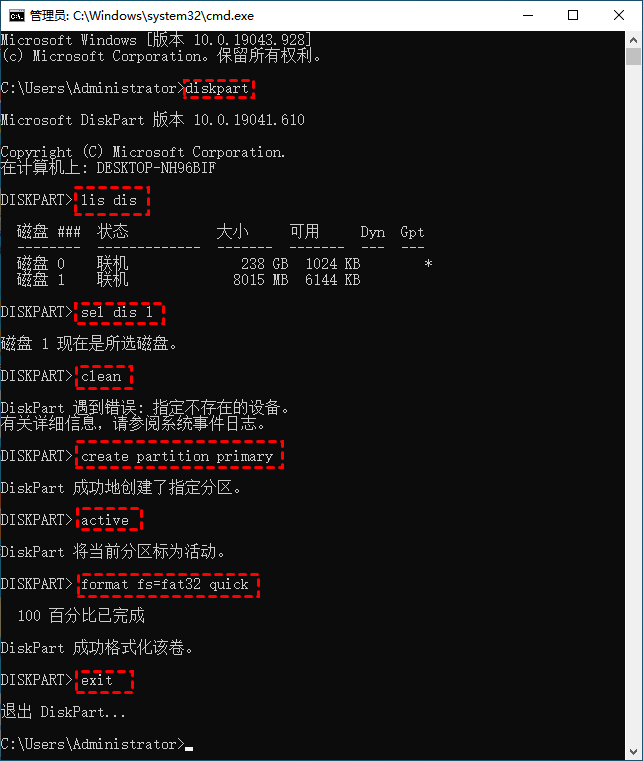
- diskpart (进入磁盘部分交互环境。)
- lis dis(显示磁盘。)
- sel dis 1(选定磁盘1也就是固态硬盘。)
- clean (删除磁盘下的分区。)
- create partition primary(在磁盘下创建一个主分区。)
- active(激活主分区。)
- format fs=fat32 quick(快速格式化主分区为fat32格式,你也可以将其格式化为其它文件系统。加quick的命令表示快速格式化,没加quick表示完全格式化。)
- exit(退出diskpart交互环境。)
方法3. 分区助手合并固态硬盘分区
如果你想无损合并固态硬盘分区,可以使用一款专业的磁盘管理软件-傲梅分区助手,它的合并分区功能可以帮助我们合并磁盘,并且不需要删除任何数据。除了可以无损合并硬盘分区外它还支持拆分分区、克隆分区、调整分区大小、擦除分区等功能。
赶紧到下载中心或点击下方按钮下载安装傲梅分区助手吧!
步骤1. 打开傲梅分区助手,在主界面中右键单击C盘,然后选择“调整/移动分区”。

注意:如果您的硬盘上没有未分配的空间,则需要提前创建一块,如果已经有了的话,则请您忽略此步骤,直接跳转到步骤3。
步骤2. 在弹出窗口中您可以用鼠标单击选中分区左右两侧的空心圆圈并左右移动来生成未分配空间,调整完毕后单击“确定”。

步骤3. 在主界面上右键单击其他分区,然后选择“分配空闲空间”。

步骤4. 在弹出窗口中选择您想要将此分区中的多少未使用空间分配到哪个分区,设置完毕后单击“确定”。

步骤5. 返回主界面,单击左上角“提交”按钮以预览即将进行的任务,确认无误后单击“执行”即可。

以上就是已分区的固态硬盘合并分区的3种方法,你可以选择适合你的方法,推荐使用傲梅分区助手合并固态硬盘分区,操作简单且不会删除数据。除此之外,傲梅分区助手还可以帮助我们扩大C盘空间,将C盘软件迁移到D盘,检查磁盘健康等等,赶紧下载试一试吧!
